Error Code List (Shoeboxed)
Causes and solutions for error codes that are displayed when saving to Shoeboxed fails while using the ScanSnap Cloud in ScanSnap Home are explained below.
B11Cg206, B11Cg207, B11Cg210
- Cause
-
The cloud service is not authenticated or authorized.
- Solution
-
Re-specify a cloud service in which scanned images are to be saved in the following procedure:
Tap the [Cloud settings] icon
![[Cloud settings] Icon](../common/../images/mb_icon_cloud.png) at the bottom of the ScanSnap Home screen.
at the bottom of the ScanSnap Home screen.-
If multiple batches of cloud settings exist, swipe the currently displayed batch of cloud settings (
 ) to the left or right to display the batch of cloud settings in use.
) to the left or right to display the batch of cloud settings in use.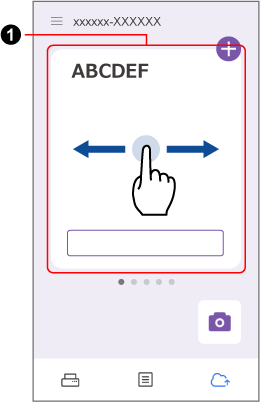
Tap the [Change the settings] button.
Tap [Cloud storage service setting].
In [Destination], re-specify a cloud service in which scanned images are to be saved.
B11Cg216
- Cause
-
There is a problem with the service provider (server).
- Solution
-
Check the status and settings of your network environment, and try again. Or, wait for a while and try again.
B11Cg208, B11Cg211
- Cause
-
The issue may be caused by the following:
Connection to the cloud service failed.
Communication with the cloud service was disconnected.
A connection timeout occurred.
- Solution
-
Check the status and settings of your network environment, and try again. Or, wait for a while and try again.
B11Cg274
- Cause
The cloud service account has been deleted.
- Solution
-
Re-specify a cloud service in which scanned images are to be saved in the following procedure:
Tap the [Cloud settings] icon
![[Cloud settings] Icon](../common/../images/mb_icon_cloud.png) at the bottom of the ScanSnap Home screen.
at the bottom of the ScanSnap Home screen.-
If multiple batches of cloud settings exist, swipe the currently displayed batch of cloud settings (
 ) to the left or right to display the batch of cloud settings in use.
) to the left or right to display the batch of cloud settings in use.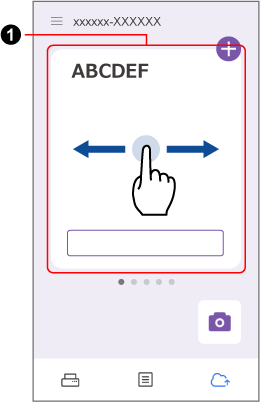
Tap the [Change the settings] button.
Tap [Cloud storage service setting].
In [Destination], re-specify a cloud service in which scanned images are to be saved.
When doing so, specify an account which is available to be used.
B11Fg013
- Cause
Access was restricted because the password was changed.
- Solution
-
Re-specify a cloud service in which scanned images are to be saved in the following procedure:
Tap the [Cloud settings] icon
![[Cloud settings] Icon](../common/../images/mb_icon_cloud.png) at the bottom of the ScanSnap Home screen.
at the bottom of the ScanSnap Home screen.-
If multiple batches of cloud settings exist, swipe the currently displayed batch of cloud settings (
 ) to the left or right to display the batch of cloud settings in use.
) to the left or right to display the batch of cloud settings in use.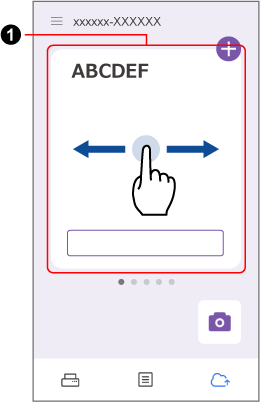
Tap the [Change the settings] button.
Tap [Cloud storage service setting].
In [Destination], re-specify a cloud service in which scanned images are to be saved.