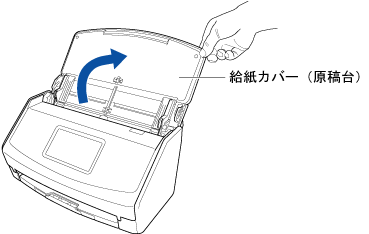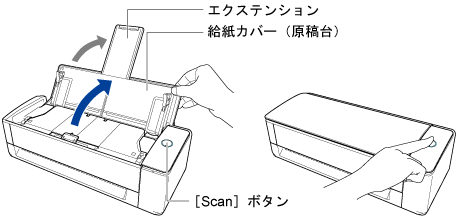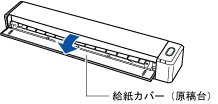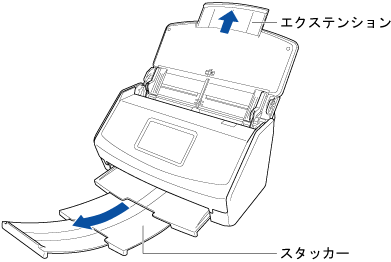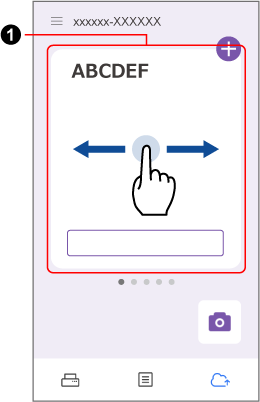e-文書法に対応したイメージデータを作成する
ScanSnapで原稿をスキャンして、e-文書法に対応したイメージデータをモバイル機器、またはクラウドサービスに保存します。
-
ScanSnapの給紙カバー(原稿台)を開けて、電源をONにします。
ScanSnapの給紙カバー(原稿台)の右側を持って開ける、または[Scan]ボタンを押して電源をONにします。
ScanSnapの給紙カバー(原稿台)を開けて、電源をONにします。
給紙カバー(原稿台)は、[Scan]ボタンが青色で点灯するまで、しっかりと開けてください。
給紙カバー(原稿台)を開けると、エクステンションが自動で起き上がります。
-
給紙カバー(原稿台)のエクステンションおよびスタッカーを伸ばします。
- 原稿の読み取り設定を設定します。
- モバイル機器にイメージデータを保存する場合
-
ScanSnap Homeの画面の下部にある「スキャン」アイコン をタップして、スキャン画面を表示します。
をタップして、スキャン画面を表示します。
「スキャン設定」の「その他」をタップして、「スキャン設定」画面を表示します。
すでに読み取り設定が設定されている場合は、手順4.に進んでください。
すでに読み取り設定が設定されている場合は、手順3.に進んでください。
「e-文書モード」をONにします。
必要に応じて、そのほかの条件を設定してください。
- クラウドサービスにイメージデータを保存する場合
-
ScanSnap Homeの画面の下部にある「クラウド設定」アイコン をタップして、クラウド設定画面を表示します。
をタップして、クラウド設定画面を表示します。
クラウドサービスに連携するための設定が完了していない場合は、画面の指示に従って設定を完了してください。
スキャンする原稿のイメージデータを、クラウドサービスに保存するクラウド設定を表示します。
すでにクラウド設定が設定されている場合は、手順4.に進んでください。
すでにあるクラウド設定を使用する場合
表示されているクラウド設定が、原稿をスキャンするときに使用するクラウド設定かどうかを確認してください。
複数のクラウド設定がある場合は、クラウド設定( )を左または右にスワイプして、使用するクラウド設定を表示してください。
)を左または右にスワイプして、使用するクラウド設定を表示してください。
クラウド設定を新規で追加する場合
画面の上部にある アイコンをタップすると表示される画面の指示に従って、原稿種およびイメージデータの保存先のクラウドサービスを設定してください。追加されるクラウド設定には、名前が自動的に付与されます。
アイコンをタップすると表示される画面の指示に従って、原稿種およびイメージデータの保存先のクラウドサービスを設定してください。追加されるクラウド設定には、名前が自動的に付与されます。
ScanSnapアカウントにScanSnapを登録していない場合は、画面の指示に従って登録してください。
e-文書モードを有効にします。
クラウド設定に、文書、名刺、レシート、および写真が表示されている場合
[設定を変更する]をタップして、「スキャン設定」→e-文書法に対応する原稿種をタップ→「e-文書モード」をONにしてください。
また、必要に応じて、そのほかの読み取り設定を設定してください。
クラウド設定に、「すべて」または1つの原稿種が表示されている場合
[設定を変更する]をタップして、「スキャン設定」→「スキャン詳細設定」→「e-文書モード」をONにしてください。
また、必要に応じて、そのほかの読み取り設定を設定してください。
ScanSnap Homeの画面の下部にある「クラウド設定」アイコン をタップして、クラウド設定画面を表示します。
をタップして、クラウド設定画面を表示します。
クラウドサービスに連携するための設定が完了していない場合は、画面の指示に従って設定を完了してください。
[設定を変更する]ボタンをタップして、「クラウド設定」画面を表示します。
すでに読み取り設定が設定されている場合は、手順3.に進んでください。
「スキャン設定」をタップして、「スキャン設定」画面を表示します。
「クラウド設定」画面の「保存先サービス設定」の設定によって、以下をタップします。
「e-文書モード」をONにします。
必要に応じて、そのほかの読み取り設定を設定してください。
-
ScanSnapに原稿をセットします。
ScanSnapに原稿をセットします。
-
クラウドサービスにイメージデータを保存する場合は、タッチパネルのホーム画面のプロファイルリストから、使用するクラウド設定と同じ名前のプロファイルを選択します。
クラウドサービスにイメージデータを保存する場合は、[Scan]ボタンが紫色で点灯していることを確認します。
クラウドサービスにイメージデータを保存する場合は、[Scan/Stop]ボタンが紫色で点灯していることを確認します。
タッチパネルのホーム画面の左上にユーザーアイコンが表示されている場合は、ユーザーアイコンを押すと表示される「ユーザー選択」画面で「すべてのクラウド/ネットワークフォルダー」を選択してください。
タッチパネルのホーム画面の左上にユーザーアイコンが表示されている場合は、ユーザーアイコンを押すと表示される「ユーザー選択」画面で「すべてのクラウドユーザー」を選択してください。
-
タッチパネルのホーム画面の[Scan]ボタンを押して、原稿のスキャンを開始します。
[Scan]ボタンを押して、原稿のスキャンを開始します。
[Scan/Stop]ボタンを押して、原稿のスキャンを開始します。
長さが360mmを超える長尺原稿をスキャンする場合は、[Scan]ボタンを3秒以上押してください。
継続して原稿をスキャンする場合は、次にスキャンする原稿をScanSnapにセットしてから、[Scan]ボタンを押してください。
原稿のスキャンを完了する場合は、ScanSnapに原稿をセットせずに[終了]ボタンを押してください。
長さが360mmを超える長尺原稿をスキャンする場合は、[Scan]ボタンが青色点滅するまで3秒以上押してください。
継続して原稿をスキャンする場合は、次にスキャンする原稿をScanSnapにセットしてから、[Scan]ボタンを押してください。リターン給紙口に原稿をセットした場合は、自動的にスキャンが開始されます。
原稿のスキャンを完了する場合は、ScanSnapに原稿をセットせずに[Scan]ボタンを押してください。
継続して原稿をスキャンする場合は、次にスキャンする原稿をScanSnapにセットしてください。原稿をセットすると、自動的にスキャンが開始されます。
原稿のスキャンを完了する場合は、ScanSnapに原稿をセットせずに[Scan/Stop]ボタンを押してください。
- スキャンした原稿とイメージデータを比較して、原稿の情報が正しくスキャンされていることを検証します。
イメージデータは、ScanSnap Homeの画面の下部にある「データ」アイコン をタップしてから、スキャンデータ画面でファイルをタップすると表示されるプレビュー画面、または保存先サービスに設定されているクラウドサービスで確認できます。
をタップしてから、スキャンデータ画面でファイルをタップすると表示されるプレビュー画面、または保存先サービスに設定されているクラウドサービスで確認できます。
スキャンデータ画面の上部にある および
および で、モバイル機器またはクラウドサービスに保存したイメージデータの一覧を切り替えられます。
で、モバイル機器またはクラウドサービスに保存したイメージデータの一覧を切り替えられます。
イメージデータは、以下の観点で検証してください。
ページの抜けがないか
文字がつぶれて読めない箇所がないか
ごみ、スジなどで不鮮明な箇所がないか
割り印などの、原稿の端にある情報が欠けていないか
ヒント
-
イメージデータを検証した結果、原稿の情報が正しくスキャンされていなかった場合の対処方法は、以下のとおりです。
-
ページの抜けがあった場合
白紙に近いページが抜けていた場合は、以下の手順で「白紙削除」をOFFに設定してから、再度原稿をスキャンしてください。
モバイル機器にイメージデータを保存する場合
ScanSnap Homeの画面の下部にある「スキャン」アイコン をタップします。
をタップします。
「スキャン設定」で「その他」をタップします。
「読み取り」をタップします。
「白紙削除」をOFFに設定します。
クラウドサービスにイメージデータを保存する場合
ScanSnap Homeの画面の下部にある「クラウド設定」アイコン をタップします。
をタップします。
[設定を変更する]ボタンをタップします。
「スキャン設定」をタップします。
原稿の種別または「スキャン詳細設定」をタップします。
「白紙削除」をOFFに設定します。
-
原稿にはないごみ、スジで不鮮明な箇所があった場合
ScanSnapを清掃してから、再度原稿をスキャンしてください。
-
割り印などの、原稿の端にある情報が欠けていた場合
以下の手順で、「原稿サイズ」の設定を変更してから、再度原稿をスキャンしてください。
モバイル機器にイメージデータを保存する場合
ScanSnap Homeの画面の下部にある「スキャン」アイコン をタップします。
をタップします。
「スキャン設定」で「その他」をタップします。
「原稿サイズ」をタップします。
「原稿サイズ」に、スキャンする原稿サイズよりも一回り大きなサイズを設定します。
クラウドサービスにイメージデータを保存する場合
ScanSnap Homeの画面の下部にある「クラウド設定」アイコン をタップします。
をタップします。
[設定を変更する]ボタンをタップします。
「スキャン設定」をタップします。
「原稿サイズ」に、スキャンする原稿サイズよりも一回り大きなサイズを設定します。
-
保存先のクラウドサービスにイメージデータが保存されない場合、原稿の種別が誤って判別された可能性があります。スキャンデータ画面で対象のファイルの保存先を確認してください。
保存先のクラウドサービスを変更する場合は、以下の操作をしてください。
スキャンデータ画面で対象のファイルをタップして、プレビュー画面を表示します。
 をタップしてから、転送先のクラウドサービスを選択します。
をタップしてから、転送先のクラウドサービスを選択します。
 をタップします。
をタップします。 をタップします。
をタップします。 をタップします。
をタップします。 をタップします。
をタップします。 をタップしてから、転送先のクラウドサービスを選択します。
をタップしてから、転送先のクラウドサービスを選択します。