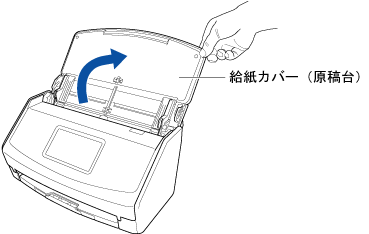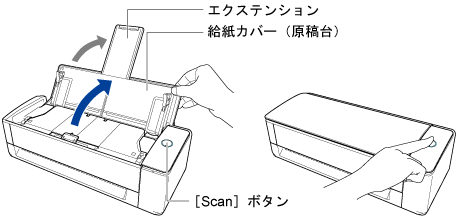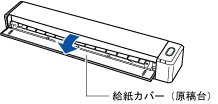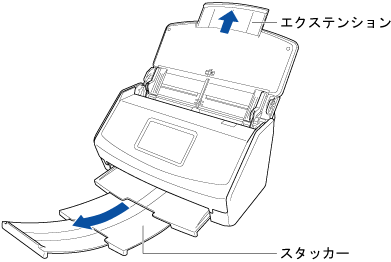モバイル機器に、ScanSnapでスキャンした原稿のイメージデータを保存します。
ヒント
モバイル機器にスキャンした原稿のイメージデータを保存する場合、オプションのA3キャリアシートおよび写真キャリアシートは使用できません。
モバイル機器にスキャンした原稿のイメージデータを保存する場合、オプションのA3キャリアシート、写真キャリアシート、および冊子キャリアシートは使用できません。
モバイル機器にスキャンした原稿のイメージデータを保存する場合、オプションのA3キャリアシートは使用できません。
-
ScanSnapの給紙カバー(原稿台)を開けて、電源をONにします。
ScanSnapの給紙カバー(原稿台)の右側を持って開ける、または[Scan]ボタンを押して電源をONにします。
ScanSnapの給紙カバー(原稿台)を開けて、電源をONにします。
給紙カバー(原稿台)は、[Scan]ボタンが青色で点灯するまで、しっかりと開けてください。
給紙カバー(原稿台)を開けると、エクステンションが自動で起き上がります。
-
給紙カバー(原稿台)のエクステンションおよびスタッカーを伸ばします。
- ScanSnap Homeの画面の下部にある「スキャン」アイコン
 をタップして、スキャン画面を表示します。
をタップして、スキャン画面を表示します。
- 「スキャン設定」で、原稿の読み取り設定を設定します。
スキャンする原稿およびイメージデータの利用目的に合わせて、原稿の読み取り設定を設定してください。
すでに読み取り設定が設定されている場合は、次の手順に進んでください。
-
ScanSnapに原稿をセットします。
ScanSnapに原稿をセットします。
-
タッチパネルのホーム画面の[Scan]ボタンを押して、原稿のスキャンを開始します。
[Scan]ボタンを押して、原稿のスキャンを開始します。
[Scan/Stop]ボタンを押して、原稿のスキャンを開始します。
長さが360mmを超える長尺原稿をスキャンする場合は、[Scan]ボタンを3秒以上押してください。
スキャン完了後、ScanSnap Homeに「次の原稿をセットしてください。」と表示された場合は、継続して原稿をスキャンできます。継続して原稿をスキャンする場合は、次にスキャンする原稿をScanSnapにセットしてから、[Scan]ボタンを押してください。
原稿のスキャンを完了する場合は、ScanSnapに原稿をセットせずに[終了]ボタンを押してください。
長さが360mmを超える長尺原稿をスキャンする場合は、[Scan]ボタンが青色点滅するまで3秒以上押してください。
スキャン完了後、ScanSnap Homeに「次の原稿をセットしてください。」と表示された場合は、継続して原稿をスキャンできます。継続して原稿をスキャンする場合は、次にスキャンする原稿をScanSnapにセットしてから、[Scan]ボタンを押してください。リターン給紙口に原稿をセットした場合は、自動的にスキャンが開始されます。
原稿のスキャンを完了する場合は、ScanSnapに原稿をセットせずに[Scan]ボタンを押してください。
スキャン完了後、ScanSnap Homeに「次の原稿をセットしてください。」と表示された場合は、継続して原稿をスキャンできます。継続して原稿をスキャンする場合は、次にスキャンする原稿をScanSnapにセットしてください。原稿をセットすると、自動的にスキャンが開始されます。
原稿のスキャンを完了する場合は、ScanSnapに原稿をセットせずに[Scan/Stop]ボタンを押してください。
ScanSnap Homeの「スキャン設定」で「スキャン後プレビュー」がONになっている場合、スキャンした原稿のイメージデータが、ScanSnap Homeのプレビュー画面に表示されます。
保存されたイメージデータのファイルは、ScanSnap Homeの画面の下部にある「データ」アイコン をタップすると表示されるスキャンデータ画面で確認してください。
をタップすると表示されるスキャンデータ画面で確認してください。
モバイル機器に保存されたイメージデータは、スキャンデータ画面の上部にある をタップすると表示されます。
をタップすると表示されます。
重要
原稿のスキャン中にScanSnap Homeを終了した場合、スキャンした原稿のイメージデータは破棄されます。
原稿のスキャン中にモバイル機器にメール、アラーム、または電池残量不足などの通知があった場合、ScanSnapとの接続が切断され、スキャンが中止されます。
この場合、スキャンした原稿のイメージデータは残りますが、原稿は継続してスキャンできません。
ファイルの受信中にScanSnap Homeを終了しないでください。ファイルの受信中にScanSnap Homeを終了した場合、次回起動時にスキャンデータ画面の情報が更新され、起動に時間がかかる場合があります。
![]() をタップすると表示されるスキャンデータ画面で確認してください。
をタップすると表示されるスキャンデータ画面で確認してください。![]() をタップすると表示されます。
をタップすると表示されます。