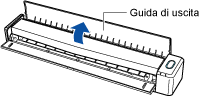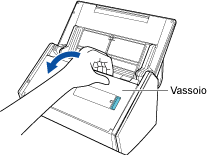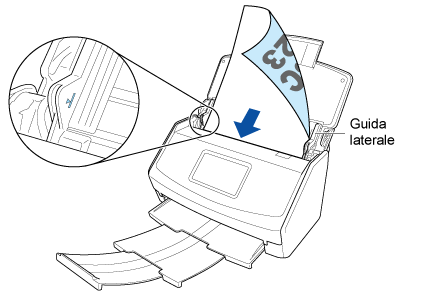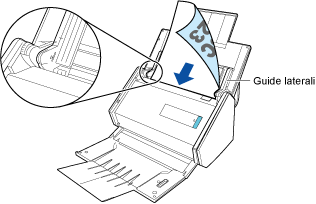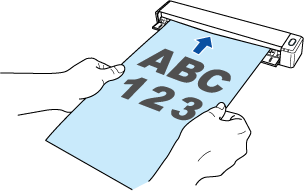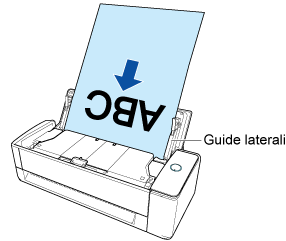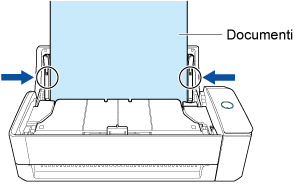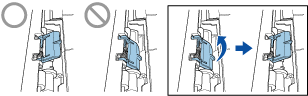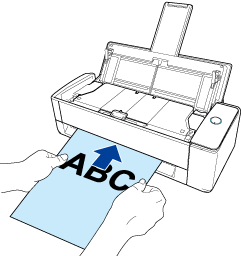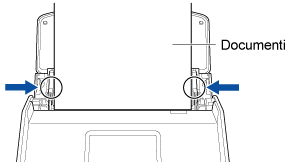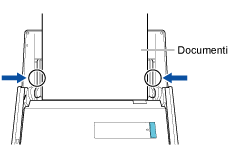Questo sito Web è progettato per essere usato con ScanSnap Home 2.xx.
Se si usa ScanSnap Home 3.0 o versione successiva, fare riferimento qui.
Salvataggio di un'immagine scandita in un servizio cloud usando un'applicazione client
Salvare un'immagine creata dal documento scandito con ScanSnap in un servizio cloud usando un'applicazione client per il servizio cloud.
Per salvare un'immagine creata da un documento scandito con ScanSnap su un servizio cloud, sono disponibili due metodi.
Per i dettagli, consultare Differenze nei metodi per stabilire un collegamento con un servizio cloud.
Sono supportati i servizi cloud seguenti: Scaricare un'applicazione client dalla pagina di download in base al servizio cloud da usare per installarla.
Servizio cloud (*1) |
Applicazione client |
|---|---|
Dropbox |
Dropbox Applicazione desktop versione 77.4.131 o successiva Consultare qui per la pagina di download. |
Evernote |
Evernote per Windows versione 6.20.2 o successiva Evernote per Mac versione 7.11 o successiva Consultare qui per la pagina di download. |
Google Drive |
Google Drive per desktop 50.0.11.0 o versioni successive Consultare qui per la pagina di download. |
OneDrive |
client di sincronizzazione di OneDrive versione 19.103.0527 o successiva(*2) Consultare qui per la pagina di download. |
| *1: | Un servizio cloud per aziende non è supportato. |
| *2: | Se il client di sincronizzazione di OneDrive è già installato, aggiornare l'applicazione client all'ultima versione prima di usarla. |
Le immagini create dal documento scandito vengono salvate in un servizio cloud tramite un'applicazione client per il servizio cloud.
Per controllare le immagini scandite, accedere al servizio cloud specificato per la destinazione di salvataggio.
È possibile ricevere una notifica sul proprio computer relativa alo stato di trasferimento o agli errori per le immagini scandite al termine della scansione dei documenti.
Per i dettagli, consultare Specificare azioni in ScanSnap Home.