Questo sito Web è progettato per essere usato con ScanSnap Home 2.xx.
Se si usa ScanSnap Home 3.0 o versione successiva, fare riferimento qui.
Finestra di scansione
Dalla finestra di scansione di ScanSnap Home è possibile selezionare un profilo e avviare la scansione di un documento. È inoltre possibile gestire lo scanner ScanSnap da connettere e i profili nella finestra.
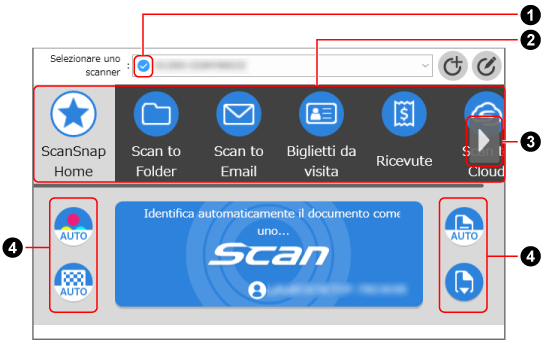
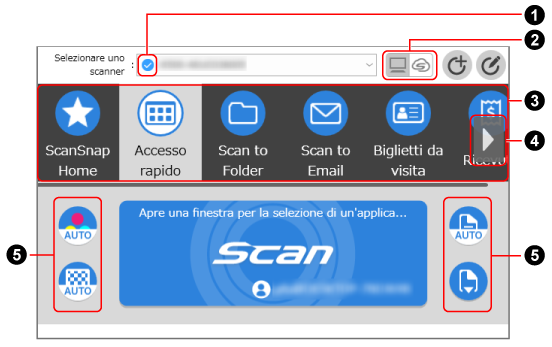
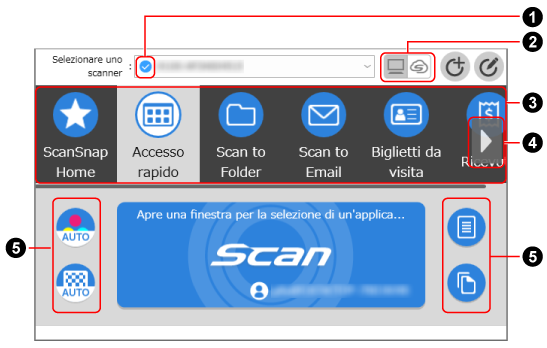
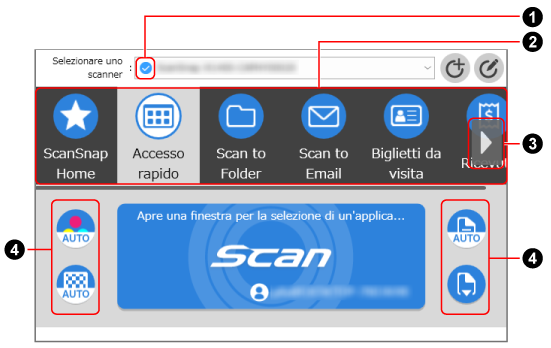
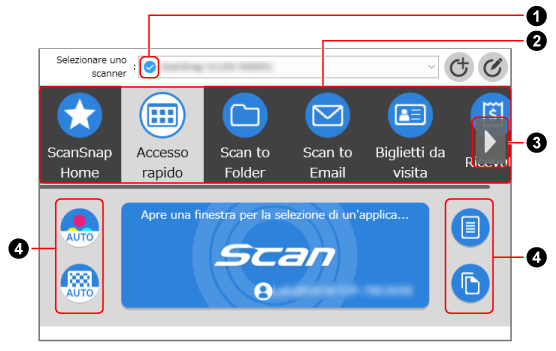
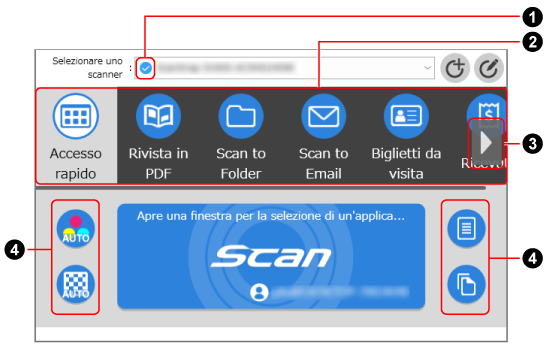
- Selezionare uno scanner
Mostra una lista delle unità ScanSnap connesse al computer correntemente in uso.
È possibile selezionare un altro scanner ScanSnap per cambiare connessione o aggiungere un nuovo scanner ScanSnap da connettere al computer.
Quando si cambia lo scanner ScanSnap connesso, cambia anche la lista dei profili mostrata.
- Indicatore dello stato di connessione dello scanner (
 )
) Mostra l'indicatore dello stato di ScanSnap. I dettagli sullo stato di ScanSnap si visualizzano come descrizione comando quando si posiziona il cursore sull'indicatore.
- Pulsanti per cambiare la visualizzazione dell'elenco dei profili (
 ).
). Viene visualizzato quando ci si trova in una regione in cui è possibile usare ScanSnap Cloud.
Per le regioni in cui è possibile utilizzare ScanSnap Cloud, fare riferimento qui.

Visualizza un profilo in cui la destinazione di salvataggio delle immagini scansionate viene impostata su una cartella locale o su una cartella di rete.

-
Visualizza un profilo in cui la destinazione di salvataggio delle immagini scansionate viene impostata su un servizio cloud.

Cliccare qui per mostrare la Finestra [Aggiungi nuovo profilo] in cui è possibile creare un nuovo profilo.
È possibile creare un nuovo profilo per lo scanner ScanSnap selezionato in [Selezionare uno scanner], indipendentemente dallo stato della connessione.
Questa icona non è disponibile quando la lista dei profili contiene 30 profili.

Cliccare qui per mostrare la Finestra [Modifica profili].
È possibile eliminare i profili, modificarne l'ordine e le impostazioni nella lista dei profili.
È possibile eliminare anche i profili creati da un altro utente.
È possibile modificare i profili per lo scanner ScanSnap selezionato in [Selezionare uno scanner], indipendentemente dallo stato della connessione.
- Elenco dei profili (

 )
) Mostra i profili per lo scanner ScanSnap in uso. Selezionare un profilo da utilizzare da questa lista.
È possibile modificare l'ordine di visualizzazione di un profilo nella finestra [Modifica profili].
Vengono visualizzati fino a 30 profili.
Cliccare il profilo selezionato per mostrare le seguenti informazioni sotto il tasto [Scan].
Descrizione del profilo
Nome dell'utente che ha creato il profilo
Le informazioni sopra sono visualizzate quando [Tutti gli utenti] è impostato per [Visualizzazione dei profili] nella schermata [Impostazioni dello scanner] visualizzabile dopo la visualizzazione della schermata [Impostazioni] sullo schermo tattile.
I profili forniti in ScanSnap Home per impostazione predefinita variano a seconda della zona in cui ScanSnap viene utilizzato. Per i dettagli, consultare Cos'è un profilo?.
CONSIGLIOI profili visualizzati nell'elenco dei profili possono essere cambiati tra solo i profili creati da un utente che usa ScanSnap e tutti i profili creati dagli utenti che hanno usato ScanSnap in precedenza.
Per i dettagli, consultare Modifica degli utenti per visualizzare i profili propri dell'utente.
Se i profili creati dagli utenti che hanno usato ScanSnap in precedenza sono tutti visualizzati, è possibile modificare l'ordine di visualizzazione dei profili o eliminare i profili anche se sono stati creati da altri utenti.
- Pulsante di scorrimento profilo (

 )
) Si visualizza quando sono presenti più di sei profili e si posiziona il cursore sulla lista dei profili.
Cliccare questo tasto per scorrere cinque profili alla volta nella lista dei profili. Tenere premuto il tasto per continuare a scorrere i profili.
- Sezione per visualizzare e modificare le impostazioni di scansione (

 )
) Mostra le impostazioni di scansione per il profilo selezionato. Cliccare l'icona di ciascuna impostazione di scansione per mostrare la finestra delle impostazioni e modificare temporaneamente l'impostazione di scansione. Dopo aver scandito un documento, saranno ripristinate le impostazioni di scansione precedenti a qualsiasi modifica apportata.
Per scandire contemporaneamente documenti con le stesse impostazioni, modificare le impostazioni di scansione per un profilo nella finestra [Modifica profili].
È possibile modificare le impostazioni per i profili creati con il computer connesso a ScanSnap. L'icona è disattivata quando si seleziona un profilo creato con un altro computer, un profilo configurato per salvare le immagini scandite direttamente da ScanSnap in una cartella di rete o un profilo collegato a un servizio cloud utilizzando ScanSnap Cloud.
È possibile modificare le impostazioni per i profili creati con il computer connesso a ScanSnap. L'icona è disabilitata quando si seleziona un profilo creato con un altro computer o un profilo collegato a un servizio cloud usando ScanSnap Cloud.
L'icona è disabilitata quando si seleziona un profilo collegato a un servizio cloud usando ScanSnap Cloud.
È possibile modificare le impostazioni di scansione seguenti nella finestra di scansione.
- Impostazione modalità colore
-
Selezionare una modalità colore per le immagini scandite.
Icona
Parametro
Descrizione

Automatico
Rileva automaticamente il colore dei singoli documenti e scandisce a colori, in grigio o in bianco e nero.

Colore
Salva sempre le immagini scandite a colori.

Grigio
Salva sempre le immagini scandite in grigio.
![B [[SDLENTITYREF[amp]]] W](../common/../images/LCD_home_set_color_mono.png)
Bianco & Nero
Salva sempre l'immagine scandita in bianco e nero.
Adatto per la scansione dei documenti in bianco e nero che contengono solo testo.
- Impostazione lato
-
Selezionare un lato da scandire per i documenti.
Icona
Parametro
Descrizione

Fronte-retro
Scandisce entrambi i lati di un documento.

Fronte-retro
Quando un tipo di documento è "Biglietti da visita", scandire il fronte e il retro di un biglietto da visita per creare un singolo record dati dei contenuti con le immagini scandite di entrambi i lati del biglietto da visita.
Quando un tipo di documento è "Documenti", "Ricevute" o "Foto", non è possibile selezionare [Fronte-retro].
Quando è selezionato un profilo configurato per il collegamento a un servizio cloud, anche se si seleziona [Fronte-retro] per l'impostazione del lato di scansione, un documento viene scandito come [Semplice].
Quando un tipo di documento è "Documenti", "Ricevute" o "Foto", non è possibile selezionare [Fronte-retro].

Semplice
Scandisce solo un lato di un documento.
- Impostazione qualità immagine
-
Selezionare il livello di qualità dell'immagine (risoluzione) per le immagini scandite.
Le velocità di scansione variano in base alla qualità immagine.
Per i dettagli, consultare Specifiche di ScanSnap.
Icona
Parametro
Descrizione

Automatico
Esegue la scansione dei documenti a una risoluzione ottimale in base alla misura della carta dei documenti.
La qualità immagine è determinata in base alla lunghezza del lato corto del documento.
Quando il lato corto è più lungo di 115 mm: Migliore
Quando il lato corto è di 115 mm o più corto: Ottima

Normale
La scansione viene eseguita con una risoluzione di 150 dpi quando [Impostazione modalità colore] è impostata su [Colore] o [Grigio] e 300 dpi quando è impostata su bianco e nero.

Migliore
La scansione viene eseguita con una risoluzione di 200 dpi quando [Impostazione modalità colore] è impostata su [Colore] o [Grigio] e di 400 dpi quando è impostata su bianco e nero.

Ottima
La scansione viene eseguita con una risoluzione di 300 dpi quando [Impostazione modalità colore] è impostata su [Colore] o [Grigio] e 600 dpi quando è impostata su bianco e nero.

Eccellente
La scansione è eseguita con una risoluzione di 600 dpi quando [Impostazione modalità colore] è impostata su [Colore] o [Grigio] e 1200 dpi quando è impostata su bianco e nero.
La selezione di [Eccellente] potrebbe rallentare la velocità di scansione del documento a seconda dell'ambiente di sistema.
- Impostazione modalità feed
-
Selezionare un metodo di alimentazione per la scansione di documenti.
Questa impostazione è configurata per ogni metodo di scansione (Scansione con inversione a U e Scansione di ritorno).
Se si inizia la scansione dei documenti con il metodo di scansione in cui [Scansione continua] è impostato per la modalità di alimentazione, è possibile scandire continuamente i documenti con Scansione con inversione a U o Scansione di ritorno alternatamente.
Icona
Parametro
Descrizione

Scansione normale
La scansione termina automaticamente quando tutti i documenti caricati in ScanSnap sono scanditi.
La scansione termina automaticamente quando tutti i documenti inseriti in ScanSnap sono scanditi.
La scansione termina automaticamente quando tutti i documenti caricati o inseriti in ScanSnap sono scanditi.
La scansione termina automaticamente quando tutti i documenti posizionati in ScanSnap sono scanditi.

Scansione continua
La scansione dei documenti continua fino alla pressione del tasto [Termina].
La scansione dei documenti continua fino alla pressione del tasto [Completa la scansione].
È possibile eseguire la scansione di un numero elevato di documenti.

Scansione manuale
Scandisce automaticamente i documenti caricati un foglio alla volta in ScanSnap fino a quando non è premuto il tasto [Termina].
Eseguire la scansione con [Scansione manuale] per documenti che presentano aree sovrapposte, documenti a pagina lunga o documenti spessi, come ad esempio i documenti seguenti:
documenti piegati a metà
buste da lettera
documenti con note adesive
documenti multistrato come la carta trasferibile
documenti a pagina lunga come ricevute lunghe
Biglietti plastificati
CONSIGLIO-
Nei seguenti casi, le icone per mostrare e modificare le impostazioni di scansione sono disabilitate, pertanto le impostazioni di scansione non possono essere modificate:
lo scanner ScanSnap selezionato in [Selezionare uno scanner] non è connesso al computer;
il profilo selezionato non è stato creato con il computer a cui è connesso ScanSnap.
-
Quando viene selezionato un profilo in cui le impostazioni di scansione sono configurate per rilevare automaticamente un tipo di documento, vengono mostrate le seguenti icone. Queste icone non vengono modificate anche se la modalità colore, il lato di scansione o la qualità dell'immagine sono cambiati nelle impostazioni di scansione.
 (Impostazione della modalità Colore)
(Impostazione della modalità Colore) (Impostazione lato di scansione)
(Impostazione lato di scansione) (Impostazione qualità immagine)
(Impostazione qualità immagine)
Quando il profilo è impostato per rilevare automaticamente il tipo di documento, l'opzione [Impostazione per ogni tipo di documento] viene mostrata nella finestra delle impostazioni di scansione. Per modificare le impostazioni di scansione per ciascun tipo di documento rilevato automaticamente, selezionare una delle schede del tipo di documento visualizzate quando si clicca [Impostazione per ogni tipo di documento] e modificare le impostazioni.
- Tasto [Scan]
Avvia una scansione quando viene cliccato.
Quando
 o
o  è visualizzato sul tasto [Scan], non è possibile avviare una scansione. Seguire il messaggio visualizzato quando si clicca
è visualizzato sul tasto [Scan], non è possibile avviare una scansione. Seguire il messaggio visualizzato quando si clicca  o
o  per risolvere il problema.CONSIGLIO
per risolvere il problema.CONSIGLIOQuando il profilo selezionato non è stato creato con il computer a cui è collegato ScanSnap, il tasto [Scan] è disattivato, pertanto non è possibile eseguire una scansione.