Questo sito Web è progettato per essere usato con ScanSnap Home 2.xx.
Se si usa ScanSnap Home 3.0 o versione successiva, fare riferimento qui.
Autorizzazione di più utenti alla condivisione di una sola unità ScanSnap
È possibile utilizzare un'unità ScanSnap con più computer su cui è installato ScanSnap Home, collegando l'unità e i computer allo stesso punto di accesso wireless. Per esempio, diversi membri di un team in un ufficio possono utilizzare un'unità ScanSnap collegando i loro computer a ScanSnap.
Se ogni membro crea un profilo in ScanSnap Home, i profili sono visualizzati sul pannello a sfioramento di ScanSnap. Selezionando il profilo creato dopo il caricamento di un documento in ScanSnap, l'immagine creata dal documento scandito viene salvata automaticamente nella destinazione di salvataggio specificata.
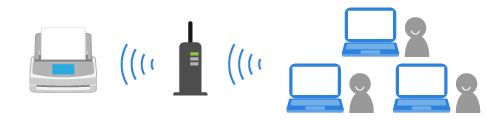
ScanSnap può gestire fino a 30 profili. Quando [Tutti gli utenti] è impostato per [Visualizzazione dei profili] nella schermata [Impostazioni] sullo schermo tattile, il numero totale di profili creati con tutti i computer collegati a ScanSnap deve essere inferiore a 30.
Se si visualizza il messaggio che indica che "È possibile registrare fino a 30 profili.Eliminare alcuni profili.", eliminare un numero di profili pari al numero che ha superato il limite nella finestra [Elimina un profilo] visualizzata cliccando sul tasto [OK].
Per visualizzare solo i profili (creati con il computer collegato a ScanSnap) sullo schermo tattile, selezionare [Utente selezionato] o [Utente connesso] per [Visualizzazione dei profili] nella schermata [Impostazioni dello scanner] visualizzabile dopo la visualizzazione della schermata [Impostazioni],
Per dettagli sui metodi per modificare i profili, consultare Modifica degli utenti per visualizzare i profili propri dell'utente.
Più utenti possono condividere una singola unità ScanSnap. Tutti i profili gestiti in ScanSnap Home sui computer collegati a ScanSnap sono visualizzati nella lista di profili nella schermata iniziale sul pannello a sfioramento.
-
Inoltre, è possibile connettere ScanSnap cliccando il tasto [Aggiungi] sotto [Informazioni sullo scanner] nella scheda [Scanner] della finestra preferenze. Per rimuovere l'unità ScanSnap non più necessaria, selezionare ScanSnap dall'elenco delle unità ScanSnap e cliccare il pulsante [Rimuovi]. L'unità viene rimossa anche dalla lista [Selezionare uno scanner] nella finestra di scansione.
Per visualizzare la finestra delle preferenze, selezionare nel menu [Impostazioni] → [Preferenze].
-
Inoltre, è possibile connettere ScanSnap cliccando il tasto [Aggiungi] sotto [Informazioni sullo scanner] nella scheda [Scanner] della finestra preferenze. Per eliminare l'unità ScanSnap non più necessaria, selezionare ScanSnap dall'elenco delle unità ScanSnap e cliccare il pulsante [Elimina]. L'unità viene eliminata anche dalla lista [Selezionare uno scanner] nella finestra di scansione.
Per visualizzare la finestra delle preferenze, selezionare [ScanSnap Home] → [Preferenze].
