Questo sito Web è progettato per essere usato con ScanSnap Home 2.xx.
Se si usa ScanSnap Home 3.0 o versione successiva, fare riferimento qui.
Schermate mostrate sul pannello a sfioramento
Le schermate mostrate sul pannello a sfioramento di ScanSnap sono la schermata iniziale per avviare la scansione o la schermata [Impostazioni] per verificare o modificare le impostazioni di ScanSnap.
Questa sezione spiega le seguenti schermate:
Pagina iniziale
La schermata iniziale è la schermata in cui è possibile selezionare un profilo e avviare la scansione di un documento.
Le impostazioni per un profilo possono essere modificate o aggiunte in Finestra di scansione di ScanSnap Home.
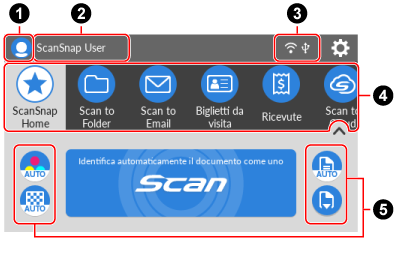
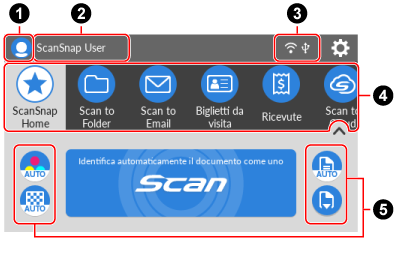
Una esempio di schermata quando [Utente selezionato] è impostato per un metodo per visualizzare i profili
- Icona utente (
 )
) -
Visualizza la schermata [Selezione di un utente].
Nella schermata [Selezione di un utente] sono elencati i nomi utente dei computer collegati a ScanSnap in precedenza. La selezione di un nome utente nell'elenco commuterà il computer collegato a ScanSnap.
Un'icona utente viene visualizzata nei casi seguenti:
Le impostazioni seguenti sono selezionate nella schermata [Impostazioni] sullo schermo tattile.
[Utente selezionato] per [Visualizzazione dei profili] nella schermata [Impostazioni dello scanner]
[Connessione al punto di accesso] o [Connessione diretta] per [Modalità di connessione Wi-Fi] nella schermata [Impostazioni Wi-Fi]
Esistono due o più record di cronologia di computer collegati a ScanSnap in precedenza
- Nome utente (
 )
) -
Visualizza il nome utente del computer collegato a ScanSnap.
Un nome utente viene visualizzato nei casi seguenti:
Le impostazioni seguenti sono selezionate nella schermata [Impostazioni] sullo schermo tattile.
[Utente selezionato] per [Visualizzazione dei profili] nella schermata [Impostazioni dello scanner]
[Connessione al punto di accesso] o [Connessione diretta] per [Modalità di connessione Wi-Fi] nella schermata [Impostazioni Wi-Fi]
Esistono due o più record di cronologia di computer collegati a ScanSnap in precedenza
CONSIGLIOSe un nome utente contiene caratteri dipendenti dalla macchina, potrebbero diventare distorti.
Per dettagli su come modificare il nome utente, consultare Impostazione di un nome utente e un colore icona per il computer.
- Stato di connessione (
 )
) Visualizza gli stati della connessione di ScanSnap.

Visualizza lo stato del segnale tra un punto di accesso wireless e ScanSnap in quattro livelli.
Quando ScanSnap sta cercando un punto di accesso wireless o non è connesso a un punto di accesso wireless,
 è visualizzato.
è visualizzato.
È visualizzato se ScanSnap e il computer sono collegati attraverso un cavo USB.

È visualizzato se la modalità di connessione Wi-Fi per ScanSnap è impostata sulla modalità Connessione diretta che collega lo scanner e il computer tramite Wi-Fi senza un punto di accesso wireless.
Se l'utente si trova in un ambiente in cui non è possibile stabilire una connessione a un punto di accesso wireless, è possibile collegare ScanSnap e il computer o dispositivo mobile direttamente tramite Wi-Fi.

Si visualizza la schermata [Impostazioni]. È possibile specificare le impostazioni per ScanSnap.
Quando c'è una notifica di manutenzione,
 è visualizzato su
è visualizzato su  .
.- Lista dei profili (
 )
) Mostra i profili. Selezionare un profilo da utilizzare da questa lista.
Mostra fino a 30 profili.
Passare il dito sulla lista dei profili in orizzontale per scorrere i profili. Una barra di scorrimento è visualizzata sotto la lista dei profili mentre si scorrono i profili.
Premere il profilo selezionato per mostrare le seguenti informazioni sul tasto [Scan]:
Descrizione del profilo
Nome dell'utente che ha creato il profilo
Le informazioni sopra sono visualizzate quando [Tutti gli utenti] è impostato per [Visualizzazione dei profili] nella schermata [Impostazioni dello scanner] visualizzabile dopo la visualizzazione della schermata [Impostazioni] sullo schermo tattile.
I profili forniti in ScanSnap Home per impostazione predefinita variano a seconda della zona in cui ScanSnap viene utilizzato. Per i dettagli, consultare Cos'è un profilo?.
I profili forniti in ScanSnap Home per impostazione predefinita variano a seconda della zona in cui ScanSnap viene utilizzato. Per i dettagli, consultare Cos'è un profilo?.
CONSIGLIOI profili visualizzati nell'elenco dei profili possono essere cambiati tra profili creati solo con un computer che usa ScanSnap e profili creati con tutti i computer collegati a ScanSnap in precedenza.
Per i dettagli, consultare Modifica degli utenti per visualizzare i profili propri dell'utente.
 /
/ 
Cambia la visualizzazione della lista dei profili.
Visualizza un nome profilo del profilo selezionato nella lista dei profili.
Premendo il nome profilo mostrato, sono visualizzate le seguenti informazioni:
Descrizione del profilo
Nome dell'utente che ha creato il profilo
Le informazioni sopra sono visualizzate quando [Tutti gli utenti] è impostato per [Visualizzazione dei profili] nella schermata [Impostazioni dello scanner] visualizzabile dopo la visualizzazione della schermata [Impostazioni] sullo schermo tattile.
- Sezione per visualizzare e modificare le impostazioni di scansione (
 )
) -
Mostra le impostazioni di scansione per il profilo selezionato. Premere ciascuna icona per visualizzare la finestra delle impostazioni di scansione che consente di modificare temporaneamente le impostazioni di scansione. Dopo aver scandito un documento, saranno ripristinate le impostazioni di scansione precedenti a qualsiasi modifica apportata.
Per scandire contemporaneamente documenti con le stesse impostazioni, modificare le impostazioni di scansione di un profilo nella schermata Finestra [Modifica profili] di ScanSnap Home.
È possibile modificare le impostazioni di scansione seguenti sul pannello a sfioramento.
- Impostazione della modalità Colore
-
Selezionare una modalità colore per le immagini scandite.
Icona
Parametro
Descrizione

Automatico
Rileva automaticamente il colore dei singoli documenti e scandisce a colori, in grigio o in bianco e nero.

Colore
Salva sempre le immagini scandite a colori.

Grigio
Salva sempre le immagini scandite in grigio.
![B [[SDLENTITYREF[amp]]] W](../common/../images/LCD_home_set_color_mono.png)
Bianco e Nero
Salva sempre l'immagine scandita in bianco e nero.
Adatto per la scansione dei documenti in bianco e nero che contengono solo testo.
- Impostazione lato di scansione
-
Selezionare un lato da scandire per i documenti.
Icona
Parametro
Descrizione

Fronte/retro
Scandisce entrambi i lati di un documento.

Semplice
Scandisce solo un lato di un documento.
- Impostazione qualità immagine
-
Selezionare il livello di qualità dell'immagine (risoluzione) per le immagini scandite.
Le velocità di scansione variano in base alla qualità immagine.
Per i dettagli, consultare Specifiche di ScanSnap.
Icona
Parametro
Descrizione

Automatico
Esegue la scansione dei documenti a una risoluzione ottimale in base alla misura della carta dei documenti.
La qualità immagine è determinata in base alla lunghezza del lato corto del documento.
Quando il lato corto è più lungo di 115 mm: Buona
Quando il lato corto è di 115 mm o più corto: Ottima

Normale
Una scansione è eseguita con una risoluzione di 150 dpi quando [Impostazione della modalità Colore] è impostata su colore o grigio e 300 dpi quando è impostata su bianco e nero.

Buona
Una scansione è eseguita con una risoluzione di 200 dpi quando [Impostazione della modalità Colore] è impostata su [Colore] o [Grigio] e 400 dpi quando è impostata su bianco e nero.

Ottima
Una scansione è eseguita con una risoluzione di 300 dpi quando [Impostazione della modalità Colore] è impostata su [Colore] o [Grigio] e 600 dpi quando è impostata su bianco e nero.

Eccellente
La scansione è eseguita con una risoluzione di 600 dpi quando [Impostazione della modalità Colore] è impostata su colore o grigio e 1200 dpi quando è impostata su bianco e nero.
La selezione di [Eccellente] potrebbe rallentare la velocità di scansione del documento a seconda dell'ambiente di sistema.
Non è visualizzato quando viene selezionato un profilo collegato a un servizio cloud tramite ScanSnap Cloud.
Per le regioni in cui è possibile utilizzare ScanSnap Cloud, fare riferimento qui.
- Impostazione modalità feed
-
Selezionare un metodo di alimentazione per la scansione di documenti.
Icona
Parametro
Descrizione

Scansione normale
La scansione termina automaticamente quando tutti i documenti caricati in ScanSnap sono scanditi.
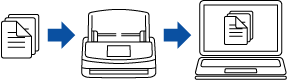

Scansione continua
La scansione dei documenti continua fino alla pressione del tasto [Termina].
È possibile eseguire la scansione di un numero elevato di documenti in un'unica scansione.
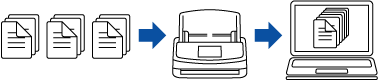

Scansione manuale
Scandisce automaticamente i documenti caricati un foglio alla volta in ScanSnap fino a quando non è premuto il tasto [Termina].
Scansionare con [Scansione manuale] per documenti che presentano aree sovrapposte, documenti a pagina lunga o documenti spessi, come ad esempio i documenti seguenti:
Documenti piegati a metà
Buste da lettera
Documenti con note adesive
documenti multistrato come la carta trasferibile
Documenti a pagina lunga come ricevute lunghe
Biglietti plastificati

- Tasto [Scan]
Avvia la scansione.
Quando è visualizzato
 sul tasto [Scan], la scansione non si avvia. Seguire il messaggio visualizzato quando si preme
sul tasto [Scan], la scansione non si avvia. Seguire il messaggio visualizzato quando si preme  per risolvere il problema.
per risolvere il problema.
Schermata [Impostazioni]
La schermata [Impostazioni] è quella in cui è possibile selezionare ScanSnap, Wi-Fi e informazioni sulla manutenzione e specificare le impostazioni.

Ritorna alla schermata iniziale.


Mostra la schermata [Manutenzione].
È possibile eseguire le operazioni seguenti nella schermata [Manutenzione].
Specificare l'impostazione per notificare quando lo scanner rileva sporco sul vetro che causa strisce verticali sulle immagini scandite
Verificare quando sostituire i materiali di consumo
Avviare l'operazione di pulizia per i rulli di alimentazione e i rulli di uscita
Aggiornare il firmware a una versione più recente
Nei casi seguenti,
 si visualizza su
si visualizza su  .
.Nei casi seguenti,
 si visualizza su
si visualizza su  .
.Quando è rilevato sporco sul vetro
Quando il numero delle pagine scandite ha superato il ciclo di sostituzione
Quando viene rilasciata una versione più recente del firmware

Mostra la schermata [Impostazioni dello scanner].
È possibile eseguire le operazioni seguenti nella schermata [Impostazioni dello scanner].
Verificare le informazioni su ScanSnap, Wi-Fi o rete
Impostazione degli elementi seguenti
Nome di ScanSnap
Visualizzazione o meno dei risultati del salvataggio delle immagini scandite in un servizio cloud
Modalità di avvio
Spegnimento automatico
Metodo per visualizzare i profili
Lingua visualizzata sul pannello a sfioramento
Funzionamento USB
Reimpostazione delle impostazioni seguenti
Impostazione diversa da [Lingua di visualizzazione] nella schermata [Impostazioni dello scanner]
Impostazione della casella di spunta [Notificare quando è disponibile il più recente] in [Aggiorna firmware] della schermata [Manutenzione]
Impostazione della casella di spunta [Notificare quando il vetro è sporco] in [Rilevamento polvere] della schermata [Manutenzione]

Mostra la schermata [Impostazioni Wi-Fi].
È possibile eseguire le operazioni seguenti nella schermata [Impostazioni Wi-Fi].
Cambiare la modalità di connessione Wi-Fi per connettere ScanSnap a un computer o a un dispositivo mobile
Modificare le impostazioni per ciascuna modalità di connessione
Verificare le informazioni, quali lo stato della connessione Wi-Fi e l'intensità del segnale
Modificare le impostazioni per utilizzare una cartella di rete
Impostazioni del server NTP
Abilitazione dell'uso del server di rete SMB 1.0/CIFS
Reimpostare le impostazioni Wi-Fi configurate per ScanSnap.
Quando è presente un dispositivo con lo stesso indirizzo IP di ScanSnap in rete,
 è mostrato in
è mostrato in  .
.
-
Visualizza la schermata [Connessione di dispositivi].
Mostra le informazioni seguenti quando necessario per collegare lo scanner a un nuovo computer o dispositivo mobile.
Nome dello scanner
Indirizzo IP
Nome della rete (SSID)
Chiave di protezione
Le informazioni visualizzate variano in base al metodo di connessione per ScanSnap.


Mostra la schermata [Aiuto].
Mostra la pagina di riferimento del manuale di ScanSnap.