Questo sito Web è progettato per essere usato con ScanSnap Home 2.xx.
Se si usa ScanSnap Home 3.0 o versione successiva, fare riferimento qui.
Finestra [Impostazioni dettagliate]
La finestra [Impostazioni dettagliate] viene visualizzata cliccando il tasto [Impostazioni dettagliate] nella finestra [Aggiungi nuovo profilo] o nella finestra [Modifica profili]. Le impostazioni di scansione possono essere specificate più dettagliatamente.
Questa sezione spiega le voci di impostazione disponibili quando una cartella locale è una cartella di rete è la destinazione di salvataggio per le immagini scandite. Una delle cartelle locali è una cartella sincronizzata con un servizio cloud.
Non è possibile scansionare i documenti con ScanSnap mentre è visualizzata la finestra [Impostazioni dettagliate].
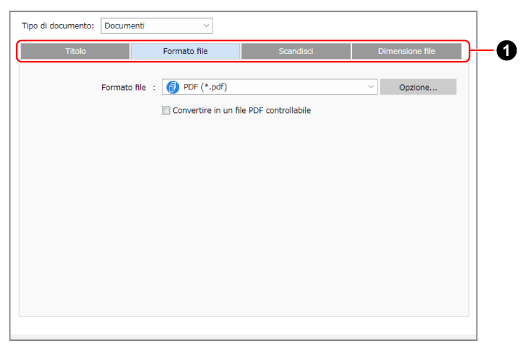
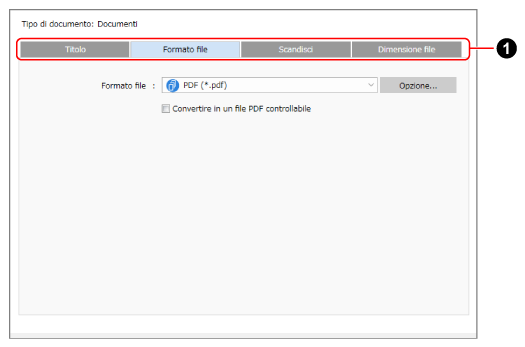
- Tipo di documento
Quando [Rileva automaticamente il tipo di documento come "Documenti", "Biglietti da visita", "Ricevute" o "Foto" e scandisce il documento con le impostazioni di scansione appropriate] è selezionato in [Rilevamento tipo di documento] nella finestra [Aggiungi nuovo profilo] o nella finestra [Modifica profili], è possibile selezionare un tipo di documento. È possibile specificare le impostazioni di scansione per ciascun tipo di documento.
Quando un tipo di documento è specificato nella finestra [Aggiungi nuovo profilo] o nella finestra [Modifica profili], viene visualizzato il tipo di documento specificato.
- Tipo di documento
Viene visualizzato un tipo di documento, selezionato in Rilevamento tipo di documento nella finestra Aggiungi nuovo profilo o nella finestra Modifica profili.
- Schede Impostazioni di scansione (
 )
) Selezionare una scheda per modificare le seguenti impostazioni di scansione.
Titolo
Nella scheda [Titolo], è possibile specificare un formato titolo per i record dati dei contenuti.
- Formato titolo
Selezionare gli elementi da specificare nei titoli.
Quando il tipo di documento è [Foto], sono mostrati solo [Utilizza data scandita] e [Personalizza nomi file].
ATTENZIONEPer Windows, se gli elementi o le stringhe di caratteri da estrarre per un titolo contengono i simboli seguenti nei loro valori, tali simboli vengono sostituiti con "_" quando vengono estratti per il titolo.
\/:?*"<>|
- Il titolo è generato automaticamente
-
Quando il tipo di documento è [Documenti]
Estrae titolo e data dal documento e specifica automaticamente il titolo del record dati contenuto.
Quando il tipo di documento è [Biglietti da visita] o [Ricevute]
Estrae informazioni dal documento per gli elementi specificati nella finestra [Opzioni titolo] e specifica automaticamente il titolo del record dati contenuto.
- Casella di spunta [Utilizzare piuttosto la data scandita]
Visualizzato quando il tipo di documento è [Documenti].
Selezionare questa casella di spunta per utilizzare sempre la data in cui un documento viene scansionato per il titolo.
- Pulsante [Opzione]
Cliccare qui per mostrare la Finestra [Opzioni titolo].
Visualizzato quando il tipo di documento è [Biglietti da visita] o [Ricevute].
- Utilizza data scandita
Specifica la data in cui un documento viene scandito come titolo.
Il formato data può essere specificato in [Formato data].
- Personalizza nomi file
Specifica la stringa di caratteri inserita nel campo di immissione come titolo.
- Formato data
Questa opzione è disponibile quando [Il titolo è generato automaticamente] o [Utilizza data scandita] è specificato.
Un formato data selezionabile è diverso a seconda dell'uso di una data scandita per un titolo.
Quando si seleziona [Il titolo è generato automaticamente]
aaaaMMgg
aaaa-MM-gg
aaaa_MM_gg
MMggaaaa
MM-gg-aaaa
MM_gg_aaaa
ggMMaaaa
gg-MM-aaaa
gg_MM_aaaa
Quando si utilizza la data scandita per un titolo
aaaaMMgg
aaaa-MM-gg
aaaa_MM_gg
aaaaMMggHHmmss
aaaa-MM-gg-HH-mm-ss
aaaa_MM_gg_HH_mm_ss
MMggaaaa
MM-gg-aaaa
MM_gg_aaaa
MMggaaaaHHmmss
MM-gg-aaaa-HH-mm-ss
MM_gg_aaaa_HH_mm_ss
ggMMaaaa
gg-MM-aaaa
gg_MM_aaaa
ggMMaaaaHHmmss
gg-MM-aaaa-HH-mm-ss
gg_MM_aaaa_HH_mm_ss
- Lingua del documento
- Lingua del biglietto da visita
- Posizione/Regione della ricevuta (Lingua)
-
È visualizzato quando il tipo di documento è [Documenti], [Biglietti da visita] o [Ricevute] e il nome dell'elemento varia in base all'impostazione del tipo di documento.
Impostare la lingua di un documento da cui è stata estratta la stringa di caratteri. Quando viene selezionato [Automatico], la stringa di caratteri viene estratta dal documento in una lingua specificata per le impostazioni internazionali (informazioni relative a Paese e regione) del computer in uso.
Quando i documenti sono scanditi con ScanSnap, la lingua specificata viene utilizzata nei seguenti processi:
rilevamento di un tipo di documento;
estrazione di un titolo;
estrazione di un riepilogo di tre righe;
Quando il tipo di documento è [Documenti] e viene selezionata un'opzione diversa da [Il titolo è generato automaticamente], viene estratto anche un riepilogo di tre righe.
Estrazione delle informazioni contenuto
creazione di un file PDF controllabile.
CONSIGLIO-
Quando è selezionato [Non riconoscere testo], il record di dati del contenuto creato da un documento sottoposto a scansione viene importato in ScanSnap Home alle seguenti condizioni:
Quando il tipo di documento è [Documenti], non vengono creati i file PDF ricercabili né il titolo o il riepilogo costituito da tre righe estratte
Quando il tipo di documento è [Biglietti da visita], le informazioni sul biglietto da visita non vengono estratte
Quando il tipo di documento è [Ricevute], le informazioni sulla ricevuta non vengono estratte
Dopo aver importato i record dei dati del contenuto in ScanSnap Home, è possibile eseguire di nuovo il riconoscimento del testo, se necessario.
Per i dettagli, consultare Conversione dei record dati dei contenuti in record controllabili.
- Esempio
-
Viene mostrato un esempio del titolo specificato secondo le impostazioni del titolo.
Nome del file
Nella scheda [Nome del file], selezionare un formato del nome file per salvare un'immagine scandita come file se non si desidera che l'immagine scandita sia gestita in ScanSnap Home.
- Metodo di denominazione file
Selezionare gli elementi per specificare un nome del file.
Nei seguenti casi, sono visualizzati unicamente [Utilizza data scandita] e [Personalizza nomi file].
Quando il tipo di documento è [Foto]
Quando è selezionato [Cartella di rete] per [Tipo] in [Opzioni modalità gestione] nella finestra [Aggiungi nuovo profilo] o nella finestra [Modifica profili]
Quando il tipo di documento è [Foto], sono mostrati solo [Utilizza data scandita] e [Personalizza nomi file].
ATTENZIONEPer Windows, se gli elementi o le stringhe di caratteri da estrarre per un nome file contengono i simboli seguenti nei loro valori, tali simboli vengono sostituiti con "_" quando vengono estratti per il nome file di un'immagine.
\/:?*"<>|
- Genera un nome file automaticamente
-
Quando il tipo di documento è [Documenti]
Estrae titolo e data dal documento e specifica automaticamente un nome file per un'immagine scandita.
Quando il tipo di documento è [Biglietti da visita] o [Ricevute]
Estrae informazioni dal documento per gli elementi specificati nella finestra [Opzione nome file] e specifica automaticamente un nome file per l'immagine scandita.
- Casella di spunta [Utilizzare piuttosto la data scandita]
Visualizzato quando il tipo di documento è [Documenti].
Selezionare questa casella di spunta per utilizzare sempre la data in cui un documento viene scansionato per un nome file.
- Pulsante [Opzione]
Cliccare qui per mostrare la Finestra [Opzione nome file].
Visualizzato quando il tipo di documento è [Biglietti da visita] o [Ricevute].
- Utilizza data scandita
Specifica la data in cui un documento viene scandito come nome file.
Il formato data può essere specificato in [Formato data].
- Personalizza nomi file
Specificare una stringa di caratteri da utilizzare come nome del file e una serie di cifre per il numero di serie da aggiungere alla fine del nome del file quando vengono salvati molteplici file di dati dell'immagine con lo stesso nome del file.
- Nome del file
Specifica la stringa di caratteri inserita nel campo di immissione come nome file.
- Casella di spunta [Numero di serie]
-
Visualizzato quando è selezionato [PC (Scansione verso file)] per [Tipo] in [Opzioni modalità gestione] nella finestra [Aggiungi nuovo profilo] o nella finestra [Modifica profili].
Selezionando questa casella di spunta, è possibile selezionare una serie di cifre comprese tra 0 e 6 da aggiungere al numero di serie alla fine del nome di un file.
Visualizzato quando è selezionato [Mac (Scansione verso file)] per [Tipo] in [Opzioni modalità gestione] nella finestra [Aggiungi nuovo profilo] o nella finestra [Modifica profili].
Selezionando questa casella di spunta, è possibile selezionare una serie di cifre comprese tra 0 e 6 da aggiungere al numero di serie alla fine del nome di un file.
Quando è selezionata un'opzione diversa da [0 cifre]
Come numero di serie, sarà aggiunto nell'ordine un numero a partire dal numero più piccolo non ancora utilizzato.
Esempio: Se è stato impostato "A" per [Nome del file], [3 cifre] è stato impostato per [Numero di serie] e i file dei dati dell'immagine sono stati salvati in una cartella che comprende file già nominati "A001.pdf", "A003.pdf" e "A005.pdf", i nomi dei file saranno assegnati nell'ordine seguente.
A002.pdf, A004.pdf, A006.pdf, A007.pdf
Quando [0 cifre] è selezionato
Quando vengono salvati i dati dell'immagine, la stringa di caratteri inserita nel campo di immissione [Nome del file] sarà impostata come nome del file.
Tuttavia, se esiste già un nome del file con la stessa stringa di caratteri inserita nel campo di inserimento [Nome del file], sarà aggiunto nell'ordine un numero di serie a partire dal numero più piccolo non ancora utilizzato.
Esempio: Se è stato impostato "A" per [Nome del file] e [0 cifre] è stato impostato per [Numero di serie], i nomi dei file saranno assegnati nell'ordine seguente.
A.pdf, A1.pdf, A2.pdf
- Formato data
Questa opzione è disponibile quando è specificato [Genera un nome file automaticamente] o [Utilizza data scandita].
Un formato data selezionabile è diverso a seconda dell'uso di una data scandita per un nome file.
Quando si seleziona [Genera un nome file automaticamente]
aaaaMMgg
aaaa-MM-gg
aaaa_MM_gg
MMggaaaa
MM-gg-aaaa
MM_gg_aaaa
ggMMaaaa
gg-MM-aaaa
gg_MM_aaaa
Quando si utilizza la data scandita per un nome file
aaaaMMgg
aaaa-MM-gg
aaaa_MM_gg
aaaaMMggHHmmss
aaaa-MM-gg-HH-mm-ss
aaaa_MM_gg_HH_mm_ss
MMggaaaa
MM-gg-aaaa
MM_gg_aaaa
MMggaaaaHHmmss
MM-gg-aaaa-HH-mm-ss
MM_gg_aaaa_HH_mm_ss
ggMMaaaa
gg-MM-aaaa
gg_MM_aaaa
ggMMaaaaHHmmss
gg-MM-aaaa-HH-mm-ss
gg_MM_aaaa_HH_mm_ss
- Lingua del documento
- Lingua del biglietto da visita
- Posizione/Regione della ricevuta (Lingua)
-
Visualizzato quando è selezionato uno dei seguenti valori per [Tipo] in [Opzioni modalità gestione] nella finestra [Aggiungi nuovo profilo] o nella finestra [Modifica profili].
PC (Gestisci in ScanSnap Home)
PC (Scansione verso file)
Mac (Gestisci in ScanSnap Home)
Mac (Scansione verso file)
È visualizzato quando il tipo di documento è [Documenti], [Biglietti da visita] o [Ricevute] e il nome dell'elemento varia in base all'impostazione del tipo di documento.
Impostare la lingua di un documento da cui è stata estratta la stringa di caratteri. Quando viene selezionato [Automatico], la stringa di caratteri viene estratta dal documento in una lingua specificata per le impostazioni internazionali (informazioni relative a Paese e regione) del computer in uso.
Quando i documenti sono scanditi con ScanSnap, la lingua specificata viene utilizzata nei seguenti processi:
rilevamento di un tipo di documento;
Estrazione di un nome file
creazione di un file PDF controllabile.
- Esempio
-
Viene mostrato un esempio del nome file specificato secondo le impostazioni del nome file.
Formato file
Nella scheda [Formato file], è possibile specificare un formato file per le immagini scansionate.
- Formato file
Visualizza il formato file di un'immagine scansionata.
Sono disponibili le seguenti impostazioni.
PDF (*.pdf)
Salva un'immagine scansionata in formato PDF (*.pdf).
JPEG (*.jpg)
Salva un'immagine scandita in formato JPEG (*.jpg).
Quando vengono scansionati più documenti, più immagini scansionate in formato JPEG vengono salvate come un'unica immagine a più pagine.
- Pulsante [Opzione]
-
Visualizzato quando è selezionato uno dei seguenti valori per [Tipo] in [Opzioni modalità gestione] nella finestra [Aggiungi nuovo profilo] o nella finestra [Modifica profili].
PC (Gestisci in ScanSnap Home)
PC (Scansione verso file)
Mac (Gestisci in ScanSnap Home)
Mac (Scansione verso file)
Cliccare qui per mostrare la Finestra [Opzioni del file PDF].
Quando [JPEG (*.jpg)] è selezionato in [Formato file], questo pulsante è disabilitato.
- Casella di spunta [Convertire in un file PDF controllabile]
-
Viene visualizzata questa casella di spunta nei casi seguenti:
Se è selezionato [Documenti] per il tipo di documento e [PC (Gestisci in ScanSnap Home)] o [PC (Scansione verso file)] è selezionato per [Tipo] in [Opzioni modalità gestione]
Quando il tipo di documento è [Documenti]
Quando il tipo di documento è [Biglietti da visita], è selezionato [PC (Scansione verso file)] per [Tipo] in [Opzioni modalità gestione] ed è stata selezionata un'opzione diversa da [Accesso rapido] per [Invia a]
Se questa casella di spunta è selezionata, il testo sull'immagine viene riconosciuto nella lingua specificata nella scheda [Titolo] o nella scheda [Nome del file] e viene creato un file PDF controllabile.
L'impostazione influisce sulla casella di spunta [Convertire in un file PDF controllabile] nella finestra [Opzioni del file PDF].
Se è selezionato [ABBYY Scan to Searchable PDF] per [Invia a] in Finestra [Aggiungi nuovo profilo] o Finestra [Modifica profili], questa casella di spunta è disabilitata.
CONSIGLIOAnche se si seleziona [ABBYY Scan to Searchable PDF] per [Invia a] nella finestra [Aggiungi nuovo profilo] o nella finestra [Modifica profili], è possibile creare un PDF controllabile.
In questo caso, è possibile selezionare una lingua del testo da riconoscere tra più lingue.
Viene visualizzata questa casella di spunta nei casi seguenti:
Se è selezionato [Documenti] per il tipo di documento e [Mac (Gestisci in ScanSnap Home)] o [Mac (Scansione verso file)] è selezionato per [Tipo] in [Opzioni modalità gestione]
Quando il tipo di documento è [Documenti]
Quando il tipo di documento è [Biglietti da visita], è selezionato [Mac (Scansione verso file)] per [Tipo] in [Opzioni modalità gestione] ed è stata selezionata un'opzione diversa da [Accesso rapido] per [Invia a]
Se questa casella di spunta è selezionata, il testo sull'immagine viene riconosciuto nella lingua specificata nella scheda [Titolo] o nella scheda [Nome del file] e viene creato un file PDF controllabile.
L'impostazione influisce sulla casella di spunta [Convertire in un file PDF controllabile] nella finestra [Opzioni del file PDF].
Se è selezionato [ABBYY Scan to Searchable PDF] per [Invia a] in Finestra [Aggiungi nuovo profilo] o Finestra [Modifica profili], questa casella di spunta è disabilitata.
CONSIGLIOAnche se si seleziona [ABBYY Scan to Searchable PDF] per [Invia a] nella finestra [Aggiungi nuovo profilo] o nella finestra [Modifica profili], è possibile creare un PDF controllabile.
In questo caso, è possibile selezionare una lingua del testo da riconoscere tra più lingue.
Scandisci
Nella scheda [Scandisci], è possibile specificare la qualità dell'immagine e il colore delle immagini scansionate.
- Modalità a colori
Selezionare una modalità colore per le immagini scandite.
L'impostazione influisce su [Modalità a colori] in [Impostazioni di scansione] della finestra [Aggiungi nuovo profilo] o della finestra [Modifica profili].
Automatico
Rileva automaticamente il colore dei singoli documenti e scandisce a colori, in grigio o in bianco e nero.
Colore
Salva sempre le immagini scandite a colori.
Grigio
Salva sempre le immagini scandite in grigio.
Bianco & Nero
Salva sempre l'immagine scandita in bianco e nero.
Adatto per la scansione dei documenti in bianco e nero che contengono solo testo.
- Lato di scansione
Selezionare un lato da scandire per i documenti.
L'impostazione influisce su [Lato di scansione] in [Impostazioni di scansione] della finestra [Aggiungi nuovo profilo] o della finestra [Modifica profili].
Mostra il lato di scansione selezionato.
Fronte-retro
Scandisce entrambi i lati di un documento.
Quando un tipo di documento è "Biglietti da visita", scandire il fronte e il retro di un biglietto da visita per creare un singolo record dati dei contenuti con le immagini scandite di entrambi i lati del biglietto da visita.
Quando un tipo di documento è "Documenti", "Ricevute" o "Foto", non è possibile selezionare [Fronte-retro].
Semplice
Scandisce solo un lato di un documento.
- Qualità dell'immagine
Selezionare il livello di qualità dell'immagine (risoluzione) per le immagini scandite.
L'impostazione influisce su [Qualità dell'immagine] in [Impostazioni di scansione] della finestra [Aggiungi nuovo profilo] o della finestra [Modifica profili].
Automatico
Esegue la scansione dei documenti a una risoluzione ottimale in base alla misura della carta dei documenti.
La qualità immagine è determinata in base alla lunghezza del lato corto del documento.
Quando il lato corto è più lungo di 115 mm: Migliore
Quando il lato corto è di 115 mm o più corto: Ottima
Normale
La scansione viene eseguita con una risoluzione di 150 dpi quando [Impostazione modalità colore] è impostata su [Colore] o [Grigio] e 300 dpi quando è impostata su bianco e nero.
Migliore
La scansione viene eseguita con una risoluzione di 200 dpi quando [Impostazione modalità colore] è impostata su [Colore] o [Grigio] e di 400 dpi quando è impostata su bianco e nero.
Ottima
La scansione viene eseguita con una risoluzione di 300 dpi quando [Impostazione modalità colore] è impostata su [Colore] o [Grigio] e 600 dpi quando è impostata su bianco e nero.
Eccellente
Visualizzato quando è selezionato uno dei seguenti valori per [Tipo] in [Opzioni modalità gestione] nella finestra [Aggiungi nuovo profilo] o nella finestra [Modifica profili].
PC (Gestisci in ScanSnap Home)
PC (Scansione verso file)
Mac (Gestisci in ScanSnap Home)
Mac (Scansione verso file)
La scansione è eseguita con una risoluzione di 600 dpi quando [Impostazione modalità colore] è impostata su [Colore] o [Grigio] e 1.200 dpi quando è impostata su bianco e nero.
Se si seleziona [Eccellente], ciò potrebbe rallentare la velocità di scansione del documento a seconda dell'ambiente di sistema.
- Rotazione
Selezionare il modo in cui ruotare l'immagine per correggere l'orientamento dell'immagine.
L'impostazione influisce su [Rotazione] in [Impostazioni di scansione] della finestra [Aggiungi nuovo profilo] o della finestra [Modifica profili].
Non ruotare
Non ruota l'immagine.
Automatico
Viene visualizzato se vengono soddisfatte le seguenti condizioni:
Quando il tipo di documento è [Documenti], [Biglietti da visita] o [Ricevute].
Quando è selezionato [PC (Gestisci in ScanSnap Home)] o [PC (Scansione verso file)] e [Tipo] in [Opzioni modalità gestione]
Quando il tipo di documento è [Documenti], [Biglietti da visita] o [Ricevute].
Quando è selezionato [Mac (Gestisci in ScanSnap Home)] o [Mac (Scansione verso file)] per [Tipo] in [Opzioni modalità gestione]
Visualizzato quando il tipo di documento è [Documenti], [Biglietti da visita] o [Ricevute].
Ruota automaticamente l'immagine quando si scandisce un documento di lato o sottosopra.
Poiché questa opzione determina l'orientamento della pagina basato sulle stringhe di caratteri stampate sul documento, selezionare un'opzione diversa da [Automatico] quando si esegue la scansione dei seguenti documenti:
documenti con caratteri estremamente grandi o piccoli;
documenti in cui c'è poca distanza tra le linee o i caratteri, o i caratteri sono sovrapposti;
documenti con molti caratteri a contatto con sottolineature e bordi;
documenti con molte fotografie o tabelle e pochi caratteri;
documenti con caratteri su sfondo di colore non uniforme, quali caratteri con ombreggiatura;
documenti con molti caratteri decorati ovvero caratteri in rilievo o sottolineati;
documenti con caratteri su uno sfondo con motivi, ossia caratteri che si sovrappongono a illustrazioni o diagrammi;
documenti con caratteri stampati in diverse direzioni (per esempio disegni);
documenti scritti solo in stampatello maiuscolo;
documenti con caratteri scritti a mano;
documenti storti;
documenti con impaginazione complessa;
documenti con immagini non nitide;
documenti con caratteri molto chiari;
documenti con caratteri sbiaditi.
[Automatico (tramite rilevamento viso)]
Visualizzato quando il tipo di documento è [Foto].
Ruota automaticamente l'immagine quando si scandisce una foto di lato o sottosopra.
Le immagini vengono ruotate in base a come è orientato il viso di una persona nella foto. Se la foto non raffigura una persona, come nel caso di foto di paesaggi, le immagini non saranno ruotate.
Ruota 90° in senso orario/Ruota 180°/Ruota 90° in senso antiorario
Ruota le immagini all'angolo specificato.
Quando è selezionato [Fronte-retro] in [Lato di scansione], è possibile specificare in quale modo ruotare rispettivamente le immagini scansionate sul lato fronte-retro di un documento.
Rotazione
Come vengono ruotate le immagini
Ruota 90° in senso orario (rilegatura verticale)
Fronte: Ruota 90° in senso orario
Retro: Ruota 90° in senso antiorario
Ruota 90° in senso orario (rilegatura orizzontale)
Entrambi i lati: Ruota 90° in senso orario
Ruota 90° in senso orario
Ruota 90° in senso orario
Ruota 180° (rilegatura verticale)
Entrambi i lati: Ruota 180°
Ruota 180° (rilegatura orizzontale)
Fronte: Ruota 180°
Retro: Non ruotare
Ruota 180°
Ruota 180°
Ruota 90° in senso antiorario (rilegatura verticale)
Fronte: Ruota 90° in senso antiorario
Retro: Ruota 90° in senso orario
Ruota 90° in senso antiorario (rilegatura orizzontale)
Entrambi i lati: Ruota 90° in senso antiorario
Ruota 90° in senso antiorario
Ruota 90° in senso antiorario
- Casella di spunta [Rimozione pagina vuota]
Selezionare questa casella di spunta si rimuovono automaticamente le pagine vuote dalle immagini scandite.
Per esempio, se si esegue la scansione di entrambi i lati di un documento con contenuti su un solo lato, viene salvata solo l'immagine su lato con contenuti, poiché l'opzione elimina le pagine vuote (l'altro lato).
Se tutte le immagini scandite sono riconosciute come pagine vuote, nessuna immagine sarà salvata.
- Impostazioni dell'immagine
-
Visualizzato quando il tipo di documento è [Foto].
I colori nelle foto vengono regolati solo quando vengono scansionate foto a colori.
CONSIGLIOI seguenti modelli supportano la funzione di regolazione dei colori in [Impostazioni dell'immagine].
ScanSnap iX1600
ScanSnap iX1500
ScanSnap iX1400
ScanSnap iX1300
ScanSnap iX100
- Casella di spunta [Miglioramento automatico]
Selezionando questa casella di spunta si regola il contrasto di una foto aumentando il colore.
- Casella d spunta [Correzione occhi rossi]
-
Selezionando questa casella di spunta viene rilevato il viso di una persona e viene eliminato l'effetto occhi rossi dalla foto.
- Casella d spunta [Correzione colore sbiadito]
Selezionando questa casella di spunta si corregge una foto con colori sbiaditi aumentando il colore.
- Pulsante [Opzione]
-
Si visualizza Finestra [Opzioni modalità scansione].
Dimensione file
Nella scheda [Dimensione file], è possibile specificare un tasso di compressione delle dimensioni del file delle immagini scansionate.
- Livello di compressione
Selezionare un tasso di compressione delle dimensioni del file delle immagini scansionate.
Il livello di compressione può essere selezionato quando [Modalità a colori] dell'immagine è [Colore] o [Grigio].