Questo sito Web è progettato per essere usato con ScanSnap Home 2.xx.
Se si usa ScanSnap Home 3.0 o versione successiva, fare riferimento qui.
Finestra [Scan to Folder]
È possibile specificare un titolo usato per salvare le immagini create dai documenti scanditi come record dati dei contenuti e specificare una cartella per la destinazione di salvataggio nella finestra [Scan to Folder].
Inoltre, è possibile controllare le immagini per modificare l'orientamento delle pagine o rimuovere le pagine non necessarie oppure visualizzare la finestra del visualizzatore di ScanSnap Home per modificare un'immagine prima di salvarla.
La finestra [Scan to Folder] viene visualizzata in uno qualsiasi dei casi seguenti:
Selezionando [Scan to Folder] in Accesso rapido
Scandendo un documento usando un profilo in cui [Scan to Folder] è impostato per [Invia a] in [Applicazione] in Finestra [Modifica profili].
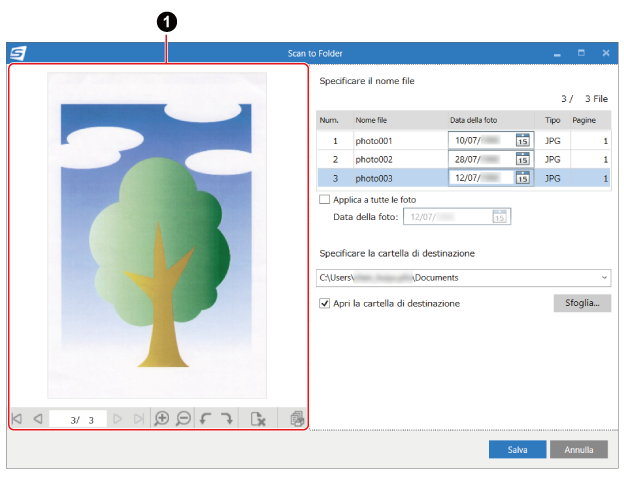
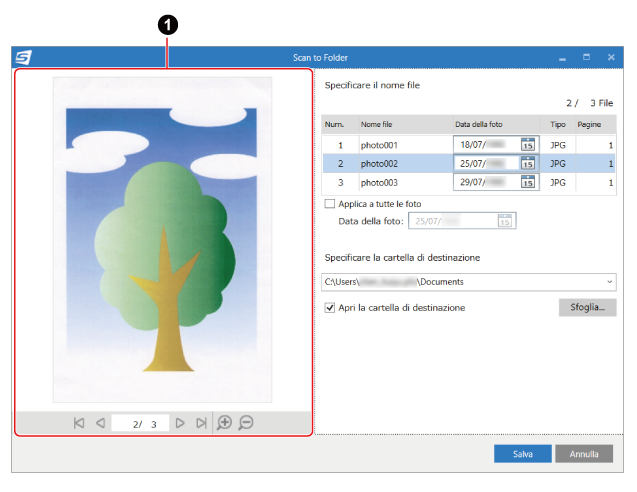
- Anteprima (
 )
) Si visualizza l'immagine creata dal documento scandito.

-
Mostra la prima pagina.
In caso di visualizzazione di molteplici record dati dei contenuti in [Specificare un titolo] o [Specificare il nome file], viene visualizzata la prima pagina del record dati dei contenuti che è all'inizio dell'elenco di [Specificare un titolo] o [Specificare il nome file].

-
Mostra la pagina precedente.
In caso di visualizzazione di molteplici record dati dei contenuti in [Specificare un titolo] o [Specificare il nome file] è possibile visualizzare nell'ordine le pagine di tutti i record dati dei contenuti.

-
Specificare il numero di pagina dai numeri di pagina totali di tutti i record dati dei contenuti che sono visualizzati in [Specificare un titolo] o [Specificare il nome file].

-
Mostra la pagina successiva.
In caso di visualizzazione di molteplici record dati dei contenuti in [Specificare un titolo] o [Specificare il nome file] è possibile visualizzare nell'ordine le pagine di tutti i record dati dei contenuti.

-
Mostra l'ultima pagina.
In caso di visualizzazione di molteplici record dati dei contenuti in [Specificare un titolo] o [Specificare il nome file], viene visualizzata l'ultima pagina del record dati dei contenuti presente in fondo all'elenco di [Specificare un titolo] o [Specificare il nome file].

Ingrandisce la pagina.

Riduce la pagina.

Elimina la pagina selezionata.

Ruota la pagina selezionata di 90° in senso antiorario.

Ruota la pagina selezionata di 90° in senso orario.

Visualizza le immagini del record dati contenuto selezionato in [Specificare un titolo] o [Specificare il nome file] nella finestra del visualizzatore.
Se si visualizza la finestra del visualizzatore dalla finestra [Scan to Folder], alcune funzioni non sono più disponibili.
Le operazioni disponibili sono le seguenti:
- Specificare un titolo/Specificare il nome file
Visualizza il titolo, la data della foto, il formato file dell'immagine e il numero di pagine di un record dati dei contenuti da salvare come file nella cartella specificata. È possibile modificare il titolo di un record dati dei contenuti, specificare la data di quando è stata scattata la foto o cambiare il record dati dei contenuti da visualizzare in Anteprima.
Se viene visualizzato il formato file immagine quando [PC (Scansione verso file)] è selezionato per [Tipo] in [Opzioni modalità gestione] nelle impostazioni per un profilo usato per la scansione di un documento.
- Record dati dei contenuti X / X o File X / X
Visualizza il "record dati dei contenuti corrente/record dati dei contenuti totali".
- Titolo/Nome del file
Visualizza il titolo di un record dati dei contenuti da salvare come file nella cartella specificata. È possibile modificare il titolo inserendo un nuovo titolo direttamente nel campo di immissione:
Inoltre, se
 viene visualizzato accanto al campo di immissione per [Titolo] o [Nome del file], è possibile selezionare un titolo da cambiare dalla lista visualizzata cliccando
viene visualizzato accanto al campo di immissione per [Titolo] o [Nome del file], è possibile selezionare un titolo da cambiare dalla lista visualizzata cliccando  .
.- Data della foto
Viene visualizzata la data di quando è stata scattata la foto nei seguenti casi:
Quando è presente un record dati dei contenuti il cui tipo di documento è [Foto] e il formato dati dell'immagine è JPEG
La casella di spunta [Applica a tutte le foto] è deselezionata
Viene impostata automaticamente la data di quando è stata scattata la foto quando si estrae la data stampata sulla foto.
Tenere presente che la precisione del riconoscimento di una data estratta dipende dal colore e dal font della data stampata. Per i dettagli, consultare Differenze nella precisione del riconoscimento del testo da estrarre come una data della foto.
CONSIGLIOI seguenti modelli supportano la funzione di estrazione della data stampata su una foto.
ScanSnap iX1600
ScanSnap iX1500
ScanSnap iX1400
ScanSnap iX1300
ScanSnap iX100
Se la data visualizzata è diversa dalla data stampata sulla foto, o se la data è vuota, immettere la data nel campo di immissione o selezionare la data dal calendario che viene visualizzato cliccando
 .
.[Data della foto] viene inoltre impostata come data in cui è stata scattata la foto nelle informazioni Exif (*1).
*1: "Exif" è una raccolta di dati in cui vengono registrate la data di quando è stata scattata la foto e le impostazioni della fotocamera.
- Casella di spunta [Applica a tutte le foto]
-
La casella di spunta [Applica a tutte le foto] viene visualizzata in presenza di un record dati dei contenuti il cui tipo di documento è [Foto] e il formato dati dell'immagine è JPEG.
Selezionare questa casella di spunta per impostare la stessa data per tutti i record di dati del contenuto come [Data della foto] in presenza di molteplici record dati dei contenuti il cui tipo di documento è [Foto].
- Data della foto
È disponibile quando la casella di spunta [Applica a tutte le foto] è selezionata. Immettere la data nel campo di immissione o selezionare la data dal calendario che viene visualizzato cliccando
 .
.
- Specificare la cartella di destinazione
Viene visualizzato il percorso di una cartella dove devono essere salvatale immagini scandite.
Per modificare la destinazione di salvataggio, inserire il percorso di una cartella o cliccare il tasto [Sfoglia].
Se
 viene visualizzato accanto al campo di immissione per [Specificare la cartella di destinazione], è possibile selezionare una cartella in cui salvare immagini scandite dalla lista visualizzata quando si clicca
viene visualizzato accanto al campo di immissione per [Specificare la cartella di destinazione], è possibile selezionare una cartella in cui salvare immagini scandite dalla lista visualizzata quando si clicca  .
.- Pulsante [Sfoglia]
Nella finestra [Seleziona una cartella], è possibile selezionare una cartella in cui salvare immagini scandite.
- Casella di spunta [Apri la cartella di destinazione]
-
Selezionando questa casella di spunta si visualizza la cartella di destinazione di un'immagine scandita dopo averla salvata.
La cartella di destinazione, che sarà visualizzata, varia in base all'impostazione di [Tipo] in [Opzioni modalità gestione] nel profilo utilizzato per la scansione di un documento.
Quando è selezionato PC (Gestisci in ScanSnap Home)
Avvia ScanSnap Home.
Tenere presente che si avvia Esplora file se si specifica una cartella diversa dalla cartella [ScanSnap Home] gestita in ScanSnap Home, in [Salva in].
La posizione della cartella [ScanSnap Home] può essere selezionata in [Cartella ScanSnap Home] nella scheda [Generale] della finestra preferenze.
Per visualizzare la finestra delle preferenze, selezionare [Impostazioni] → [Preferenze] nel menu della finestra principale.
Quando è selezionato PC (Scansione verso file)
Si avvia Esplora file.
- Pulsante [Salva]
Salva le immagini scandite in base alle impostazioni configurate in questa finestra.
- Tasto [Annulla]
Annulla le impostazioni e torna ad Accesso rapido (quando si usa Accesso rapido).
Annulla le impostazioni e visualizza un messaggio per confermare se eliminare o meno le immagini scandite (quando non si usa Accesso rapido).
Se non sono state eliminate le immagini scandite e quando è stata selezionata la casella di spunta [Apri la cartella di destinazione], viene visualizzata la destinazione di salvataggio delle immagini scandite.
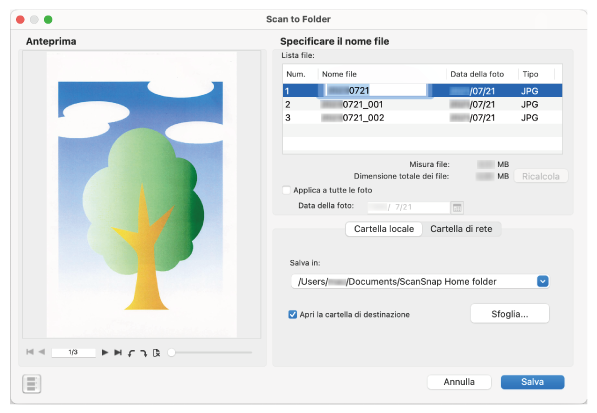
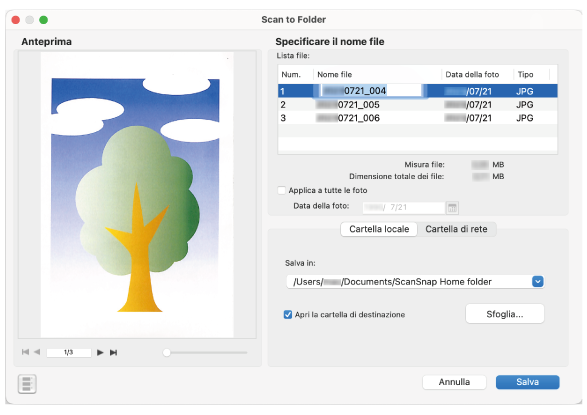
- Anteprima
Si visualizza l'immagine creata dal documento scandito.

-
Mostra la prima pagina.
In caso di visualizzazione di molteplici record dati dei contenuti in [Specificare un titolo] o [Specificare il nome file], viene visualizzata la prima pagina del record dati dei contenuti che è all'inizio dell'elenco di [Specificare un titolo] o [Specificare il nome file].

-
Mostra la pagina precedente.
In caso di visualizzazione di molteplici record dati dei contenuti in [Specificare un titolo] o [Specificare il nome file] è possibile visualizzare nell'ordine le pagine di tutti i record dati dei contenuti.
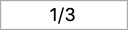
-
Specificare il numero di pagina dai numeri di pagina totali di tutti i record dati dei contenuti che sono visualizzati in [Specificare un titolo] o [Specificare il nome file].

-
Mostra la pagina successiva.
In caso di visualizzazione di molteplici record dati dei contenuti in [Specificare un titolo] o [Specificare il nome file] è possibile visualizzare nell'ordine le pagine di tutti i record dati dei contenuti.

-
Mostra l'ultima pagina.
In caso di visualizzazione di molteplici record dati dei contenuti in [Specificare un titolo] o [Specificare il nome file], viene visualizzata l'ultima pagina del record dati dei contenuti presente in fondo all'elenco di [Specificare un titolo] o [Specificare il nome file].

Ruota la pagina selezionata di 90° in senso antiorario.

Ruota la pagina selezionata di 90° in senso orario.

Elimina la pagina selezionata.

Ingrandisce o riduce l'immagine visualizzata in base ai livelli di ingrandimento predefiniti.
Spostare il cursore a destra per ingrandire e a sinistra per ridurre.
- Specificare un titolo/Specificare il nome file
-
- Lista record dati contenuto/Elenco file
Visualizza il titolo, la data della foto e il formato file dell'immagine di un record dati dei contenuti da salvare come file nella cartella specificata. È possibile modificare il titolo di un record dati dei contenuti, specificare la data di quando è stata scattata la foto o cambiare il record dati dei contenuti da visualizzare in Anteprima.
Se viene visualizzato il formato file immagine quando [Mac (Scansione verso file)] è selezionato per [Tipo] in [Opzioni modalità gestione] nelle impostazioni di un profilo usato per la scansione di un documento.
- Titolo/Nome del file
Visualizza il titolo di un record dati dei contenuti da salvare come file nella cartella specificata. È possibile modificare il titolo inserendo un nuovo titolo direttamente nel campo di immissione:
Inoltre, se
 viene visualizzato accanto al campo di immissione per [Titolo] o [Nome del file], è possibile selezionare un titolo da cambiare dalla lista visualizzata cliccando
viene visualizzato accanto al campo di immissione per [Titolo] o [Nome del file], è possibile selezionare un titolo da cambiare dalla lista visualizzata cliccando  .
.- Data della foto
Viene visualizzata la data di quando è stata scattata la foto nei seguenti casi:
Quando è presente un record dati dei contenuti il cui tipo di documento è [Foto] e il formato dati dell'immagine è JPEG
La casella di spunta [Applica a tutte le foto] è deselezionata
Viene impostata automaticamente la data di quando è stata scattata la foto quando si estrae la data stampata sulla foto.
Tenere presente che la precisione del riconoscimento di una data estratta dipende dal colore e dal font della data stampata. Per i dettagli, consultare Differenze nella precisione del riconoscimento del testo da estrarre come una data della foto.
CONSIGLIOI seguenti modelli supportano la funzione di estrazione della data stampata su una foto.
ScanSnap iX1600
ScanSnap iX1500
ScanSnap iX1400
ScanSnap iX1300
ScanSnap iX100
Se la data visualizzata è diversa dalla data stampata sulla foto, o se la data è vuota, immettere la data nel campo di immissione.
[Data della foto] viene inoltre impostata come data in cui è stata scattata la foto nelle informazioni Exif (*1).
*1: "Exif" è una raccolta di dati in cui vengono registrate la data di quando è stata scattata la foto e le impostazioni della fotocamera.
- Dimensioni di un record dati contenuto/Dimensione file
Visualizza la dimensione file delle immagini scandite in un record dati dei contenuti corrente.
- Dimensioni di tutti i record dati contenuto/Dimensione totale del file
Visualizza la dimensione file totale delle immagini scandite nei record dati dei contenuti da salvare.
- Tasto [Ricalcola]
Abilitato quando un'immagine scandita in un record dati dei contenuti è in fase di modifica.
Ricalcola la dimensione file delle immagini scandite nei record dati dei contenuti.
- Casella di spunta [Applica a tutte le foto]
-
La casella di spunta [Applica a tutte le foto] viene visualizzata in presenza di un record dati dei contenuti il cui tipo di documento è [Foto] e il formato dati dell'immagine è JPEG.
Selezionare questa casella di spunta per impostare la stessa data per tutti i record di dati del contenuto come [Data della foto] in presenza di molteplici record dati dei contenuti il cui tipo di documento è [Foto].
- Data della foto
È disponibile quando la casella di spunta [Applica a tutte le foto] è selezionata. Immettere la data nel campo di immissione o selezionare la data dal calendario che viene visualizzato cliccando
 .
.
- Scheda [Cartella locale]
Specifica una cartella locale per la destinazione di salvataggio delle immagini scandite.
- Salva in
Viene visualizzato il percorso di una cartella dove devono essere salvatale immagini scandite.
Per modificare la destinazione di salvataggio, inserire il percorso di una cartella o cliccare il tasto [Sfoglia].
Se
 viene visualizzato accanto al campo di immissione per [Salva in], è possibile selezionare una cartella in cui salvare immagini scandite dalla lista visualizzata quando si clicca
viene visualizzato accanto al campo di immissione per [Salva in], è possibile selezionare una cartella in cui salvare immagini scandite dalla lista visualizzata quando si clicca  .
.- Pulsante [Sfoglia]
Nella finestra per selezionare una cartella, è possibile selezionare una cartella in cui salvare immagini scandite.
- Casella di spunta [Apri la cartella di destinazione]
-
Selezionando questa casella di spunta si visualizza la cartella di destinazione di un'immagine scandita dopo averla salvata.
La cartella di destinazione, che sarà visualizzata, varia in base all'impostazione di [Tipo] in [Opzioni modalità gestione] nel profilo utilizzato per la scansione di un documento.
Quando è selezionato Mac (Gestisci in ScanSnap Home)
Avvia ScanSnap Home.
Tenere presente che si avvia Finder se si specifica una cartella diversa dalla cartella [ScanSnap Home] gestita in ScanSnap Home, in [Salva in].
La posizione della cartella [ScanSnap Home] può essere selezionata in [Cartella ScanSnap Home] nella scheda [Generale] della finestra preferenze.
Per visualizzare la finestra delle preferenze, selezionare [ScanSnap Home] → [Preferenze].
Quando è selezionato Mac (Scansione verso file)
Si avvia Finder.
- Scheda [Cartella di rete]
Specifica una cartella di rete per la destinazione di salvataggio delle immagini scandite.
- Indirizzo server
Inserire l'indirizzo del server di rete come segue.
afp://(ServerName) o smb://(ServerName)
- Tasto [Connetti]
Cliccare questo tasto per collegarsi al server dell'indirizzo specificato per [Indirizzo server].
È possibile specificare la cartella di destinazione digitando il percorso della cartella o cliccando il tasto [Sfoglia].
- Salva in
Viene visualizzato il percorso di una cartella dove devono essere salvatale immagini scandite.
Per modificare la destinazione di salvataggio, inserire il percorso di una cartella o cliccare il tasto [Sfoglia].
Se
 viene visualizzato accanto al campo di immissione per [Salva in], è possibile selezionare una cartella in cui salvare immagini scandite dalla lista visualizzata quando si clicca
viene visualizzato accanto al campo di immissione per [Salva in], è possibile selezionare una cartella in cui salvare immagini scandite dalla lista visualizzata quando si clicca  .
.- Pulsante [Sfoglia]
Nella finestra per selezionare una cartella, è possibile selezionare una cartella in cui salvare immagini scandite.
- Casella di spunta [Apri la cartella di destinazione]
-
Selezionando questa casella di spunta si visualizza la cartella di destinazione di un'immagine scandita dopo averla salvata.
La cartella di destinazione, che sarà visualizzata, varia in base all'impostazione di [Tipo] in [Opzioni modalità gestione] nel profilo utilizzato per la scansione di un documento.
Quando è selezionato Mac (Gestisci in ScanSnap Home)
Avvia ScanSnap Home.
Tenere presente che viene visualizzato Finder se si specifica una cartella diversa dalla cartella [ScanSnap Home] gestita in ScanSnap Home, in [Salva in].
La posizione della cartella [ScanSnap Home] può essere selezionata in [Cartella ScanSnap Home] nella scheda [Generale] della finestra preferenze.
Per visualizzare la finestra delle preferenze, selezionare [ScanSnap Home] → [Preferenze].
Quando è selezionato Mac (Scansione verso file)
Si avvia Finder.

Mostra o nasconde le miniature.
- Tasto [Annulla]
Annulla le impostazioni e torna ad Accesso rapido (quando si usa Accesso rapido).
Annulla le impostazioni e visualizza un messaggio per confermare se eliminare o meno le immagini scandite (quando non si usa Accesso rapido).
Se non sono state eliminate le immagini scandite e quando è stata selezionata la casella di spunta [Apri la cartella di destinazione], viene visualizzata la destinazione di salvataggio delle immagini scandite.
- Pulsante [Salva]
Salva le immagini scandite in base alle impostazioni configurate in questa finestra.