- Aiuto di ScanSnap
- Prima di utilizzare ScanSnap
- Icona di ScanSnap Home e menu di ScanSnap Home
- Accesso rapido per la selezione di un'applicazione per eseguire un'azione particolare
Questo sito Web è progettato per essere usato con ScanSnap Home 2.xx.
Se si usa ScanSnap Home 3.0 o versione successiva, fare riferimento qui.
Accesso rapido per la selezione di un'applicazione per eseguire un'azione particolare
Accesso rapido è una funzione che consente di selezionare un'applicazione per eseguire un'azione particolare ogni volta che si scandisce un documento.
È possibile eseguire un'azione particolare sull'immagine scandita selezionando un'applicazione in Accesso rapido visualizzato dopo la scansione di un documento.
Per usare Accesso rapido, l'immagine creata da un documento scandito viene salvata nella cartella specificata per [Invia a] nel profilo e l'immagine scandita non è gestita in ScanSnap Home.
Tuttavia, se si seleziona una delle applicazioni seguenti in Accesso rapido, l'immagine creata da un documento scandito viene salvata nella cartella [ScanSnap Home] e l'immagine scandita viene gestita in ScanSnap Home come record dati dei contenuti.
ScanSnap Home
Salva documenti
Salva biglietti da visita
Salva ricevute
Salva foto
Quando si usa Accesso rapido, non è possibile assegnare una password a un'immagine in formato PDF per aprirla.
Finestra Accesso rapido
Accesso rapido è costituito come segue:
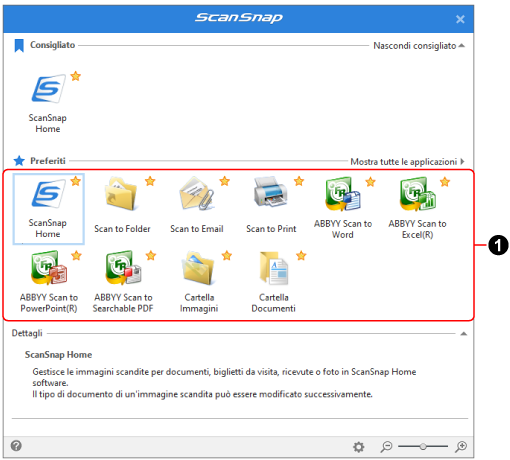
- Consigliato
-
Mostra [ScanSnap Home] come applicazione consigliata.
Cliccare
 /
/  per passare da [Mostra consigliato] a [Nascondi consigliato] e viceversa.
per passare da [Mostra consigliato] a [Nascondi consigliato] e viceversa. - Preferiti/Tutte le applicazioni
-
In Accesso rapido sono disponibili due modalità di visualizzazione.
Cliccare
 /
/  per cambiare modalità di visualizzazione.
per cambiare modalità di visualizzazione.Modalità [Preferiti]
Mostra solo le applicazioni specificate come preferiti nella finestra [Mostra/nascondi applicazioni].
Quando si specificano le applicazioni usate spesso come preferiti e si visualizzano in modalità [Preferiti], è possibile trovare rapidamente un'applicazione desiderata.
Per i dettagli sulla modalità di impostazione delle applicazioni, affinché siano visualizzate nella modalità [Preferiti], consultare Per modificare la visualizzazione di Accesso rapido.
Modalità [Tutte le applicazioni]
Mostra tutte le applicazioni disponibili in Accesso rapido.
 è visualizzato nelle icone delle applicazioni specificate come preferite nella finestra [Mostra/nascondi applicazioni].
è visualizzato nelle icone delle applicazioni specificate come preferite nella finestra [Mostra/nascondi applicazioni].- Lista applicazioni (
 )
) -
Viene visualizzata una lista di applicazioni disponibili per eseguire un'azione particolare.
CONSIGLIOLe applicazione scelte per essere aggiunte sono visualizzate anche nella Lista applicazioni.
Per i dettagli, consultare Aggiunta di un'applicazione che si desidera eseguire.
Quando il tipo di documenti per il documento scandito viene rilevato in modo errato, l'applicazione per il tipo potrebbe non essere visualizzata nella Lista applicazioni.
Se l'applicazione per il tipo non viene visualizzata, selezionare [ScanSnap Home] in Accesso rapido e modificare il tipo di documento dopo aver importato in record dati dei contenuti in ScanSnap Home.
Per modificare il tipo di documento per un record dati dei contenuti, consultare Modifica del tipo di documento per un record dati contenuto.
- ScanSnap Home
Le immagini e le informazioni contenuto create dai documenti scanditi sono gestite in ScanSnap Home come record dati dei contenuti. È possibile controllare i record dati dei contenuti nella vista lista record dati contenuto nella finestra principale.
- Salva documenti
Visualizzato quando il tipo di documento di un'immagine è rilevato come [Documenti].
Le immagini e le informazioni contenuto create dai documenti scanditi sono gestite in ScanSnap Home come record dati dei contenuti con [Documenti] come tipo di documento. È possibile controllare i record dati dei contenuti nella vista lista record dati contenuto nella finestra principale.
Per i dettagli sulla modalità di visualizzazione delle applicazioni in modalità [Preferiti] nell'Accesso rapido, consultare Per modificare la visualizzazione di Accesso rapido.
- Salva biglietti da visita
Visualizzato quando il tipo di documento di un'immagine è rilevato come [Biglietti da visita].
Le immagini e le informazioni contenuto create dai documenti scanditi sono gestite in ScanSnap Home come record dati dei contenuti con [Biglietti da visita] come tipo di documento. È possibile controllare i record dati dei contenuti nella vista lista record dati contenuto nella finestra principale.
Per i dettagli sulla modalità di visualizzazione delle applicazioni in modalità [Preferiti] nell'Accesso rapido, consultare Per modificare la visualizzazione di Accesso rapido.
- Salva ricevute
Visualizzato quando il tipo di documento di un'immagine è rilevato come [Ricevute].
Le immagini e le informazioni contenuto create dai documenti scanditi sono gestite in ScanSnap Home come record dati dei contenuti con [Ricevute] come tipo di documento. È possibile controllare i record dati dei contenuti nella vista lista record dati contenuto nella finestra principale.
Per i dettagli sulla modalità di visualizzazione delle applicazioni in modalità [Preferiti] nell'Accesso rapido, consultare Per modificare la visualizzazione di Accesso rapido.
- Salva foto
Visualizzato quando il tipo di documento di un'immagine è rilevato come [Foto].
Le immagini e le informazioni contenuto create dai documenti scanditi sono gestite in ScanSnap Home come record dati dei contenuti con [Foto] come tipo di documento. È possibile controllare i record dati dei contenuti nella vista lista record dati contenuto nella finestra principale.
Per i dettagli sulla modalità di visualizzazione delle applicazioni in modalità [Preferiti] nell'Accesso rapido, consultare Per modificare la visualizzazione di Accesso rapido.
- Scan to Folder
In Finestra [Scan to Folder], specificare un'immagine creata dal documento scandito, un titolo e una cartella per la destinazione di salvataggio, quindi cliccare il tasto [Salva] per salvare l'immagine scandita come file.
Nella finestra [Scan to Folder], è possibile usare Anteprima per controllare l'immagine per modificare l'orientamento delle pagine, rimuovere le pagine non necessarie o visualizzare la finestra del visualizzatore per modificare l'immagine prima di salvarla.
- Scan to Email
In Finestra [Scan to Email], controllare le immagini create dai documento scanditi e controllare i nomi dei file per le immagini, quindi cliccare il tasto [Allega] per allegare i file immagine in una nuova finestra e-mail da un programma e-mail.
Nella finestra [Scan to Email], è possibile usare Anteprima per controllare l'immagine per modificare l'orientamento delle pagine, rimuovere le pagine non necessarie o visualizzare la finestra del visualizzatore per modificare l'immagine prima di allegarla a un'e-mail.
- Scan to Print
Nella finestra [Scan to Print], controllare le immagini create dai documenti scanditi, modificare l'impostazione se necessario e cliccare il tasto [Stampa] per stampare le immagini con una stampante.
Nella finestra [Scan to Print], è possibile usare Anteprima per controllare l'immagine per modificare l'orientamento delle pagine, rimuovere le pagine non necessarie o visualizzare la Scan to Print per modificare l'immagine prima di stamparla.
- Dropbox
Visualizzato quando è installata l'applicazione desktop Dropbox 77.4.131 o versioni successive e si è collegati a Dropbox.
Le immagini create dal documento scandito vengono caricate su Dropbox specificando prima una cartella di sincronizzazione.
Consultare qui per la pagina di download dell'applicazione desktop Dropbox.
- Evernote
Visualizzato quando è installato Evernote per Windows 6.20.2 o versioni successive.
Accedendo prima a Evernote si caricano le immagini create dal documento scandito su Evernote.
Consultare qui per la pagina di download di Evernote per Windows.
- Google Drive
Visualizzato quando è installato Google Drive per desktop 50.0.11.0 o versioni successive e si è collegati a Google Drive.
Specificando prima una cartella di sincronizzazione si caricano le immagini create dal documento scandito su Google Drive.
Consultare qui per la pagina di download di Google Drive per desktop.
- OneDrive
Visualizzato quando è installato il client di sincronizzazione di OneDrive 19.103.0527 o versioni successive e si è collegati a OneDrive.
Specificando prima una cartella di sincronizzazione si caricano le immagini create dal documento scandito su Google Drive.
Consultare qui per la pagina di download del client di sincronizzazione di OneDrive.
- [ABBYY Scan to Word]/[ABBYY Scan to Excel(R)]/[ABBYY Scan to PowerPoint(R)]
Si visualizza quando ABBYY FineReader for ScanSnap è installato.
Le immagini create dal documento scandito vengono convertite in un file Word, Excel o PowerPoint.
Se si considerano i contenuti di un'immagine creata dal documento scandito quando si seleziona un formato per il file in cui è convertita l'immagine, la riproducibilità dell'immagine dopo la conversione diventa più elevata. Per i dettagli, consultare Funzione OCR di ABBYY FineReader for ScanSnap.
CONSIGLIOIndipendentemente dalle impostazioni configurate nella finestra delle impostazioni delle applicazioni, i file di Word, Excel o PowerPoint saranno salvati nella cartella di destinazione insieme ai file PDF con lo stesso nome.
- ABBYY Scan to Searchable PDF
Si visualizza quando ABBYY FineReader for ScanSnap è installato.
L'immagine creata dal documento scandito viene convertita in un PDF controllabile.
Se si specifica una lingua del testo da riconoscere nella finestra di impostazione per un'applicazione si migliora la velocità di riconoscimento del testo.
Per visualizzare la finestra di impostazione per l'applicazione, cliccare
 visualizzato quando si posiziona il cursore sull'icona dell'applicazione.
visualizzato quando si posiziona il cursore sull'icona dell'applicazione.Per dettagli sulla finestra di impostazione per l'applicazione, consultare la Guida dell'utente di ABBYY FineReader for ScanSnap.
CONSIGLIOIndipendentemente dalle impostazioni configurate nella finestra delle impostazioni dell'applicazione, due file PDF saranno salvati nella cartella di destinazione.
Un file PDF con "_OCR" alla fine del nome è un file PDF controllabile.
- Cartella Immagini
Le immagini create dal documento scandito vengono salvate nella cartella Immagini.
- Cartella Documenti
Le immagini create dal documento scandito vengono salvate nella cartella Documenti.
- Scan to Rack2-Filer Smart
Questa applicazione è visualizzata quando è installata la versione di prova di Rack2-Filer Smart o Rack2-Filer Smart.
Le immagini create dal documento scandito vengono salvate nella versione di prova di Rack2-Filer Smart o Rack2-Filer Smart.
Disponibile quando il formato file delle immagini scandite è PDF.

Visualizzato quando si posiziona il cursore sull'icona di un'applicazione per cui è possibile modificare le impostazioni e, quando si clicca l'icona, viene visualizzata la finestra delle impostazioni per l'applicazione.
- Dettagli
Mostra le descrizioni per l'applicazione selezionata.
Cliccare
 /
/  per cambiare Mostra/Nascondi descrizioni per l'applicazione.
per cambiare Mostra/Nascondi descrizioni per l'applicazione.
Quando si clicca questa opzione, viene visualizzata la finestra [Mostra/nascondi applicazioni] (in cui è possibile selezionare le applicazioni da visualizzare in modalità [Preferiti] o modificare l'ordine delle applicazioni in Accesso rapido).

Modifica le dimensioni delle icone delle applicazioni visualizzate in Accesso rapido in tre livelli.
Spostando lo slider a destra di ingrandisce la dimensione dell'icona mentre spostandolo a sinistra la si riduce.
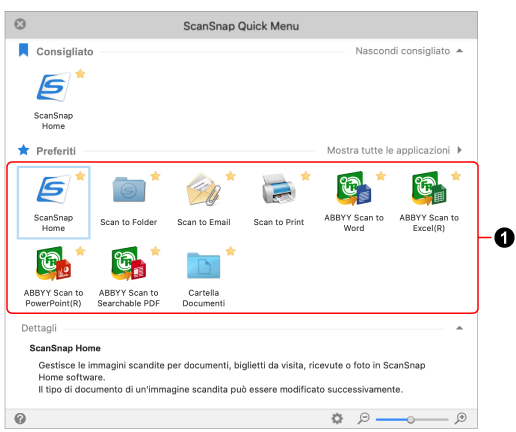
- Consigliato
-
Mostra [ScanSnap Home] come applicazione consigliata.
Cliccare
 /
/  per passare da [Mostra consigliato] a [Nascondi consigliato] e viceversa.
per passare da [Mostra consigliato] a [Nascondi consigliato] e viceversa. - Preferiti/Tutte le applicazioni
-
In Accesso rapido sono disponibili due modalità di visualizzazione.
Cliccare
 /
/  per cambiare modalità di visualizzazione.
per cambiare modalità di visualizzazione.Modalità [Preferiti]
Mostra solo le applicazioni specificate come preferiti nella finestra [Mostra/nascondi applicazioni].
Quando si specificano le applicazioni usate spesso come preferiti e si visualizzano in modalità [Preferiti], è possibile trovare rapidamente un'applicazione desiderata.
Per i dettagli sulla modalità di impostazione delle applicazioni, affinché siano visualizzate nella modalità [Preferiti], consultare Per modificare la visualizzazione di Accesso rapido.
Modalità [Tutte le applicazioni]
Mostra tutte le applicazioni disponibili in Accesso rapido.
 è visualizzato nelle icone delle applicazioni specificate come preferite nella finestra [Mostra/nascondi applicazioni].
è visualizzato nelle icone delle applicazioni specificate come preferite nella finestra [Mostra/nascondi applicazioni].- Lista applicazioni (
 )
) -
Viene visualizzata una lista di applicazioni disponibili per eseguire un'azione particolare.
CONSIGLIOLe applicazione scelte per essere aggiunte sono visualizzate anche nella Lista applicazioni.
Per i dettagli, consultare Aggiunta di un'applicazione che si desidera eseguire.
Quando il tipo di documenti per il documento scandito viene rilevato in modo errato, l'applicazione per il tipo potrebbe non essere visualizzata nella Lista applicazioni.
Se l'applicazione per il tipo non viene visualizzata, selezionare [ScanSnap Home] in Accesso rapido e modificare il tipo di documento dopo aver importato in record dati dei contenuti in ScanSnap Home.
Per modificare il tipo di documento per un record dati dei contenuti, consultare Modifica del tipo di documento per un record dati contenuto.
- ScanSnap Home
Le immagini e le informazioni contenuto create dai documenti scanditi sono gestite in ScanSnap Home come record dati dei contenuti. È possibile controllare i record dati dei contenuti nella vista lista record dati contenuto nella finestra principale.
- Salva documenti
Visualizzato quando il tipo di documento di un'immagine è rilevato come [Documenti].
Le immagini e le informazioni contenuto create dai documenti scanditi sono gestite in ScanSnap Home come record dati dei contenuti con [Documenti] come tipo di documento. È possibile controllare i record dati dei contenuti nella vista lista record dati contenuto nella finestra principale.
Per i dettagli sulla modalità di visualizzazione delle applicazioni in modalità [Preferiti] nell'Accesso rapido, consultare Per modificare la visualizzazione di Accesso rapido.
- Salva biglietti da visita
Visualizzato quando il tipo di documento di un'immagine è rilevato come [Biglietti da visita].
Le immagini e le informazioni contenuto create dai documenti scanditi sono gestite in ScanSnap Home come record dati dei contenuti con [Biglietti da visita] come tipo di documento. È possibile controllare i record dati dei contenuti nella vista lista record dati contenuto nella finestra principale.
Per i dettagli sulla modalità di visualizzazione delle applicazioni in modalità [Preferiti] nell'Accesso rapido, consultare Per modificare la visualizzazione di Accesso rapido.
- Salva ricevute
Visualizzato quando il tipo di documento di un'immagine è rilevato come [Ricevute].
Le immagini e le informazioni contenuto create dai documenti scanditi sono gestite in ScanSnap Home come record dati dei contenuti con [Ricevute] come tipo di documento. È possibile controllare i record dati dei contenuti nella vista lista record dati contenuto nella finestra principale.
Per i dettagli sulla modalità di visualizzazione delle applicazioni in modalità [Preferiti] nell'Accesso rapido, consultare Per modificare la visualizzazione di Accesso rapido.
- Salva foto
Visualizzato quando il tipo di documento di un'immagine è rilevato come [Foto].
Le immagini e le informazioni contenuto create dai documenti scanditi sono gestite in ScanSnap Home come record dati dei contenuti con [Foto] come tipo di documento. È possibile controllare i record dati dei contenuti nella vista lista record dati contenuto nella finestra principale.
Per i dettagli sulla modalità di visualizzazione delle applicazioni in modalità [Preferiti] nell'Accesso rapido, consultare Per modificare la visualizzazione di Accesso rapido.
- Scan to Folder
In Finestra [Scan to Folder], specificare un'immagine creata dal documento scandito, un titolo e una cartella per la destinazione di salvataggio, quindi cliccare il tasto [Salva] per salvare l'immagine scandita come file.
Nella finestra [Scan to Folder], è possibile usare Anteprima per controllare l'immagine per modificare l'orientamento delle pagine o rimuovere le pagine non necessarie prima di salvarla.
- Scan to Email
In Finestra [Scan to Email], controllare le immagini create dai documento scanditi e controllare i nomi dei file per le immagini, quindi cliccare il tasto [Allega] per allegare i file immagine in una nuova finestra e-mail da un programma e-mail.
Nella finestra [Scan to Email], è possibile usare Anteprima per controllare l'immagine per modificare l'orientamento delle pagine o rimuovere le pagine non necessarie prima di allegarla a un'e-mail.
- Scan to Print
Nella finestra [Stampa], controllare le immagini create dai documenti scanditi, modificare l'impostazione se necessario e cliccare il tasto [Stampa] per stampare le immagini con una stampante.
- Dropbox
Visualizzato quando è installata l'applicazione desktop Dropbox 77.4.131 o versioni successive e si è collegati a Dropbox.
Le immagini create dal documento scandito vengono caricate su Dropbox specificando prima una cartella di sincronizzazione.
Consultare qui per la pagina di download dell'applicazione desktop Dropbox.
- Evernote
Visualizzato quando è installato Evernote per Mac 7.1.1 o versioni successive.
Accedendo prima a Evernote si caricano le immagini create dal documento scandito su Evernote.
Consultare qui per la pagina di download di Evernote per Mac.
- Google Drive
Visualizzato quando è installato Google Drive per desktop 50.0.11.0 o versioni successive e si è collegati a Google Drive.
Specificando prima una cartella di sincronizzazione si caricano le immagini create dal documento scandito su Google Drive.
Consultare qui per la pagina di download di Google Drive per desktop.
- OneDrive
Visualizzato quando è installato il client di sincronizzazione di OneDrive 19.103.0527 o versioni successive e si è collegati a OneDrive.
Specificando prima una cartella di sincronizzazione si caricano le immagini create dal documento scandito su Google Drive.
Consultare qui per la pagina di download del client di sincronizzazione di OneDrive.
- [ABBYY Scan to Word]/[ABBYY Scan to Excel(R)]/[ABBYY Scan to PowerPoint(R)]
Si visualizza quando ABBYY FineReader for ScanSnap è installato.
Le immagini create dal documento scandito vengono convertite in un file Word, Excel o PowerPoint.
Se si considerano i contenuti di un'immagine creata dal documento scandito quando si seleziona un formato per il file in cui è convertita l'immagine, la riproducibilità dell'immagine dopo la conversione diventa più elevata. Per i dettagli, consultare Funzione OCR di ABBYY FineReader for ScanSnap.
CONSIGLIOIndipendentemente dalle impostazioni configurate nella finestra delle impostazioni delle applicazioni, i file di Word, Excel o PowerPoint saranno salvati nella cartella di destinazione insieme ai file PDF con lo stesso nome.
- ABBYY Scan to Searchable PDF
Si visualizza quando ABBYY FineReader for ScanSnap è installato.
L'immagine creata dal documento scandito viene convertita in un PDF controllabile.
Se si specifica una lingua del testo da riconoscere nella finestra di impostazione per un'applicazione si migliora la velocità di riconoscimento del testo.
Per visualizzare la finestra di impostazione per l'applicazione, cliccare
 visualizzato quando si posiziona il cursore sull'icona dell'applicazione.
visualizzato quando si posiziona il cursore sull'icona dell'applicazione.Per dettagli sulla finestra di impostazione per l'applicazione, consultare la Guida dell'utente di ABBYY FineReader for ScanSnap.
CONSIGLIOIndipendentemente dalle impostazioni configurate nella finestra delle impostazioni dell'applicazione, due file PDF saranno salvati nella cartella di destinazione.
Un file PDF con "_OCR" alla fine del nome è un file PDF controllabile.
- Cartella Documenti
Le immagini create dal documento scandito vengono salvate nella cartella Documenti.

Visualizzato quando si posiziona il cursore sull'icona di un'applicazione per cui è possibile modificare le impostazioni e, quando si clicca l'icona, viene visualizzata la finestra delle impostazioni per l'applicazione.
- Dettagli
Mostra le descrizioni per l'applicazione selezionata.
Cliccare
 /
/  per cambiare Mostra/Nascondi descrizioni per l'applicazione.
per cambiare Mostra/Nascondi descrizioni per l'applicazione.
Quando si clicca questa opzione, viene visualizzata la finestra [Mostra/nascondi applicazioni] (in cui è possibile selezionare le applicazioni da visualizzare in modalità [Preferiti] o modificare l'ordine delle applicazioni in Accesso rapido).

Modifica le dimensioni delle icone delle applicazioni visualizzate in Accesso rapido in tre livelli.
Spostando lo slider a destra di ingrandisce la dimensione dell'icona mentre spostandolo a sinistra la si riduce.
Uso di Accesso rapido
Per usare Accesso rapido, selezionare un profilo collegato ad Accesso rapido e scandire un documento.
Usare uno dei metodi seguenti per creare un profilo collegato ad Accesso rapido.
- Creazione di un nuovo profilo per usare Accesso rapido
-
Quando si aggiunge un profilo collegato ad Accesso rapido a un elenco di profili, creare un nuovo profilo in ScanSnap Home. Quando si crea un nuovo profilo, selezionare [Accesso rapido] come profilo modello.
Per i dettagli, consultare Creazione di un nuovo profilo.
- Modifica di un profilo esistente per usare Accesso rapido
-
Per modificare il profilo corrente per visualizzare Accesso rapido dopo la scansione di un documento, selezionare [Accesso rapido] per [Invia a] nella finestra [Modifica profili].
Per i dettagli, consultare Modifica delle impostazioni per un profilo.
- Migrazione delle impostazioni di scansione per ScanSnap Manager come profilo
-
Quando si usa Accesso rapido in ScanSnap Manager, la migrazione e la conversione delle impostazioni di scansione per ScanSnap Manager in profili in ScanSnap Home creano automaticamente profili collegati ad Accesso rapido.
Per i dettagli, consultare Migrazione delle impostazioni di scansione per ScanSnap Manager come profilo.
Per modificare la visualizzazione di Accesso rapido
Nella finestra [Mostra/nascondi applicazioni] è possibile selezionare le applicazioni da visualizzare in modalità [Preferiti] o modificare l'ordine delle applicazioni in Accesso rapido.
La finestra [Mostra/nascondi applicazioni] si visualizza quando si clicca ![]() in Accesso rapido.
in Accesso rapido.
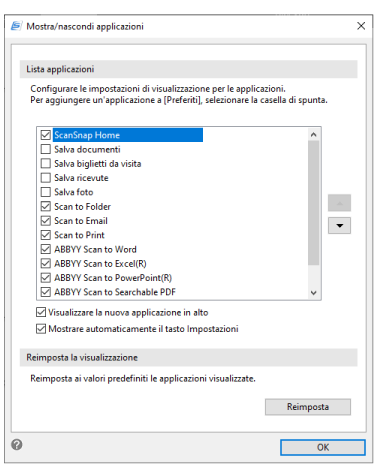
- Lista applicazioni
Visualizza tutte le applicazioni visualizzate in Accesso rapido.
Quando si selezionano le caselle di spunta per le applicazioni, le applicazioni selezionate saranno visualizzate in modalità [Preferiti] in Accesso rapido.
![Tasto [su]](../common/../images/QM_button_up.png) /
/ ![Tasto [giù]](../common/../images/QM_button_down.png)
È possibile modificare l'ordine delle applicazioni visualizzate in Accesso rapido.
Quando si seleziona un'applicazione nella lista applicazioni e si sposta l'applicazione su o già con questo tasto, l'ordine delle applicazioni visualizzate in Accesso rapido cambierà.
Se non è più possibile spostare su o giù un'applicazione selezionata, il tasto è disabilitato.
- Casella di spunta [Visualizzare la nuova applicazione in alto]
Se si seleziona questa casella di spunta, quando si aggiunge una nuova applicazione ad Accesso rapido, essa viene aggiunta all'inizio della lista applicazioni in Accesso rapido. Se si deseleziona la casella di spunta, la nuova applicazione viene aggiunta al fondo della lista applicazioni in Accesso rapido.
- Casella di spunta [Mostrare automaticamente il tasto Impostazioni]
Se si seleziona questa casella di spunta,
 è visualizzato quando si posiziona il cursore su un'icona per un'applicazione per cui è possibile modificare le impostazioni.
è visualizzato quando si posiziona il cursore su un'icona per un'applicazione per cui è possibile modificare le impostazioni.
- Reimposta la visualizzazione
-
- Tasto [Reimposta]
Quando si clicca questo tasto, vengono ripristinate le impostazioni predefinite per l'ordine delle applicazioni in Accesso rapido e mostra/nascondi impostazioni in modalità [Preferiti] in Accesso rapido.
L'applicazione aggiunta non viene rimossa.
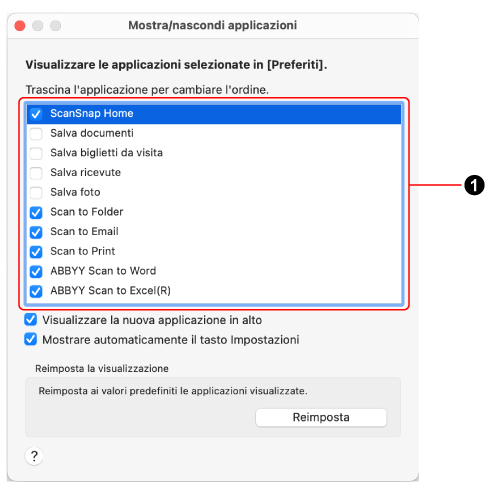
- Lista applicazioni (
 )
) Visualizza tutte le applicazioni visualizzate in Accesso rapido.
Quando si selezionano le caselle di spunta per le applicazioni, le applicazioni selezionate saranno visualizzate in modalità [Preferiti] in Accesso rapido.
È possibile modificare l'ordine di visualizzazione tramite trascinamento.
- Casella di spunta [Visualizzare la nuova applicazione in alto]
Se si seleziona questa casella di spunta, quando si aggiunge una nuova applicazione ad Accesso rapido, essa viene aggiunta all'inizio della lista applicazioni in Accesso rapido. Se si deseleziona la casella di spunta, la nuova applicazione viene aggiunta al fondo della lista applicazioni in Accesso rapido.
- Casella di spunta [Mostrare automaticamente il tasto Impostazioni]
Se si seleziona questa casella di spunta,
 è visualizzato quando si posiziona il cursore su un'icona per un'applicazione per cui è possibile modificare le impostazioni.
è visualizzato quando si posiziona il cursore su un'icona per un'applicazione per cui è possibile modificare le impostazioni.
- Reimposta la visualizzazione
-
- Tasto [Reimposta]
Quando si clicca questo tasto, vengono ripristinate le impostazioni predefinite per l'ordine delle applicazioni in Accesso rapido e mostra/nascondi impostazioni in modalità [Preferiti] in Accesso rapido.
L'applicazione aggiunta non viene rimossa.
Vedere anche
- Creazione di un nuovo profilo
- Modifica delle impostazioni per un profilo
- Selezione di un'applicazione da usare dopo la scansione di documenti
- Selezione di un'applicazione da usare dopo la scansione di documenti
- Modifica di immagini create da documenti scanditi
- Modifica di immagini create da documenti scanditi
- Modifica di immagini create da documenti scanditi
- Modifica di immagini create da documenti scanditi
- Modifica di immagini create da documenti scanditi
- Modifica di immagini create da documenti scanditi
- Modifica di immagini create da documenti scanditi
- Modifica di immagini create da documenti scanditi