Questo sito Web è progettato per essere usato con ScanSnap Home 2.xx.
Se si usa ScanSnap Home 3.0 o versione successiva, fare riferimento qui.
Finestra del visore (Windows)
Nella finestra del visualizzatore di ScanSnap Home, è possibile visualizzare e modificare un'immagine scansionata. Quando si modificano immagini scandite in formato PDF o JPEG, visualizzare questa finestra dalla finestra principale, dalla finestra [Scan to Folder], dalla finestra [Scan to Email] o dalla finestra [Scan to Print]. Nella finestra del visualizzatore di ScanSnap Home, è possibile visualizzare e modificare un'immagine scansionata. Quando si modificano immagini scandite in formato PDF o JPEG, visualizzare questa finestra dalla finestra principale.
Nella finestra del visore, il numero di immagini scandite che è possibile aprire contemporaneamente è fino a 50 immagini scandite. Quando viene visualizzato un messaggio [Impossibile aprire altri dati.], chiudere la finestra visualizzata con le immagini scandite non necessarie.
-
Non è possibile modificare le immagini nei record dati nella cartella [Cloud] visualizzata quando si clicca
 nella barra degli strumenti nella finestra principale. Nella cartella [Cloud] vengono visualizzati i record dati dei contenuti salvati sul server ScanSnap Cloud.
nella barra degli strumenti nella finestra principale. Nella cartella [Cloud] vengono visualizzati i record dati dei contenuti salvati sul server ScanSnap Cloud.Per le regioni in cui è possibile utilizzare ScanSnap Cloud, fare riferimento qui.
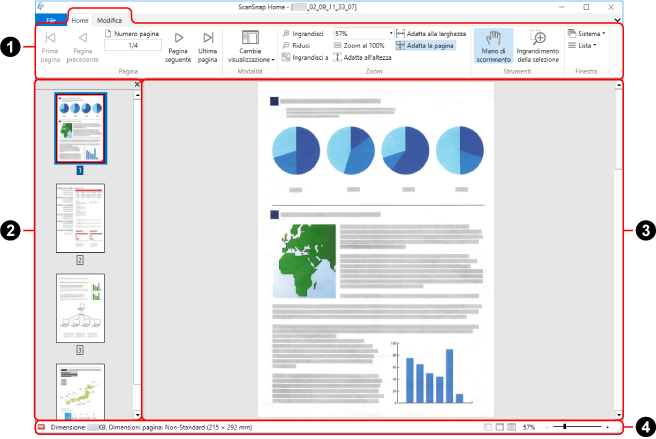
Finestra visualizzata dalla finestra principale
- Scheda [File]
Visualizza il menu file.
Il menu file contiene le voci seguenti.
- Salva
-
Si visualizza quando la finestra del visualizzatore viene visualizzata dalla finestra principale.
Sovrascrive le immagini scandite.
- Salva come
-
Si visualizza quando la finestra del visualizzatore viene visualizzata dalla finestra principale.
Salva le immagini scandite come file con un nome diverso.
- Salva tutto per terminare
-
Si visualizza quando la finestra del visualizzatore viene visualizzata da Finestra [Scan to Folder], Finestra [Scan to Email] o dalla finestra [Scan to Print].
Salva tutte le immagini e chiude la finestra del visualizzatore.
- Stampa
-
Si visualizza quando la finestra del visualizzatore viene visualizzata dalla finestra principale.
Stampa l'immagine mostrata con una stampante.
- Chiudi
-
Si visualizza quando la finestra del visualizzatore viene visualizzata dalla finestra principale.
Chiude l'immagine mostrata.
- Esci
Chiude la finestra Visualizzatore di ScanSnap Home.
- Barra multifunzione (
 )
) Mostra le funzioni della finestra Visualizzatore di ScanSnap Home divise per categorie nelle schede elencate di seguito.
Scheda [Home]
Scheda [Modifica]
Scheda [Correggi]
Anche quando i dati di lavoro necessari per la correzione non sono allegati a un'immagine scandita, è possibile eseguire quanto segue.
Riempimento di dita catturate in un'immagine nella modalità di ritocco localizzato
rimuovere il colore di sfondo del giornale
- Scheda [Home]
-
Elemento
Nome
Funzione

Prima pagina
Mostra la prima pagina.

Pagina precedente
Mostra la pagina precedente.


Numero pagina
Mostra una pagina specificata nel campo del numero di pagina.

Pagina seguente
Mostra la pagina successiva.

Ultima pagina
Mostra l'ultima pagina.

Cambia visualizzazione
Cambia la modalità di visualizzazione della finestra del visore.
 Mostra tutto (Pannello pagine e visualizzazione pagina)
Mostra tutto (Pannello pagine e visualizzazione pagina)Visualizza il Pannello pagine e la pagina.
 Mostra solo la pagina
Mostra solo la paginaMostra solo la pagina.
 Mostra pannello pagine
Mostra pannello pagineMostra solo il Pannello pagine.
Cliccando
 si cambia la modalità di visualizzazione.
si cambia la modalità di visualizzazione.Cliccare [Cambia visualizzazione] per visualizzare il sottomenu.

Ingrandisci
Ingrandisce la pagina.

Riduci
Riduce la pagina.


Ingrandisci a
Ingrandisce alla scala specificata.

Zoom al 100%
Mostra la pagina con zoom al 100%.

Adatta all'altezza
Adatta la pagina all'altezza della finestra.

Adatta alla larghezza
Adatta la pagina alla larghezza della finestra.

Adatta la pagina
Adatta l'intera pagina alla dimensione della finestra.

Mano di scorrimento
Trascina la pagina ingrandita per visualizzare un'area diversa.

Ingrandimento della selezione
Ingrandisce l'area selezionata della pagina nei seguenti modi:
trascinando il mouse sulla pagina, ingrandisce l'area selezionata;
cliccando la pagina con il tasto sinistro del mouse, questa si ingrandisce fino al livello predeterminato.
Per ridurre l'area selezionata, trascinare il mouse o cliccare la pagina con il tasto sinistro del mouse tenendo premuto il tasto [Ctrl].

Sistema
Adatta le finestre attive nel modo seguente:
Cascata
Verticale
Orizzontale
Cliccando
 si cambia la disposizione della finestra.
si cambia la disposizione della finestra.Cliccare
 visualizzato accanto a [Adatta] per visualizzare il sottomenu.
visualizzato accanto a [Adatta] per visualizzare il sottomenu.
Lista
Elenca più finestre aperte. È possibile specificare quale finestra attivare (mostrare in alto).
- Scheda [Modifica]
-
Elemento
Nome
Funzione

Annulla
Annulla l'azione più recente tra le seguenti:
tagliare una pagina
incollare una pagina
inserire una pagina
eliminare una pagina
ruotare una pagina
spostare una pagina
ritagliare una pagina
riallineare una pagina
unire pagine
apportare una correzione
rimuovere il colore di sfondo del giornale

Taglia
Taglia la pagina selezionata.

Copia
Copia la pagina selezionata.

Incolla
Incolla la pagina tagliata o copiata.

Inserisci pagina
Inserisce una pagina da un'altra immagine.
Si visualizza quando la finestra del visualizzatore viene visualizzata dalla finestra principale.

Elimina pagina
Elimina la pagina selezionata.

Ruota 90° in senso antiorario
Ruota la pagina selezionata di 90° in senso antiorario.

Ruota 180°
Ruota la pagina selezionata di 180°.

Ruota 90° in senso orario
Ruota la pagina selezionata di 90° in senso orario.

Riallinea
Allinea la pagina selezionata.

Ritaglia
Ritaglia la pagina selezionata.

Unisci pagine
Unisce due pagine con la modalità specificata per creare una nuova pagina.
Si visualizza quando la finestra del visualizzatore viene visualizzata dalla finestra principale.
Verticalmente
Orizzontalmente

Seleziona tutto
Seleziona tutte le pagine.

Seleziona pagina visualizzata
Seleziona solo la pagina visualizzata.
- Scheda [Correggi]
-
Elemento
Nome
Funzione

Correggi
Apre il Visualizzatore di immagini del libro in cui è possibile correggere un'immagine distorta, dividere una pagina o riempire le aree delle dita acquisite nell'immagine scansionata.

rimuovere il colore di sfondo del giornale
Schiarire lo sfondo su un'immagine di giornale scandita per far risaltare i caratteri.
- Pannello pagine (
 )
) Le immagini in file PDF e JPEG vengono visualizzate in miniature.
Il Pannello pagine e la visualizzazione pagina insieme formano insieme una [finestra].
- Visualizzazione pagina (
 )
) Visualizza la pagina selezionata nel Pannello pagine.
Il Pannello pagine e la visualizzazione pagina insieme formano insieme una [finestra].
- Barra di stato (
 )
) Mostra le informazioni riportate di seguito. In [Configurazione della barra di stato] visualizzata quando si clicca la barra di stato con il tasto destro del mouse, è possibile modificare le informazioni visualizzate.
Formato file (icona che indica un file PDF o JPEG)
 (simbolo di testo)
(simbolo di testo)Si visualizza quando la pagina mostrata è controllabile.
 (simbolo PDF/A)
(simbolo PDF/A)Si visualizza quando l'immagine scandita è in un formato PDF conforme a PDF/A-1b.
 (simbolo di blocco)
(simbolo di blocco)Si visualizza quando l'immagine scandita è in un formato PDF protetto da password.
 (simbolo di firma digitale)
(simbolo di firma digitale)Si visualizza quando l'immagine scandita è in un formato PDF contenente una firma digitale.
Informazioni sul file (data di creazione, dimensione del file, dimensioni pagina)
Pulsante Cambia visualizzazione
Zoom (ingrandimento della pagina)
Zoom