Questo sito Web è progettato per essere usato con ScanSnap Home 2.xx.
Se si usa ScanSnap Home 3.0 o versione successiva, fare riferimento qui.
Alcuni caratteri non vengono riconosciuti da Scan to Word/Scan to Excel/Scan to PowerPoint
Se alcuni caratteri non vengono riconosciuti da Scan to Word/Scan to Excel/Scan to PowerPoint, verificare quanto segue:
I caratteri sono piccoli, schiacciati o sbiaditi?
Le impostazioni di scansione ottimali dipendono dal tipo di documento.
Modificare le impostazioni di scansione seguendo la procedura riportata di seguito, quindi ripetere la scansione.
-
Cliccare il tasto [Scan] in alto nella finestra principale di ScanSnap Home per mostrare la finestra di scansione.
Se la finestra principale non è già mostrata, consultare Per mostrare la finestra principale.
Selezionare il profilo in uso dalla lista dei profili.
Cliccare
 per visualizzare la finestra [Modifica profili].
per visualizzare la finestra [Modifica profili].Cliccare il pulsante [Impostazioni dettagliate] in [Impostazioni di scansione] per visualizzare la finestra [Impostazioni dettagliate].
-
In base ai documenti che si scandiscono, modificare le seguenti impostazioni:
Nella scheda [Scandisci], specificare [Migliore], [Ottima] o [Eccellente] in [Qualità dell'immagine].
CONSIGLIOLa selezione di [Eccellente] potrebbe rallentare la velocità di scansione del documento a seconda dell'ambiente di sistema.
Modificare l'impostazione di [Modalità colore] nella scheda [Scandisci].
Deselezionare la casella di spunta [Ridurre la permeabilità della stampa] nella finestra [Opzioni modalità scansione] visualizzata cliccando il pulsante [Opzione] nella scheda [Scandisci].
Cambiare [Livello di compressione] in [Medio basso] o [Bassa (file di grandi dimensioni)] nella scheda [Dimensione file].
-
Cliccare il tasto [Scan] in alto nella finestra principale di ScanSnap Home per mostrare la finestra di scansione.
Se la finestra principale non è già mostrata, cliccare l'icona [ScanSnap Home]
 nella lista applicazioni mostrata quando si clicca il launchpad nel dock.
nella lista applicazioni mostrata quando si clicca il launchpad nel dock. Selezionare il profilo in uso dalla lista dei profili.
Cliccare
 per visualizzare la finestra [Modifica profili].
per visualizzare la finestra [Modifica profili].Cliccare il pulsante [Impostazioni dettagliate] in [Impostazioni di scansione] per visualizzare la finestra [Impostazioni dettagliate].
-
In base ai documenti che si scandiscono, modificare le seguenti impostazioni:
Nella scheda [Scandisci], specificare [Migliore], [Ottima] o [Eccellente] in [Qualità dell'immagine].
CONSIGLIOLa selezione di [Eccellente] potrebbe rallentare la velocità di scansione del documento a seconda dell'ambiente di sistema.
Modificare l'impostazione di [Modalità colore] nella scheda [Scandisci].
Deselezionare la casella di spunta [Ridurre la permeabilità della stampa] nella finestra [Opzioni modalità scansione] visualizzata cliccando il pulsante [Opzione] nella scheda [Scandisci].
Cambiare [Livello di compressione] in [Medio basso] o [Bassa (file di grandi dimensioni)] nella scheda [Dimensione file].
Anche adottando le soluzioni precedenti, l'immagine potrebbe risultare diversa dal documento originale o alcuni caratteri potrebbero non essere riconosciuti correttamente in base al tipo di documento scansionato.
Per i dettagli, consultare la Guida dell'utente di ABBYY FineReader for ScanSnap.
È stata specificata la stessa lingua del documento indicata in [Lingua documento] di ABBYY FineReader for ScanSnap?
Specificare la stessa lingua del documento seguendo la procedura riportata di seguito:
-
Mostrare la finestra principale di ScanSnap Home.
Per i dettagli, consultare Per mostrare la finestra principale.
-
Selezionare [Impostazioni] nel menu → [Preferenze] per visualizzare la finestra delle preferenze.
Nella scheda [Applicazione], selezionare [Scan to Word], [Scan to Excel] o [Scan to PowerPoint(R)] e cliccare il tasto [Imposta].
Specificare la stessa lingua del documento indicata in [Lingua documento] nella scheda [Impostazioni generali].
Specificare la stessa lingua del documento seguendo la procedura riportata di seguito:
-
Mostrare la finestra principale di ScanSnap Home.
Cliccare l'icona [ScanSnap Home]
 nella lista applicazioni mostrata quando si clicca il launchpad nel dock.
nella lista applicazioni mostrata quando si clicca il launchpad nel dock. -
Selezionare [ScanSnap Home] nella barra dei menu → [Preferenze] per visualizzare la finestra delle preferenze.
Nella scheda [Applicazione], selezionare [Scan to Word], [Scan to Excel] o [Scan to PowerPoint(R)] e cliccare il tasto [Imposta].
Specificare la stessa lingua del documento indicata in [Lingua documento] nella scheda [Impostazioni generali].
Il documento si è disallineato durante la scansione?
Quando si caricano i documenti, regolare le guide laterali alla larghezza dei documenti.
Quando si caricano i documenti nello scivolo della carta ADF (coperchio), regolare le guide laterali alla larghezza dei documenti.
Tenere le guide laterali al centro per regolarle. In caso contrario, i documenti potrebbero risultare disallineati durante l'alimentazione.
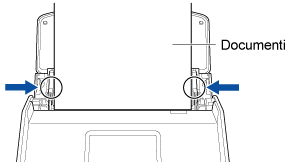
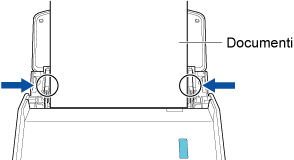
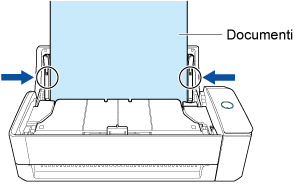
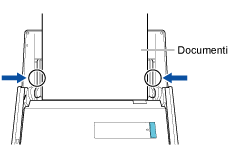
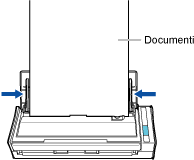
L'alimentazione dei documenti si semplifica con la guida ricevute.
Per dettagli su come fissare la Guida ricevute, consultare Inserimento della Guida ricevute.
Quando si inserisce un documento nell'alimentatore manuale, inserirlo dritto.
Accertarsi che il documento sia inserito in ScanSnap e tenerlo saldamente.
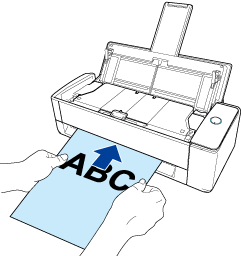
Nelle impostazioni di scansione, è stata selezionata l'opzione [Automatico] in [Rotazione]?
Selezionare [Automatico] in [Rotazione] seguendo la procedura riportata di seguito.
-
Cliccare il tasto [Scan] in alto nella finestra principale di ScanSnap Home per mostrare la finestra di scansione.
Se la finestra principale non è già mostrata, consultare Per mostrare la finestra principale.
Selezionare il profilo in uso dalla lista dei profili.
Cliccare
 per visualizzare la finestra [Modifica profili].
per visualizzare la finestra [Modifica profili].Selezionare [Automatico] per [Rotazione] in [Impostazioni di scansione].
-
Cliccare il tasto [Scan] in alto nella finestra principale di ScanSnap Home per mostrare la finestra di scansione.
Se la finestra principale non è già mostrata, cliccare l'icona [ScanSnap Home]
 nella lista applicazioni mostrata quando si clicca il launchpad nel dock.
nella lista applicazioni mostrata quando si clicca il launchpad nel dock. Selezionare il profilo in uso dalla lista dei profili.
Cliccare
 per visualizzare la finestra [Modifica profili].
per visualizzare la finestra [Modifica profili].Selezionare [Automatico] per [Rotazione] in [Impostazioni di scansione].
Se il riconoscimento del testo è inaccurato anche quando è specificato [Automatico] in [Rotazione], correggere la rotazione delle immagini scandite e convertirle in file Word/ Excel/PowerPoint.
Per i dettagli, consultare Rotazione di una pagina di 90° o 180° e Conversione di un'immagine in un file Word/Excel/PowerPoint.
Il documento è stato inserito in ScanSnap con un angolo disallineato?
Inserire il documento diritto nella sezione di alimentazione di ScanSnap.
Accertarsi che il documento sia inserito in ScanSnap e tenerlo saldamente.
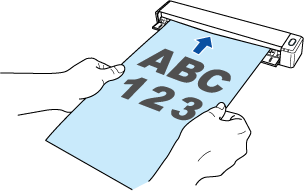
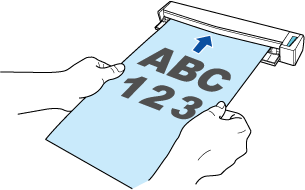
Il centro del documento è stato allineato con la tacca di centratura?
Allineare il centro del documento con la tacca di centratura di ScanSnap.
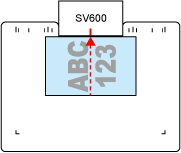
L'altezza del documento è superiore a 3 cm?
L'altezza del documento deve essere 3 cm o meno.
La riga sul lato della base di ScanSnap indica l'altezza massima.
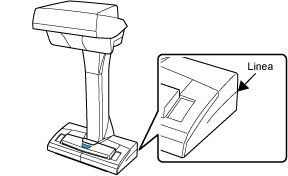
ScanSnap e il documento sono stati posizionati su una superficie piana?
Posizionare ScanSnap e il documento su una superficie piana.
Togliere qualsiasi oggetto estraneo da sotto ScanSnap.
Il documento è stato posizionato più in basso rispetto a ScanSnap?
Posizionare il documento sullo stesso livello di ScanSnap.