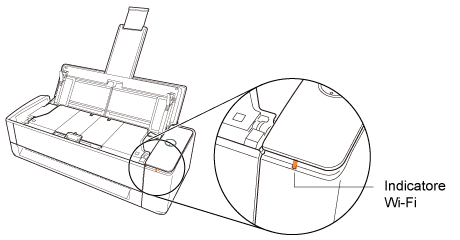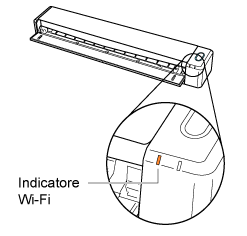Questo sito Web è progettato per essere usato con ScanSnap Home 2.xx.
Se si usa ScanSnap Home 3.0 o versione successiva, fare riferimento qui.
Collegamento di ScanSnap direttamente a un computer tramite una connessione diretta per il momento
Quando non è possibile stabilire una connessione a un punto di accesso wireless, connettere manualmente ScanSnap e un computer al momento tramite Wi-Fi usando una connessione diretta.
Quando si spegne e riaccende ScanSnap, la modalità di connessione Wi-Fi ritorna su quella che è stata specificata nel Programma di installazione wireless di ScanSnap.
-
Per connettere in qualsiasi momento ScanSnap e un dispositivo mobile tramite connessione diretta, selezionare [Modalità Connessione diretta] per la modalità wireless nel Programma di installazione wireless di ScanSnap.
Per i dettagli, consultare il Programma di installazione wireless di ScanSnap.
Per dettagli su come avviare il Programma di installazione wireless di ScanSnap, consultare Configurazione delle impostazioni Wi-Fi.
Il computer e ScanSnap sono connessi direttamente.
-
Inoltre, è possibile connettere ScanSnap cliccando il tasto [Aggiungi] sotto [Informazioni sullo scanner] nella scheda [Scanner] della finestra preferenze. Per rimuovere l'unità ScanSnap non più necessaria, selezionare ScanSnap dall'elenco delle unità ScanSnap e cliccare il pulsante [Rimuovi]. L'unità viene rimossa anche dalla lista [Selezionare uno scanner] nella finestra di scansione.
Per visualizzare la finestra delle preferenze, selezionare nel menu [Impostazioni] → [Preferenze].
-
Inoltre, è possibile connettere ScanSnap cliccando il tasto [Aggiungi] sotto [Informazioni sullo scanner] nella scheda [Scanner] della finestra preferenze. Per eliminare l'unità ScanSnap non più necessaria, selezionare ScanSnap dall'elenco delle unità ScanSnap e cliccare il pulsante [Elimina]. L'unità viene eliminata anche dalla lista [Selezionare uno scanner] nella finestra di scansione.
Per visualizzare la finestra delle preferenze, selezionare [ScanSnap Home] → [Preferenze].