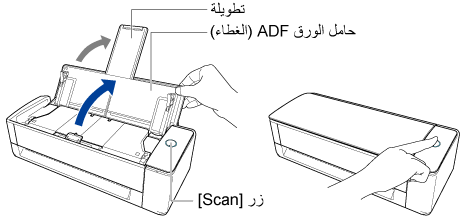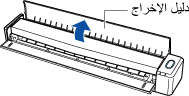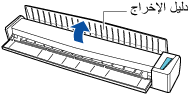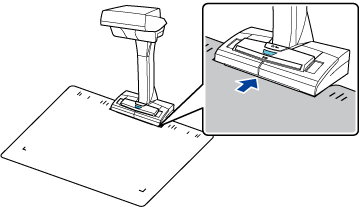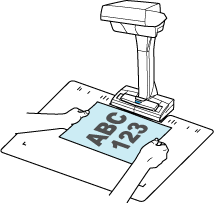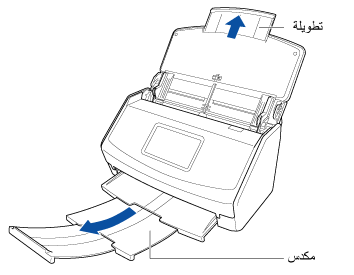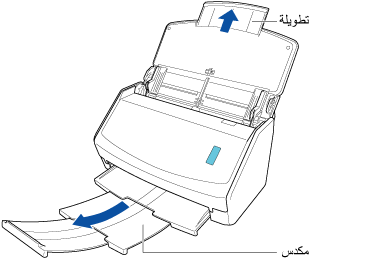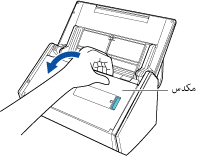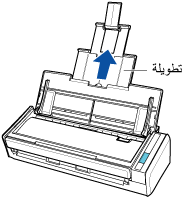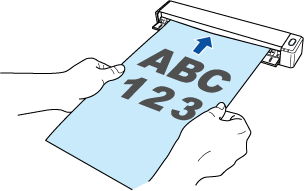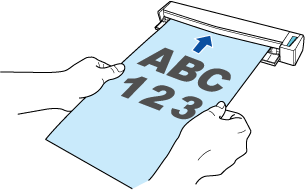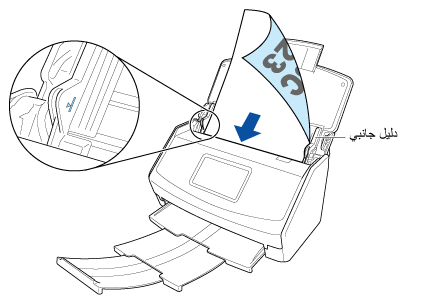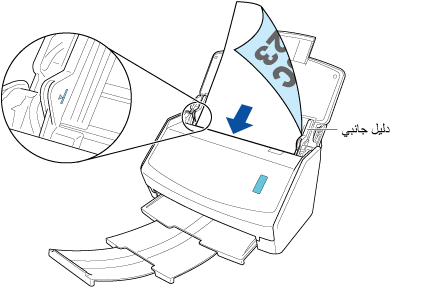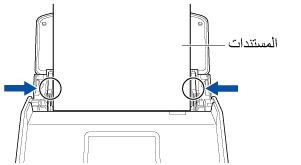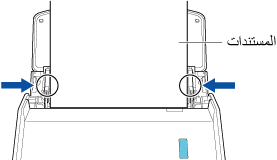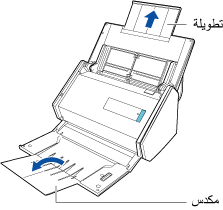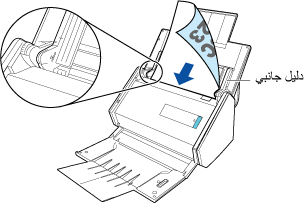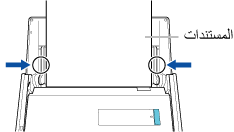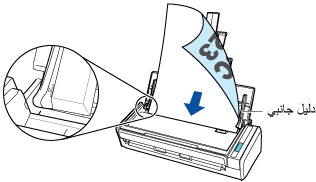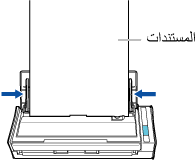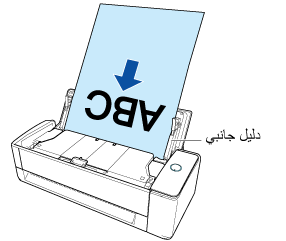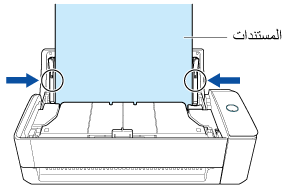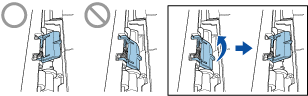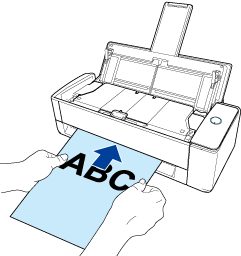تم تصميم هذا الموقع الإلكتروني ليتم استخدامه مع ScanSnap Home 2.xx.
إذا كنت تستخدم ScanSnap Home 3.0 أو الإصدارات الأحدث، راجع هنا.
 الطباعة باستخدام الطابعة مباشرة بعد المسح الضوئي
الطباعة باستخدام الطابعة مباشرة بعد المسح الضوئي
يتيح استخدام الطابعة لطباعة الصور الممسوحة ضوئيًا بعد مسحها ضوئيًا باستخدام ScanSnap إمكانية استخدام الماسح الضوئي كماكينة تصوير.
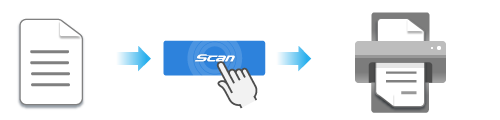
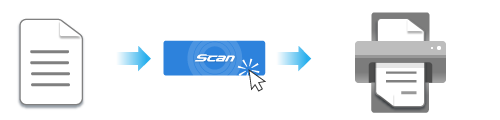
يشرح هذا القسم طريقة إجراء المسح الضوئي للمستندات الأصلية وطباعة الصور التي تم إنشاؤها من المستندات، التي مسحتها ضوئيًا، باستخدام الطابعة.
للاطلاع على تفاصيل حول كيفية مسح المستندات المختلفة ضوئيًا، يُرجى الرجوع إلى كيفية إجراء المسح الضوئي للمستندات.
للاطلاع على تفاصيل حول كيفية مسح المستندات المختلفة ضوئيًا، يُرجى الرجوع إلى كيفية إجراء المسح الضوئي للمستندات.
للاطلاع على تفاصيل حول كيفية مسح المستندات المختلفة ضوئيًا، يُرجى الرجوع إلى كيفية إجراء المسح الضوئي للمستندات.
للاطلاع على تفاصيل حول كيفية مسح المستندات المختلفة ضوئيًا، يُرجى الرجوع إلى كيفية إجراء المسح الضوئي للمستندات.
للاطلاع على تفاصيل حول كيفية مسح المستندات المختلفة ضوئيًا، يُرجى الرجوع إلى كيفية إجراء المسح الضوئي للمستندات.
للاطلاع على تفاصيل حول كيفية مسح المستندات المختلفة ضوئيًا، يُرجى الرجوع إلى كيفية إجراء المسح الضوئي للمستندات.
للاطلاع على تفاصيل حول كيفية مسح المستندات المختلفة ضوئيًا، يُرجى الرجوع إلى كيفية إجراء المسح الضوئي للمستندات.
للاطلاع على تفاصيل حول كيفية مسح المستندات المختلفة ضوئيًا، يُرجى الرجوع إلى كيفية إجراء المسح الضوئي للمستندات.
للاطلاع على تفاصيل حول كيفية مسح المستندات المختلفة ضوئيًا، يُرجى الرجوع إلى كيفية إجراء المسح الضوئي للمستندات.
للاطلاع على تفاصيل حول كيفية مسح المستندات المختلفة ضوئيًا، يُرجى الرجوع إلى كيفية إجراء المسح الضوئي للمستندات.
تُطبع الصور التي أُنشئت من المستند، الذي مسحته ضوئيًا، باستخدام الطابعة.