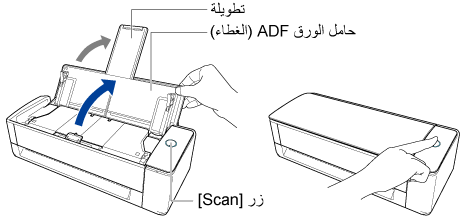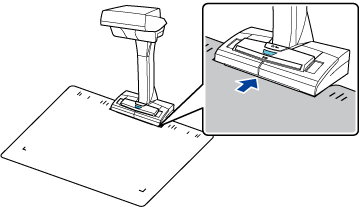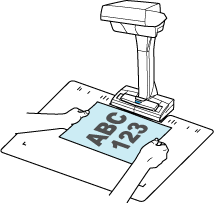تم تصميم هذا الموقع الإلكتروني ليتم استخدامه مع ScanSnap Home 2.xx.
إذا كنت تستخدم ScanSnap Home 3.0 أو الإصدارات الأحدث، راجع هنا.
مسح المستندات ضوئيًا باستخدام الوضع المحدد بوقت
امسح المستندات ضوئيًا باستخدام الوضع المحدد بوقت، والذي يبدأ تلقائيًا في المسح بعد انقضاء وقت محدد.
تعد طريقة المسح الضوئي هذه مفيدة للغاية عندما تقوم بمسح مستندات متعددة باستمرار.
تُحفظ الصورة التي تم إنشاؤها من المستند الذي مسحته ضوئيًا في المجلد المحدد لـ [الحفظ إلى] في ملف التعريف.
-
يمكنك تلقي إشعار على حاسوبك حول نوع المستند الخاص بسجلات بيانات المحتوى ووجهة الحفظ للصور الممسوحة ضوئيًا بعد اكتمال مسح المستندات ضوئيًا.
لمزيد من التفاصيل، يُرجى الرجوع إلى تحديد إجراءات ScanSnap Home.
عند إنشاء ارتباط مع خدمة مجموعة عبر الإنترنت باستخدام ScanSnap Cloud، راجع تحديد الإجراءات عند استخدام ScanSnap Cloud.
لمزيد من التفاصيل، يُرجى الرجوع إلى تحديد إجراءات ScanSnap Home.