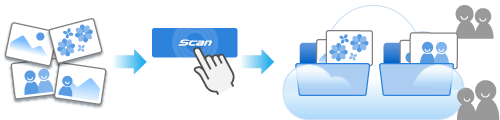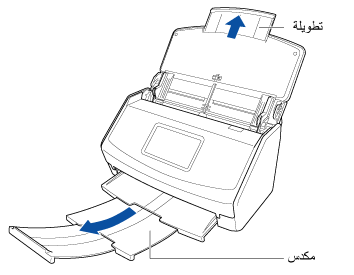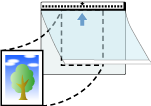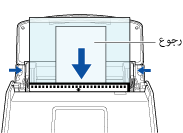يتم تحميل الصور إلى خدمة إدارة الصور. يسمح لك التحويل الرقمي للصور المطبوعة لتسجيلها في خدمة سحابية بالعثور على الصور التي تحتاجها بسرعة وتحرير الصور كما تريد. ومن ثم يمكنك مشاركتها مع عائلتك أو أصدقائك في أي وقت.
يشرح هذا القسم كيفية إنشاء اتصال بخدمة مجموعة عبر الإنترنت باستخدام ScanSnap Cloud.
قبل استخدام ScanSnap Cloud، يجب عليك الموافقة على شروط الخدمة الخاصة بـ ScanSnap Cloud وتكوين الإعدادات. لمزيد من التفاصيل، يُرجى الرجوع إلى حفظ صورة ممسوحة ضوئيًا في خدمة مجموعة عبر الإنترنت باستخدام ScanSnap Cloud.
بالنسبة للمناطق التي يمكن استخدام ScanSnap Cloud فيها، راجع هنا.
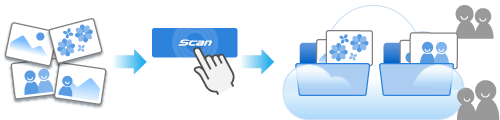
يشرح هذا القسم طريقة مسح الصور ضوئيًا وحفظ بيانات الصورة في الخدمة السحابية.
لاحظ أنه يجب عليك استخدام ورقة ناقلة للصور اختيارية للمسح الضوئي حتى لا تتلف صورك الثمينة.
-
حضّر المستندات المطلوب مسحها ضوئيًا باستخدام ScanSnap.
حضّر الصور التي تريد إدارتها في خدمة سحابية.
- افتح حامل الورق ADF (الغطاء) الخاص بـ ScanSnap للتشغيل. أمسك الجانب الأيمن من حامل الورق ADF (الغطاء) الخاص بـ ScanSnap ثم افتحه أو اضغط على زر [Scan] لتشغيله. افتح دليل التلقيم الخاص بـ ScanSnap للتشغيل.
- قم بإعداد ملف التعريف في ScanSnap Home.
-
انقر فوق زر [Scan] في الجزء العلوي من النافذة الرئيسية لـ ScanSnap Home لعرض نافذة المسح الضوئي.
-
انقر فوق
 لعرض نافذة [إضافة ملف تعريف جديد] (عند استخدام ScanSnap Cloud).
لعرض نافذة [إضافة ملف تعريف جديد] (عند استخدام ScanSnap Cloud).
- حدد [الصور في سحابة] من قائمة القوالب.
- في القائمة التي يتم عرضها عند النقر فوق زر [يتم الآن تحديد] لـ [الخدمة السحابية] في [حفظ الوجهة]، حدد خدمة سحابية لتحديدها كوجهة لحفظ المستندات.
إذا لزم الأمر، فغيّر إعدادات المسح الضوئي الأخرى.
- انقر فوق الزر [إضافة] لإضافة ملف التعريف هذا إلى قائمة ملفات التعريف في نافذة المسح.
-
في الصفحة الرئيسية على لوحة اللمس، حدد ملف التعريف الذي أضفته في الخطوة 3 من قائمة ملفات التعريف.
- المسح الضوئي للمستندات باستخدام ScanSnap.
-
اسحب الامتداد ووحدة التجميع للخارج في حامل الورق ADF (الغطاء).
-
افتح الورقة الناقلة للصور وضع المستند بالداخل.
لاحظ أن الجانب الأمامي من الورقة الناقلة للصور يحتوي على نقش بالأبيض والأسود في الجزء العلوي وخط عمودي سميك في الزاوية اليمنى العليا.
ضع الجزء الأوسط العلوي للصورة مقابل الجزء العلوي الأوسط من الورقة الناقلة للصور.
-
قم بتحميل الورقة الناقلة للصور من الطرف الذي يحتوي على نقش أبيض وأسود كحافة أمامية في ScanSnap.
قم بمحاذاة الموجهين الجانبيين مع طرفي الورقة الناقلة للصور.
-
اضغط على زر [Scan].
تُحفظ صورة المستند الذي مسحته ضوئيًا في خدمة المجموعة عبر الإنترنت التي حددتها لوجهة الحفظ.
للتحقق مما إذا كان قد تم حفظ الصورة الممسوحة ضوئيًا في خدمة المجموعة عبر الإنترنت التي حددتها لوجهة الحفظ، راجع دليل خدمة المجموعة عبر الإنترنت تلك.
 إدارة الصور في خدمة سحابية
إدارة الصور في خدمة سحابية