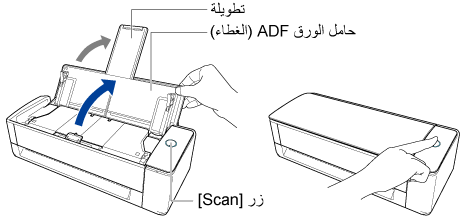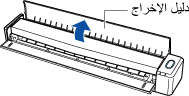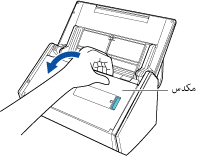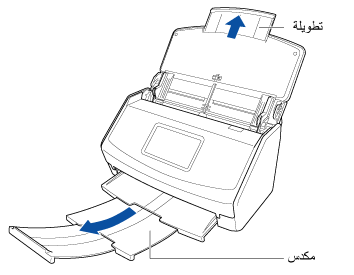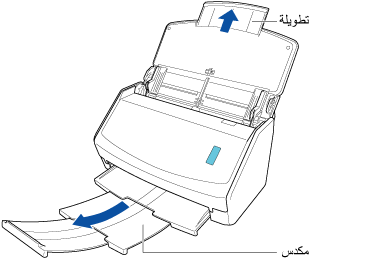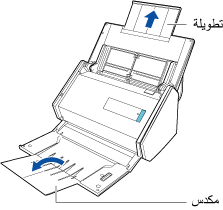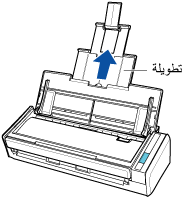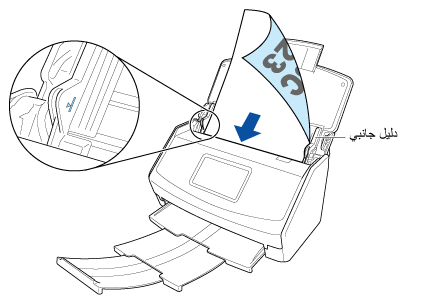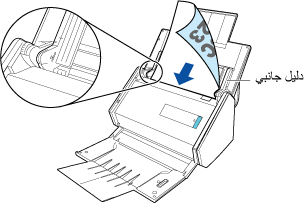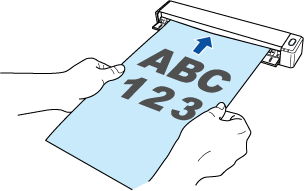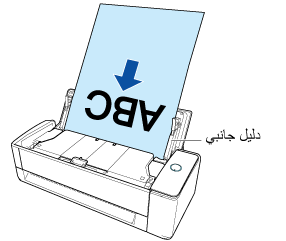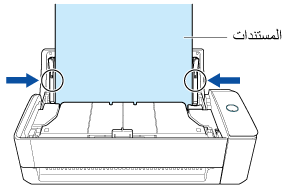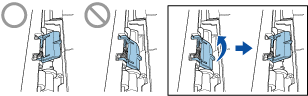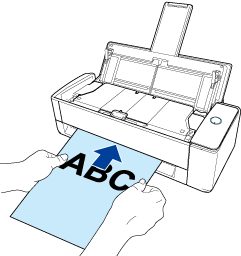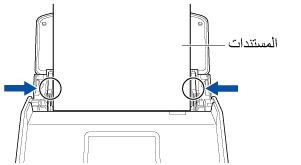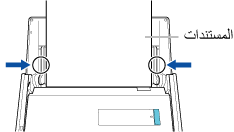-
افتح حامل الورق ADF (الغطاء) الخاص بـ ScanSnap للتشغيل. أمسك الجانب الأيمن من حامل الورق ADF (الغطاء) الخاص بـ ScanSnap ثم افتحه أو اضغط على زر [Scan] لتشغيله. افتح دليل التلقيم الخاص بـ ScanSnap للتشغيل. اضغط على زر [Scan] أو زر [Stop] في ScanSnap للتشغيل.
افتح حامل الورق ADF (الغطاء) بالكامل بحيث يضيء زر [Scan] باللون الأزرق.
عند فتح حامل الورق ADF (الغطاء)، سيرتفع الامتداد تلقائيًا.
-
افتح دليل التلقيم الخاص بـ ScanSnap للتشغيل.
تلميح
-
إذا كنت تريد إخراج المستند من مقدمة ScanSnap أو في حالة عدم وجود مساحة كافية عند خروج المستند من ScanSnap، فافتح دليل الإخراج.
-
تختلف طريقة إخراج المستند كما هو موضح أدناه حسب ما إذا كان دليل الإخراج مفتوحًا أم مغلقًا.
-
عند إغلاق دليل الإخراج
-
عند فتح دليل الإخراج
-
اسحب المعبئ نحوك.
-
اسحب الامتداد ووحدة التجميع للخارج في حامل الورق ADF (الغطاء). اسحب الامتداد الموجود على ممر الورق ADF (الغطاء) وافتح المعبئ. اسحب الامتداد.
- صِل ScanSnap بنقطة الوصول اللاسلكية.
عند اتصال ScanSnap بنقطة وصول لاسلكية، انتقل إلى الخطوة التالية.
- وعلى الشاشة التي تعمل باللمس لـ ScanSnap، اضغط
 في الشاشة الرئيسية.
في الشاشة الرئيسية.
- اضغط على
 لعرض شاشة [إعدادات Wi-Fi].
لعرض شاشة [إعدادات Wi-Fi].
- احرص على تعيين [وضع اتصال Wi-Fi] على [اتصال نقطة الوصول].
- اضغط على [اتصال نقطة الوصول].
- اضغط على [إعدادات اتصال نقطة الوصول] وقم بتوصيل ScanSnap بنقطة وصول لاسلكية باتباع الإرشادات الموضحة على الشاشة.
- بعد إنشاء الاتصال بنقطة الوصول اللاسلكية، اضغط على
 لعرض الصفحة الرئيسية.
لعرض الصفحة الرئيسية.
- اعرض النافذة الرئيسية لـ ScanSnap Home.
انقر فوق أيقونة [ScanSnap Home]  في قائمة التطبيقات التي تظهر عند النقر فوق Launchpad في Dock.
في قائمة التطبيقات التي تظهر عند النقر فوق Launchpad في Dock.
-
حدد [ScanSnap Home] في شريط القائمة ← [التفضيلات] لعرض نافذة التفضيلات.
-
صِل ScanSnap بنقطة الوصول اللاسلكية.
عند اتصال ScanSnap بالفعل بنقطة وصول لاسلكية، انتقل إلى الخطوة التالية.
- حدد علامة التبويب [الماسحة].
- انقر فوق زر [إعداد Wireless] في نافذة [معلومات الماسحة الضوئية] لبدء ScanSnap Wireless Setup Tool.
راجع تعليمات ScanSnap Wireless Setup Tool، وصِل ScanSnap بنقطة الوصول اللاسلكية.
- قم بتسجيل الدخول إلى خدمة ScanSnap Cloud باستخدام حساب ScanSnap.
إذا سجلت دخولك بالفعل إلى خدمة ScanSnap Cloud باستخدام حساب ScanSnap، فانتقل إلى الخطوة التالية.
- حدد علامة التبويب [حساب].
- سجّل الدخول عبر إدخال عنوان البريد الإلكتروني وكلمة المرور لحساب ScanSnap في الحقول الموجودة ضمن [حساب ScanSnap].
يمكنك تسجيل حساب ScanSnap في صفحة تسجيل حساب ScanSnap التي تُعرض عند النقر فوق [إذا كان الحساب غير مسجل، انقر هنا].
- في [ScanSnap Cloud], تأكد من تحديد مربع الاختيار [استخدام ScanSnap Cloud].
- انقر فوق الزر [موافق] لإغلاق نافذة التفضيلات.
- قم بتهيئة ملف تعريف سيتصل بخدمة مجموعة عبر الإنترنت.
لمسح المستندات ضوئيًا باستخدام ScanSnap، يجب عليك حفظ الإعدادات (مثل إعداد نوع المستند، وإعدادات المسح الضوئي، وإعدادات إنشاء اتصال بخدمة مجموعة عبر الإنترنت بعد المسح الضوئي) كملف تعريف. من خلال تحديد ملف تعريف محفوظ للمسح الضوئي للمستندات، يتم إخراج الصور الممسوحة ضوئيًا وفقًا للإعدادات الموجودة في ملف التعريف.
عندما تقوم بإنشاء ارتباط مع خدمة سحابية، فإن طرق إنشاء ملف تعريف تختلف حسب احتياجاتك.
عندما تريد مسح جميع المستندات ضوئيًا دفعة واحدة بدون النظر في نوع المستند الذي يجب تحديده في كل مرة
قم بإنشاء ملف تعريف يُستخدم لاكتشاف نوع الصورة تلقائيًا، ضمن أنواع ("مستندات", "بطاقات أعمال"، أو "إيصالات" أو "صور") والتي تم إنشاؤها من مستند قمت بمسحه ضوئيًا، وقم بتصنيف الصور الممسوحة ضوئيًا وحفظها إلى خدمة سحابية تكون قد حددتها لكل نوع مستند.
قم بتعديل الإعدادات في ملف تعريف [Scan to Cloud] والمتوفر كملف تعريف افتراضي من أجل إنشاء ملف تعريف. يمكن تحديد إعدادات المسح الضوئي لكل نوع مستند.
يمكن إنشاء ملف تعريف واحد فقط لكل حساب ScanSnap باستخدام ملف تعريف [Scan to Cloud].
انقر فوق زر [Scan] في الجزء العلوي من النافذة الرئيسية لـ ScanSnap Home لعرض نافذة المسح الضوئي.
انقر فوق  لعرض نافذة [تحرير ملفات التعريف] (عند استخدام ScanSnap Cloud).
لعرض نافذة [تحرير ملفات التعريف] (عند استخدام ScanSnap Cloud).
حدد [Scan to Cloud] من قائمة ملف التعريف.
حدد خدمة مجموعة عبر الإنترنت يتم فيها حفظ الصورة الممسوحة ضوئيًا.
في القائمة التي تُعرض عند النقر على الزر [يتم الآن تحديد] لـ [خدمة مجموعة عبر الإنترنت] في [إعدادات المسح الضوئي]، حدّد خدمة مجموعة عبر الإنترنت لتحديدها باعتبارها وجهة حفظ.
لاحظ أنه إذا حددت خدمة مجموعة عبر الإنترنت لـ [خدمة مجموعة عبر الإنترنت]، فسيتم إنشاء اسم ملف التعريف تلقائيًا.
إذا لزم الأمر، فغيّر الإعدادات الأخرى.
انقر فوق الزر [حفظ].
عندما تريد استخدام ملف تعريف تم إنشاؤه بناءً على نوع المستند
قم بإنشاء ملف تعريف، يُستخدم لحفظ صورة (تم إنشاؤها من مستند قمت بمسحه ضوئيًا)، في خدمة سحابية تم تعيينها لأحد أنواع المستندات الأربعة ("مستندات"، أو "بطاقات أعمال"، أو "إيصالات"، أو "صور").
استخدم ملف تعريف قالب لإنشاء ملف تعريف جديد.
انقر فوق زر [Scan] في الجزء العلوي من النافذة الرئيسية لـ ScanSnap Home لعرض نافذة المسح الضوئي.
انقر فوق  لعرض نافذة [إضافة ملف تعريف جديد] (عند استخدام ScanSnap Cloud).
لعرض نافذة [إضافة ملف تعريف جديد] (عند استخدام ScanSnap Cloud).
حدد قالب ملف تعريف بخلاف [Scan to Cloud] من [الخدمات السحابية (عبر خادم ScanSnap Cloud)] الموجود في قائمة القوالب.
حدد نوع المستند في [كشف نوع المستند].
حدد خدمة مجموعة عبر الإنترنت يتم فيها حفظ الصورة الممسوحة ضوئيًا.
في القائمة التي تُعرض عند النقر على الزر [يتم الآن تحديد] لـ [خدمة مجموعة عبر الإنترنت] في [إدارة الخيارات]، حدّد خدمة مجموعة عبر الإنترنت لتحديدها باعتبارها وجهة حفظ.
انتبه إلى أنه يتم إنشاء اسم ملف التعريف تلقائيًا، إن حددت نوع مستند بالنسبة إلى [كشف نوع المستند] وخدمة سحابية بالنسبة إلى [خدمة مجموعة عبر الإنترنت].
إذا لزم الأمر، فغيّر الإعدادات الأخرى.
انقر على الزر [إضافة].
- قم بتهيئة ملف تعريف سيتصل بخدمة مجموعة عبر الإنترنت.
لمسح المستندات ضوئيًا باستخدام ScanSnap، يجب عليك حفظ الإعدادات (مثل إعداد نوع المستند، وإعدادات المسح الضوئي، وإعدادات إنشاء اتصال بخدمة مجموعة عبر الإنترنت بعد المسح الضوئي) كملف تعريف. من خلال تحديد ملف تعريف محفوظ للمسح الضوئي للمستندات، يتم إخراج الصور الممسوحة ضوئيًا وفقًا للإعدادات الموجودة في ملف التعريف.
لإنشاء ارتباط مع خادم سحابي عبر ScanSnap Cloud، قم بتعديل الإعدادات في ملف تعريف [Scan to Cloud] والمتاح كملف تعريف افتراضي من أجل إنشاء ملف تعريف. يمكنك تهيئة إعدادات المسح الضوئي لكل نوع مستند من أجل اكتشاف نوع المستند تلقائيًا.
يمكن إنشاء ملف تعريف واحد فقط لكل حساب ScanSnap باستخدام ملف تعريف [Scan to Cloud].
- انقر فوق زر [Scan] في الجزء العلوي من النافذة الرئيسية لـ ScanSnap Home لعرض نافذة المسح الضوئي.
- انقر فوق
 لعرض نافذة [تحرير ملفات التعريف] (عند استخدام ScanSnap Cloud).
لعرض نافذة [تحرير ملفات التعريف] (عند استخدام ScanSnap Cloud).
- حدد [Scan to Cloud] من قائمة ملف التعريف.
- حدد خدمة مجموعة عبر الإنترنت يتم فيها حفظ الصورة الممسوحة ضوئيًا.
في القائمة التي تُعرض عند النقر على الزر [يتم الآن تحديد] لـ [خدمة مجموعة عبر الإنترنت] في [إعدادات المسح الضوئي]، حدّد خدمة مجموعة عبر الإنترنت لتحديدها باعتبارها وجهة حفظ.
لاحظ أنه إذا حددت خدمة مجموعة عبر الإنترنت لـ [خدمة مجموعة عبر الإنترنت]، فسيتم إنشاء اسم ملف التعريف تلقائيًا.
- إذا لزم الأمر، فغيّر الإعدادات الأخرى.
- انقر فوق الزر [حفظ].
- المسح الضوئي لمستند.
-
في الصفحة الرئيسية على الشاشة التي تعمل باللمس، حدد ملف التعريف الذي قمت بتكوينه من قائمة ملف التعريف. انقر فوق
 في نافذة المسح الضوئي، وتحقق من أن زر [Scan] الموجود على ScanSnap يضيء باللون الأرجواني. انقر فوق
في نافذة المسح الضوئي، وتحقق من أن زر [Scan] الموجود على ScanSnap يضيء باللون الأرجواني. انقر فوق  في النافذة المسح الضوئي، وتحقق من أن زر [Scan] الموجود على ScanSnap يضيء باللون الأرجواني. انقر فوق
في النافذة المسح الضوئي، وتحقق من أن زر [Scan] الموجود على ScanSnap يضيء باللون الأرجواني. انقر فوق  في نافذة المسح الضوئي وتحقق من زر [Scan/Stop] الموجود على ScanSnap يضيء باللون الأرجواني.
في نافذة المسح الضوئي وتحقق من زر [Scan/Stop] الموجود على ScanSnap يضيء باللون الأرجواني.
-
قم بتحميل المستند في حامل الورق ADF (الغطاء) الخاص بـ ScanSnap. قم بتحميل المستندات في حامل الورق ADF (الغطاء) أو أدخل المستند في وحدة التغذية اليدوية. أدخل المستند مباشرة في قسم التلقيم في ScanSnap، مع توجيه جانب المسح الضوئي لأعلى.
قم بتحميل المستند بحيث يكون وجهه لأسفل والرأس أولاً بحيث يكون الجزء الخلفي مواجهًا لك (عند تحميل عدة مستندات، تكون الصفحة الأخيرة في الأعلى). اضبط عدد المستندات بحيث لا تتعدى  داخل إطار الأدلة الجانبية عند تحميلها.
داخل إطار الأدلة الجانبية عند تحميلها.
احرص على إدخال المستند في ScanSnap وتثبيته بإحكام.
عند مسح المستندات ضوئيًا دفعة واحدة (مسح ضوئي بدوران للخلف)
قم بتحميل المستندات في حامل الورق ADF (الغطاء)، وقم بمحاذاة الموجهين الجانبيين مع طرفي المستندات.
قم بتحميل المستند بحيث يكون وجهه لأعلى والرأس أولاً بحيث يكون الوجه مواجهًا لك (عند تحميل عدة مستندات، تكون الصفحة الأولى في الأعلى).
أمسك كل دليل جانبي في المنتصف لضبطها. وإلا فقد يتم تلقيم المستند بشكل منحرف.
انتباه
-
تأكد من فتح شريط دعم الورق.
وإلا فقد يحدث انحشار للورق.
إذا كان شريط دعم الورق مغلقًا، فاسحبه لأعلى بأصابعك.
-
إذا انطفأ شريط دعم الورق، فاتصل بالموزع/الوكيل الذي اشتريت منه هذا المنتج.
عند مسح المستندات واحدًا تلو الآخر (مسح ضوئي ارتجاعي)
أدخل مستندًا في وحدة التغذية اليدوية.
وجّه الجانب الأمامي للمستند لأعلى وأدخل الطرف العلوي للمستند مباشرة في منتصف وحدة التغذية اليدوية.
احرص على إدخال المستند في ScanSnap وتثبيته بإحكام.
-
قم بمحاذاة الأدلة الجانبية مع طرفي المستند.
أمسك كل دليل جانبي في المنتصف لضبطها. وإلا فقد يتم تلقيم المستند بشكل منحرف.
-
اضغط على زر [Scan] على الصفحة الرئيسية على الشاشة التي تعمل باللمس لمسح المستند ضوئيًا. اضغط على زر [Scan] لمسح المستند ضوئيًا. اضغط على زر [Scan] لمسح المستند ضوئيًا. اضغط على زر [Scan/Stop] لبدء مسح المستند ضوئيًا.
لمتابعة المسح الضوئي باستخدام المسح الضوئي الارتجاعي، قم بإدراج المستند التالي والمطلوب مسحه ضوئيًا في وحدة التلقيم اليدوية. عند إدراج المستند، يبدأ المسح الضوئي تلقائيًا.
لمتابعة المسح الضوئي، أدخل المستند التالي ليتم مسحه ضوئيًا. عند إدراج المستند، يبدأ المسح الضوئي تلقائيًا.
-
إذا بدأت مسحًا ضوئيًا باستخدام المسح الضوئي الارتجاعي، فاضغط على زر [Scan] لإنهاء المسح الضوئي للمستندات.
-
اضغط على زر [Scan/Stop] لبدء المسح الضوئي.
تُحفظ صورة المستند الذي مسحته ضوئيًا في خدمة مجموعة عبر الإنترنت عبر خادم ScanSnap Cloud.
يمكنك التحقق من الصورة المحفوظة على خادم ScanSnap Cloud بالنقر فوق  على شريط الأدوات في النافذة الرئيسية لـ ScanSnap Home. يتم الاحتفاظ بالصورة المحفوظة على خادم ScanSnap Cloud لمدة أسبوعين.
على شريط الأدوات في النافذة الرئيسية لـ ScanSnap Home. يتم الاحتفاظ بالصورة المحفوظة على خادم ScanSnap Cloud لمدة أسبوعين.
إذا كانت الإعدادات الموجودة في ملف التعريف مُهيأة بالفعل، فيمكنك حفظ صورة من المستند الذي مسحته ضوئيًا في خدمة مجموعة عبر الإنترنت من خلال تحديد ملف التعريف على الشاشة التي تعمل باللمس دون الحاجة إلى بدء تشغيل جهاز كمبيوتر.
إذا كانت الإعدادات الموجودة في ملف التعريف مُهيأة بالفعل، فيمكنك حفظ صورة من المستند الذي مسحته ضوئيًا في خدمة مجموعة عبر الإنترنت بالضغط على زر [Scan] في ScanSnap دون الحاجة إلى بدء تشغيل جهاز كمبيوتر.
إذا كانت الإعدادات الموجودة في ملف التعريف مُهيأة بالفعل، فيمكنك حفظ صورة من المستند الذي مسحته ضوئيًا في خدمة سحابية بالضغط على زر [Scan] في ScanSnap دون الحاجة إلى بدء تشغيل جهاز كمبيوتر.
إذا كانت الإعدادات الموجودة في ملف التعريف مُهيأة بالفعل، فيمكنك حفظ صورة من المستند الذي مسحته ضوئيًا في خدمة مجموعة عبر الإنترنت بالضغط على زر [Scan/Stop] في ScanSnap دون الحاجة إلى بدء تشغيل جهاز كمبيوتر.
وبالإضافة إلى ذلك، يمكنك من خلال القائمة التي يتم عرضها عند النقر فوق  المعروضة في شريط القائمة، تغيير الوجهة التي يتصل بها ScanSnap من خادم ScanSnap Cloud إلى جهاز كمبيوتر.
المعروضة في شريط القائمة، تغيير الوجهة التي يتصل بها ScanSnap من خادم ScanSnap Cloud إلى جهاز كمبيوتر.
لمزيد من التفاصيل، يُرجى الرجوع إلى الأيقونة (مؤشر حالة اتصال ScanSnap) والقوائم.
![]() على شريط الأدوات في النافذة الرئيسية لـ ScanSnap Home. يتم الاحتفاظ بالصورة المحفوظة على خادم ScanSnap Cloud لمدة أسبوعين.
على شريط الأدوات في النافذة الرئيسية لـ ScanSnap Home. يتم الاحتفاظ بالصورة المحفوظة على خادم ScanSnap Cloud لمدة أسبوعين.![]() في منطقة الإخطارات الموجودة في شريط المهام، تغيير الوجهة التي يتصل بها ScanSnap من خادم ScanSnap Cloud إلى جهاز كمبيوتر.
في منطقة الإخطارات الموجودة في شريط المهام، تغيير الوجهة التي يتصل بها ScanSnap من خادم ScanSnap Cloud إلى جهاز كمبيوتر.![]() على شريط الأدوات في النافذة الرئيسية لـ ScanSnap Home. يتم الاحتفاظ بالصورة المحفوظة على خادم ScanSnap Cloud لمدة أسبوعين.
على شريط الأدوات في النافذة الرئيسية لـ ScanSnap Home. يتم الاحتفاظ بالصورة المحفوظة على خادم ScanSnap Cloud لمدة أسبوعين.![]() المعروضة في شريط القائمة، تغيير الوجهة التي يتصل بها ScanSnap من خادم ScanSnap Cloud إلى جهاز كمبيوتر.
المعروضة في شريط القائمة، تغيير الوجهة التي يتصل بها ScanSnap من خادم ScanSnap Cloud إلى جهاز كمبيوتر.