تم تصميم هذا الموقع الإلكتروني ليتم استخدامه مع ScanSnap Home 2.xx.
إذا كنت تستخدم ScanSnap Home 3.0 أو الإصدارات الأحدث، راجع هنا.
تغيير المستخدمين لعرض ملفات تعريف المستخدمين الخاصة بهم
عندما يشترك عدة مستخدمين في وحدة ScanSnap واحدة، يمكنك تغيير طرق عرض ملفات التعريف في قائمة ملف التعريف على لوحة اللمس وفي نافذة المسح.
تتمثل إحدى الطرق في عرض ملفات التعريف التي تم إنشاؤها فقط باستخدام الحاسوب المتصل بـ ScanSnap، وهناك طريقة أخرى تتمثل في عرض ملفات التعريف التي تم إنشاؤها باستخدام جميع أجهزة الحاسوب التي تم توصيلها بـ ScanSnap من قبل. يمكن تحديد أي من الطريقتين.
لعرض ملفات التعريف التي تم إنشاؤها فقط باستخدام جهاز حاسوب متصل بـ ScanSnap، حدد اسم مستخدم على لوحة اللمس بحيث يتم تغيير الحاسوب المتصل بـ ScanSnap إلى حاسوب آخر.
عند تغيير الحاسوب المتصل بـ ScanSnap، يتم تغيير ملفات التعريف المعروضة في قائمة ملفات التعريف إلى ملفات التعريف التي تم إنشاؤها فقط باستخدام الحاسوب المتصل بـ ScanSnap.
إذا كنت تستخدم جهاز حاسوب يستخدمه مستخدمون آخرون يستخدمون حساباتهم للوصول إلى ScanSnap، وإذا قمت بتغيير حساب المستخدم على الحاسوب، فإنك بحاجة كذلك إلى تغيير المستخدم في ScanSnap.
طريقة لعرض ملفات التعريف
حدد طريقة لعرض ملفات التعريف في شاشة [عرض ملفات التعريف] الممكن عرضها بعد عرض شاشة [الإعدادات] ثم شاشة [إعدادات الماسحة] على لوحة اللمس.
تكون كل طريقة لعرض ملفات التعريف كما يلي:
- حدد مستخدم
-
يعرض ملفات التعريف التي تم إنشاؤها فقط من خلال الحاسوب المتصل بـ ScanSnap. ومع ذلك، لا تظهر ملفات التعريف التالية إذا كان الإعداد الذي تم تعيينه لـ [وضع اتصال Wi-Fi] في [إعدادات Wi-Fi] في شاشة [الإعدادات] على لوحة اللمس إعدادًا آخر غير [اتصال نقطة الوصول].
ملفات التعريف المرتبطة بخدمة سحابة باستخدام ScanSnap Cloud
ملفات التعريف التي تم ضبطها لحفظ الصور الممسوحة ضوئيًا مباشرة من ScanSnap إلى مجلد شبكة
يعرض ملفات التعريف التي تم إنشاؤها فقط من خلال الحاسوب المتصل بـ ScanSnap. ومع ذلك، لا يعرض ملف تعريف مرتبط بخدمة سحابية باستخدام ScanSnap Cloud، إذا تم تعيين إعدادات أخرى لـ [وضع اتصال Wi-Fi] في [إعدادات Wi-Fi] في شاشة [الإعدادات] على لوحة اللمس غير [اتصال نقطة الوصول].
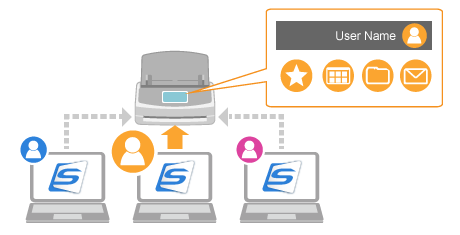
إذا تم عرض اسم مستخدم في الجزء العلوي من الشاشة الرئيسية على لوحة اللمس، فإن الضغط على أيقونة المستخدم يعرض شاشة [حدد مستخدم] ويسمح لك بتغيير المستخدم لعرض ملفات التعريف. تحديد اسم مستخدم يغير الحاسوب الحالي للحاسوب الذي تريد توصيل ScanSnap به.
يتم عرض أيقونة المستخدم واسم المستخدم في الحالات التالية:
ضبط[اتصال نقطة الوصول] أو [الاتصال المباشر] على [وضع اتصال Wi-Fi] في [إعدادات Wi-Fi] في شاشة [الإعدادات] بلوحة اللمس
يوجد سجلان أو أكثر من سجلات المحفوظات لأجهزة الحاسوب التي تم توصيلها بـ ScanSnap من قبل
تلميحفي شاشة [حدد مستخدم] التي يتم عرضها بالضغط على أيقونة المستخدم، قد يتم عرض [الكل ( السحابة/مجلد الشبكة)] كاسم مستخدم. إذا حددت [الكل ( السحابة/مجلد الشبكة)]، فسيتم عرض ملفات التعريف التالية فقط.
ملفات التعريف المرتبطة بخدمة سحابة باستخدام ScanSnap Cloud
ملفات التعريف التي تم ضبطها لحفظ الصور الممسوحة ضوئيًا مباشرة من ScanSnap إلى مجلد شبكة
في شاشة [حدد مستخدم] التي يتم عرضها بالضغط على أيقونة المستخدم، قد يتم عرض [كل مستخدمي السحابة] كاسم مستخدم. إذا حددت [كل مستخدمي السحابة]، فسيتم فقط عرض ملفات التعريف المرتبطة بالخدمات السحابية باستخدام ScanSnap Cloud.
بالنسبة إلى ملفات التعريف المعروضة، يتم إدراج إعدادات المسح الضوئي لملفات التعريف التي تم إنشاؤها على جهاز محمول يستخدم أحد التطبيقات التالية.
تطبيق ScanSnap Cloud
ScanSnap Home for iOS/Android
- كل المستخدمين
-
يعرض جميع ملفات التعريف التي تم إنشاؤها باستخدام أجهزة الحاسوب التي تم توصيلها بـ ScanSnap من قبل في قائمة ملف التعريف على لوحة اللمس وفي نافذة المسح.
يمكن لجميع المستخدمين استخدام ScanSnap دون الحاجة إلى تحديد مستخدم.
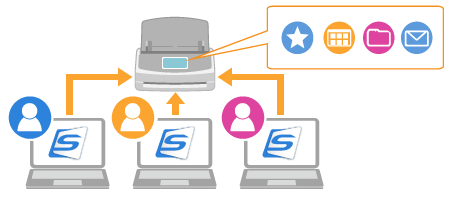
- مستخدم متصل
-
يعرض ملفات التعريف في قائمة ملف التعريف بلوحة اللمس طالما كان ScanSnap متصلًا بالحاسوب. لاحظ أنه يتم استبعاد ملفات التعريف التالية.
ملفات التعريف المرتبطة بخدمة سحابة باستخدام ScanSnap Cloud
ملفات التعريف التي تم ضبطها لحفظ الصور الممسوحة ضوئيًا مباشرة من ScanSnap إلى مجلد شبكة
يعرض ملفات التعريف في قائمة ملف التعريف بلوحة اللمس طالما كان ScanSnap متصلًا بالحاسوب. مع ذلك، لا يعرض ملف تعريف مرتبط بخدمة سحابية باستخدام ScanSnap Cloud.
توفر هذه الطريقة مستوى جيدًا من الأمان لأنه لا يتم عرض ملفات التعريف على لوحة اللمس عند قطع اتصال ScanSnap والحاسوب.
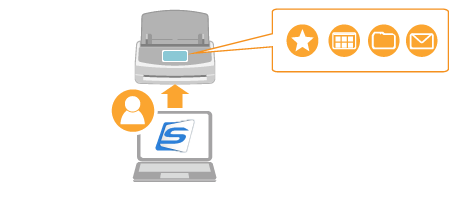
لتغيير المستخدم لعرض ملفات التعريف، أعد توصيل ScanSnap والحاسوب عبر كابل USB أو Wi-Fi.
تغيير طريقة عرض ملفات التعريف
قم بتغيير طريقة عرض ملفات التعريف في قائمة ملفات التعريف على لوحة اللمس وفي نافذة المسح.
-
إذا قمت بتغيير طريقة عرض ملف التعريف، فقد يتم تهيئة بيانات الاعتماد اللازمة لمجلد الشبكة مع معلومات ملف التعريف التي تُعرض على لوحة اللمس.
إذا قمت بتغيير طريقة عرض ملف التعريف، فتحقّق مما إذا كان يلزمك إعادة تسجيل بيانات الاعتماد لمجلد الشبكة.
اضغط على
 في الصفحة الرئيسية على اللوحة اللمسية لـ ScanSnap لعرض شاشة [الإعدادات].
في الصفحة الرئيسية على اللوحة اللمسية لـ ScanSnap لعرض شاشة [الإعدادات].اضغط على
 لعرض شاشة [إعدادات الماسحة].
لعرض شاشة [إعدادات الماسحة].اضغط على [عرض ملفات التعريف] لعرض شاشة [عرض ملفات التعريف].
من القائمة التي تظهر عند الضغط على ▼، حدد طريقة لعرض ملفات التعريف.
يؤدي تغيير طريقة عرض ملفات التعريف إلى حذف ملفات التعريف في قائمة ملف التعريف على لوحة اللمس. ومع ذلك، تختلف ملفات التعريف التي سيتم حذفها اعتمادًا على كيفية تغيير طريقة عرض ملفات التعريف.
إذا تم تغيير الطريقة من [كل المستخدمين] إلى [حدد مستخدم] أو من [حدد مستخدم] إلى [كل المستخدمين]
ملفات التعريف الأخرى غير الملفات التالية سيتم حذفها.
ملفات التعريف التي تم ضبطها لحفظ الصور الممسوحة ضوئيًا مباشرة من ScanSnap إلى مجلد شبكة
ملفات التعريف المرتبطة بخدمة سحابة باستخدام ScanSnap Cloud
يتم حذف ملفات التعريف بخلاف ملفات التعريف المرتبطة بخدمة سحابية باستخدام ScanSnap Cloud.
إذا قمت بتغيير الطريقة إلى [مستخدم متصل]
يتم حذف كافة ملفات التعريف.
لاحظ أنه حتى في حالة حذف ملفات التعريف المعروضة على لوحة اللمس، لا تُحذف المعلومات الموجودة بملفات التعريف التي تُدار في ScanSnap Home.
اضغط على
 لعرض الصفحة الرئيسية.
لعرض الصفحة الرئيسية.
إذا تم عرض رسالة [شغّل البرنامج على الجهاز وصِله بـ ScanSnap.] على لوحة اللمس، فقم بتوصيل ScanSnap وجهاز حاسوب.
عند توصيل ScanSnap والحاسوب، سيتم تغيير ملفات التعريف المعروضة في قائمة ملف التعريف على لوحة اللمس وفي نافذة المسح وفقًا لطريقة عرض ملفات التعريف التي قمت بتعيينها.
تبديل جهاز حاسوب ليتم توصيله بـ ScanSnap لتغيير ملفات التعريف المراد عرضها
إذا تم ضبط [حدد مستخدم] أو [مستخدم متصل] على [عرض ملفات التعريف]، فإن تبديل جهاز حاسوب ليتم توصيله باستخدام ScanSnap يغير ملفات التعريف ليتم عرضها في قائمة ملف التعريف على لوحة اللمس أو نافذة المسح.
قم بتنفيذ أحد الإجراءات التالية لتبديل جهاز حاسوب ليتم توصيله بـ ScanSnap.
التبديل باستخدام لوحة اللمس بـ ScanSnap
إذا كان اسم المستخدم معروضًا في الجزء العلوي من الشاشة الرئيسية بلوحة اللمس، فإن تحديد اسم المستخدم يقوم بتوصيل ScanSnap وحاسوب يحتوي على اسم المستخدم المحدد.
اضغط على أيقونة مستخدم في الجزء العلوي من الشاشة الرئيسية بلوحة اللمس لـ ScanSnap لعرض شاشة [حدد مستخدم].


حدّد اسم مستخدم لحاسوب تريد توصيل ScanSnap به.
يتصل الحاسوب الذي يحمل اسم المستخدم الذي تم تحديده في نافذة [حدد مستخدم] بـ ScanSnap، ويتم عرض ملفات التعريف التي تم إنشاؤها باستخدام الحاسوب المتصل فقط في قائمة ملفات التعريف.
التبديل باستخدام حاسوب
إذا تم عرض الزر [الاتصال بالماسحة] على نافذة المسح الضوئي لـ ScanSnap، فإن النقر فوق الزر [الاتصال بالماسحة] يوصل الحاسوب وScanSnap.
انقر فوق زر [Scan] في الجزء العلوي من النافذة الرئيسية لـ ScanSnap Home لعرض نافذة المسح الضوئي.
إذا لم تكن النافذة الرئيسية معروضة بالفعل، فراجع لعرض النافذة الرئيسية.
إذا لم تكن النافذة الرئيسية معروضة بالفعل، فانقر فوق أيقونة [ScanSnap Home]
 في قائمة التطبيقات التي تظهر عند النقر فوق Launchpad في Dock.
في قائمة التطبيقات التي تظهر عند النقر فوق Launchpad في Dock.انقر على الزر [الاتصال بالماسحة] المعروض في مركز النافذة.
الحاسوب متصل بـ ScanSnap، ويتم عرض ملفات التعريف التي تم إنشاؤها باستخدام الحاسوب المتصل فقط في قائمة ملفات التعريف.