تم تصميم هذا الموقع الإلكتروني ليتم استخدامه مع ScanSnap Home 2.xx.
إذا كنت تستخدم ScanSnap Home 3.0 أو الإصدارات الأحدث، راجع هنا.
السماح لعدة مستخدمين بمشاركة وحدة ScanSnap واحدة
يمكن استخدام وحدة ScanSnap واحدة مع العديد من أجهزة الكمبيوتر التي تم تثبيت ScanSnap Home فيها، عن طريق توصيل الوحدة وأجهزة الكمبيوتر بنقطة الوصول اللاسلكية نفسها. على سبيل المثال، يمكن لأعضاء الفريق المتعددين في المكتب استخدام وحدة ScanSnap واحدة عن طريق توصيل أجهزة الكمبيوتر لديهم بــ ScanSnap.
إذا أنشأ كل عضو ملف التعريف في ScanSnap Home ، فستظهر ملفات التعريف على لوحة اللمس في ScanSnap. عن طريق تحديد ملف التعريف الذي أنشأته بعد تحميل مستند في ScanSnap، يتم حفظ الصورة التي تم إنشاؤها من المستند الذي مسحته ضوئيًا تلقائيًا إلى وجهة الحفظ المحددة.
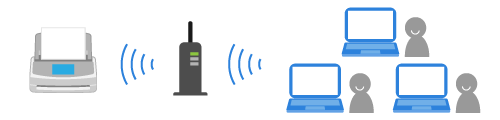
يمكن إدارة ما يصل إلى 30 ملف تعريفًا باستخدام ScanSnap. عند تعيين [كل المستخدمين] لـ [عرض ملفات التعريف] في شاشة [الإعدادات] على لوحة اللمس، يجب أن يكون العدد الإجمالي للملفات الشخصية التي تم إنشاؤها باستخدام جميع أجهزة الكمبيوتر المتصلة بـ ScanSnap داخل نطاق 30 ملفًا.
إذا ظهرت رسالة تفيد بأنه "يمكن تسجيل ما يصل إلى 30 ملف تعريف.احذف بعض ملفات التعريف." احذف العديد من ملفات التعريف مثل عدد الملفات التعريفية التي تجاوزت الحد في نافذة [حذف ملف تعريف] المعروضة عند النقر فوق الزر [موافق].
لعرض ملفات التعريف فقط (التي تم إنشاؤها باستخدام الكمبيوتر المتصل بـ ScanSnap) على لوحة اللمس، حدد [حدد مستخدم] أو [مستخدم متصل] لـ [عرض ملفات التعريف] في شاشة [إعدادات الماسحة] التي يمكن عرضها بعد عرض شاشة [الإعدادات]،
للاطلاع على تفاصيل حول طرق تغيير ملفات التعريف، يُرجى الرجوع إلى تغيير المستخدمين لعرض ملفات تعريف المستخدمين الخاصة بهم.
يمكن لعدة مستخدمين مشاركة وحدة ScanSnap واحدة. يتم عرض جميع ملفات التعريف التي تتم إدارتها في ScanSnap Home على أجهزة الكمبيوتر المتصلة بـ ScanSnap، في قائمة ملف التعريف في الشاشة الرئيسية على لوحة اللمس.
-
يمكنك أيضًا توصيل ScanSnap بالنقر فوق الزر [إضافة] الموجود ضمن [معلومات الماسحة الضوئية] في علامة التبويب [الماسحة] في نافذة التفضيلات. لإزالة ScanSnap التي لا تحتاج إليها، حدد ScanSnap من قائمة وحدات ScanSnap وانقر فوق الزر [إزالة]. كما يمكن إزالتها أيضًا من قائمة [تحديد ماسحة ضوئية] في نافذة المسح.
لعرض نافذة التفضيلات، حدد [الإعدادات] ← [التفضيلات] من القائمة.
-
يمكنك أيضًا توصيل ScanSnap بالنقر فوق الزر [إضافة] الموجود ضمن [معلومات الماسحة الضوئية] في علامة التبويب [الماسحة] في نافذة التفضيلات. لحذف ScanSnap التي لا تحتاج إليها، حدد ScanSnap من قائمة وحدات ScanSnap وانقر فوق الزر [حذف]. كما يمكن حذفها أيضًا من قائمة [تحديد ماسحة ضوئية] في نافذة المسح.
لعرض نافذة التفضيلات، حدد [ScanSnap Home] ← [التفضيلات] في شريط القائمة.
