- تعليمات ScanSnap
- قبل استخدام ScanSnap
- أيقونة ScanSnap Home وقائمة ScanSnap Home
- القائمة السريعة لتحديد تطبيق لأداء إجراء معين
تم تصميم هذا الموقع الإلكتروني ليتم استخدامه مع ScanSnap Home 2.xx.
إذا كنت تستخدم ScanSnap Home 3.0 أو الإصدارات الأحدث، راجع هنا.
القائمة السريعة لتحديد تطبيق لأداء إجراء معين
القائمة السريعة هي وظيفة تسمح لك بتحديد تطبيق لتنفيذ إجراء معين في كل مرة تقوم فيها بمسح مستند ضوئيًا.
يمكنك تنفيذ إجراء معين على الصورة الممسوحة ضوئيًا عن طريق تحديد تطبيق في القائمة السريعة التي يتم عرضها بعد مسح المستند ضوئيًا.
لاستخدام القائمة السريعة، يتم حفظ الصورة المنشأة من مستند مسحته ضوئيًا في المجلد المحدد لـ [الحفظ إلى] في ملف التعريف، ولا تتم إدارة الصورة الممسوحة ضوئيًا في ScanSnap Home.
ومع ذلك، إذا حددت أحد التطبيقات التالية في القائمة السريعة، فسيتم حفظ الصورة المنشأة من مستند مسحته ضوئيًا في مجلد [ScanSnap Home]، وتتم إدارة الصورة الممسوحة ضوئيًا في ScanSnap Home على هيئة تسجيل بيانات المحتوى.
ScanSnap Home
حفظ المستندات
حفظ بطاقات الأعمال
حفظ الإيصالات
حفظ الصور
عند استخدام القائمة السريعة، لا يمكنك تعيين كلمة مرور لصورة بتنسيق PDF لفتحها.
نافذة القائمة السريعة
تتكون القائمة السريعة مما يلي:
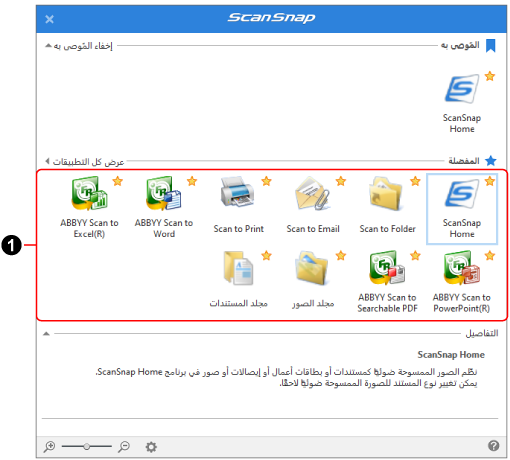
- الموصى به
-
يُظهر [ScanSnap Home] كتطبيق موصى به.
انقر فوق
 /
/  للتبديل بين [عرض المُوصى به] و [إخفاء المُوصى به].
للتبديل بين [عرض المُوصى به] و [إخفاء المُوصى به]. - المفضلة/كل التطبيقات
-
يتوفر وضعان للعرض في القائمة السريعة.
انقر فوق
 /
/  لتبديل وضع العرض.
لتبديل وضع العرض.وضع [المفضلة]
يُظهر فقط التطبيقات المُحددة كمفضلة في نافذة [التطبيقات المطلوب عرضها/إخفائها].
عند تحديد التطبيقات التي تُستخدم كثيرًا كمفضلة وعرضها في وضع [المفضلة]، يمكنك العثور بسرعة على التطبيق المطلوب.
للاطلاع على تفاصيل حول كيفية ضبط التطبيقات بحيث يتم عرضها في وضع [المفضلة]، يُرجى الرجوع إلى لتغيير عرض القائمة السريعة.
وضع [كل التطبيقات]
يعرض كل التطبيقات المتاحة في القائمة السريعة.
تُعرض
 في أيقونات التطبيقات المحددة كمفضلة في النافذة [التطبيقات المطلوب عرضها/إخفائها].
في أيقونات التطبيقات المحددة كمفضلة في النافذة [التطبيقات المطلوب عرضها/إخفائها].- قائمة التطبيقات (
 )
) -
تُعرض قائمة بالتطبيقات المتوفرة من أجل تنفيذ إجراء معين.
تلميحيتم أيضًا عرض التطبيقات التي اخترت إضافتها في قائمة التطبيقات.
لمزيد من التفاصيل، يُرجى الرجوع إلى إضافة تطبيق تريد تشغيله.
عند اكتشاف نوع المستند الخاص بالمستند الممسوح ضوئيًا بشكل غير صحيح، فقد لا يظهر التطبيق الخاص بالنوع في قائمة التطبيقات.
إذا لم يظهر التطبيق الخاص بالنوع، فحدد [ScanSnap Home] في القائمة السريعة وقم بتغيير نوع المستند بعد استيراد تسجيل بيانات المحتوى إلى ScanSnap Home.
لتغيير نوع المستند لتسجيل بيانات محتوى، ارجع إلى تغيير نوع المستند لسجل بيانات المحتوى.
- ScanSnap Home
تتم إدارة الصور ومعلومات المحتوى المنشأة من خلال المستندات التي مسحتها ضوئيًا في ScanSnap Home على هيئة سجلات بيانات المحتوى. يمكن التحقق من سجلات بيانات المحتوى في عرض قائمة تسجيل بيانات المحتوى على النافذة الرئيسية.
- حفظ المستندات
يُعرض عند اكتشاف نوع مستند الصورة على أنه [المستندات].
تتم إدارة الصور ومعلومات المحتوى المنشأة من خلال المستندات التي مسحتها ضوئيًا في ScanSnap Home على هيئة سجلات بيانات المحتوى ويكون نوع المستند هو [المستندات]. يمكن التحقق من سجلات بيانات المحتوى في عرض قائمة تسجيل بيانات المحتوى على النافذة الرئيسية.
للاطلاع على تفاصيل حول كيفية عرض التطبيقات في وضع [المفضلة] في القائمة السريعة، راجع لتغيير عرض القائمة السريعة.
- حفظ بطاقات الأعمال
يُعرض عند اكتشاف نوع مستند الصورة على أنه [بطاقات الأعمال].
تتم إدارة الصور ومعلومات المحتوى المنشأة من خلال المستندات التي مسحتها ضوئيًا في ScanSnap Home على هيئة سجلات بيانات المحتوى ويكون نوع المستند هو [بطاقات الأعمال]. يمكن التحقق من سجلات بيانات المحتوى في عرض قائمة تسجيل بيانات المحتوى على النافذة الرئيسية.
للاطلاع على تفاصيل حول كيفية عرض التطبيقات في وضع [المفضلة] في القائمة السريعة، راجع لتغيير عرض القائمة السريعة.
- حفظ الإيصالات
يُعرض عند اكتشاف نوع مستند الصورة على أنه [الإيصالات].
تتم إدارة الصور ومعلومات المحتوى المنشأة من خلال المستندات التي مسحتها ضوئيًا في ScanSnap Home على هيئة سجلات بيانات المحتوى ويكون نوع المستند هو [الإيصالات]. يمكن التحقق من سجلات بيانات المحتوى في عرض قائمة تسجيل بيانات المحتوى على النافذة الرئيسية.
للاطلاع على تفاصيل حول كيفية عرض التطبيقات في وضع [المفضلة] في القائمة السريعة، راجع لتغيير عرض القائمة السريعة.
- حفظ الصور
يُعرض عند اكتشاف نوع مستند الصورة على أنه [الصور].
تتم إدارة الصور ومعلومات المحتوى المنشأة من خلال المستندات التي مسحتها ضوئيًا في ScanSnap Home على هيئة سجلات بيانات المحتوى ويكون نوع المستند هو [الصور]. يمكن التحقق من سجلات بيانات المحتوى في عرض قائمة تسجيل بيانات المحتوى على النافذة الرئيسية.
للاطلاع على تفاصيل حول كيفية عرض التطبيقات في وضع [المفضلة] في القائمة السريعة، راجع لتغيير عرض القائمة السريعة.
- Scan to Folder
في نافذة [Scan to Folder]، حدد صورة تم إنشاؤها من المستند الذي مسحته ضوئيًا، وعنوانًا ومجلدًا لوجهة الحفظ، ثم انقر فوق الزر [حفظ] لحفظ الصورة الممسوحة ضوئيًا كملف.
في نافذة [Scan to Folder]، يمكنك استخدام "المعاينة" لفحص الصورة من أجل تغيير اتجاه الصفحات أو إزالة الصفحات غير الضرورية أو عرض نافذة العارض لتحرير الصورة قبل حفظها.
- Scan to Email
في نافذة [Scan to Email]، تحقق من الصور التي تم إنشاؤها من المستندات التي مسحتها ضوئيًا وتحقق من أسماء ملفات الصور، وانقر فوق الزر [إرفاق] لإرفاق ملفات الصور في نافذة بريد إلكتروني جديدة من برنامج البريد الإلكتروني.
في نافذة [Scan to Email]، يمكنك استخدام المعاينة لفحص الصورة من أجل تغيير اتجاه الصفحات أو إزالة الصفحات غير الضرورية أو عرض نافذة العارض لتحرير الصورة قبل إرفاقها برسالة بريد إلكتروني.
- Scan to Print
في نافذة [Scan to Print]، تحقق من الصور المنشأة من المستندات التي مسحتها ضوئيًا، وعدّل الإعداد إذا لزم الأمر، وانقر فوق الزر [طباعة] لطباعة الصور باستخدام طابعة.
في نافذة [Scan to Print]، يمكنك استخدام المعاينة لفحص الصورة من أجل تغيير اتجاه الصفحات أو إزالة الصفحات غير الضرورية أو عرض نافذة العارض لتحرير الصورة قبل طباعتها.
- Dropbox
يُعرض عند تثبيت تطبيق Dropbox لسطح المكتب الإصدار 77.4.131 أو إصدار أحدث ويتم تسجيل دخولك إلى Dropbox.
يتم تحميل الصور المنشأة من المستند الذي مسحته ضوئيًا إلى Dropbox عن طريق تحديد مجلد مزامنة مسبقًا.
راجع هنا للحصول على صفحة تنزيل تطبيق Dropbox لسطح المكتب.
- Evernote
يُعرض عند تثبيت Evernote لنظام Windows 6.20.2 أو إصدار أحدث.
يؤدي تسجيل الدخول إلى Evernote مقدمًا إلى تحميل الصور التي تم إنشاؤها من المستند الذي مسحته ضوئيًا إلى Evernote.
راجع هنا للحصول على صفحة تنزيل Evernote من أجل Windows.
- Google Drive
يُعرض عند تثبيت Google Drive for desktop 50.0.11.0 أو إصدار أحدث وتسجيل الدخول إلى Google Drive.
يؤدي تحديد مجلد المزامنة مسبقًا إلى تحميل الصور التي تم إنشاؤها من المستند الذي مسحته ضوئيًا إلى Google Drive.
راجع هنا للحصول على صفحة تنزيل Google Drive for desktop.
- OneDrive
يُعرض عند تثبيت عميل مزامنة OneDrive 19.103.0527 أو إصدار أحدث ويتم تسجيل دخولك إلى OneDrive.
يؤدي تحديد مجلد المزامنة مسبقًا إلى تحميل الصور التي تم إنشاؤها من المستند الذي مسحته ضوئيًا إلى Google Drive.
راجع هنا للحصول على صفحة تنزيل عميل مزامنة OneDrive.
- [ABBYY Scan to Word]/[ABBYY Scan to Excel(R)]/[ABBYY Scan to PowerPoint(R)]
يُعرض عند تثبيت ABBYY FineReader for ScanSnap.
يتم تحويل الصور المنشأة من المستند الذي مسحته ضوئيًا إلى ملف Word أو Excel أو PowerPoint.
إذا وضعت محتويات صورة منشأة من المستند الذي مسحته ضوئيًا في اعتبارك عند تحديد تنسيق للملف الذي تم تحويل الصورة إليه، فإن إمكانية إعادة إنتاج الصورة بعد تحويلها تصبح أعلى. لمزيد من التفاصيل، يُرجى الرجوع إلى وظيفة OCR في ABBYY FineReader for ScanSnap.
تلميحمهما كانت الإعدادات التي تم تكوينها في نافذة إعدادات التطبيقات، سيتم حفظ ملفات Word أو Excel أو PowerPoint في مجلد حفظ الوجهة مع ملفات PDF بنفس الأسماء.
- ABBYY Scan to Searchable PDF
يُعرض عند تثبيت ABBYY FineReader for ScanSnap.
يتم تحويل الصورة المنشأة من المستند الذي مسحته ضوئيًا إلى ملف PDF قابل للبحث فيه.
يؤدي تحديد لغة للنص المراد التعرف عليه في نافذة الإعداد لتطبيق إلى تحسين معدل التعرف على النص.
لعرض نافذة الإعداد الخاصة بالتطبيق، انقر فوق
 الذي يظهر عند وضع المؤشر فوق رمز التطبيق.
الذي يظهر عند وضع المؤشر فوق رمز التطبيق.للاطلاع على تفاصيل حول نافذة الإعداد الخاصة بالتطبيق، راجع دليل مستخدم ABBYY FineReader for ScanSnap.
تلميحمهما كانت الإعدادات التي تم تكوينها في نافذة إعداد التطبيق، سيتم حفظ ملفي PDF في مجلد الوجهة.
ملفات PDF التي ينتهي اسمها بـ "_OCR" هي ملفات PDF قابلة للبحث فيها.
- مجلد الصور
تُحفظ الصور التي أُنشئت من المستند الذي مسحته ضوئيًا في مجلد الصور.
- مجلد المستندات
تُحفظ الصور التي أُنشئت من المستند الذي مسحته ضوئيًا في مجلد المستندات.
- Scan to Rack2-Filer Smart
يُعرض هذا التطبيق عند تثبيت Rack2-Filer Smart الإصدار التجريبي أو Rack2-Filer Smart.
تُحفظ الصور التي أُنشئت من المستند الذي مسحته ضوئيًا في Rack2-Filer Smart الإصدار التجريبي أو Rack2-Filer Smart.
يتوفر هذا عندما يكون تنسيق ملف الصور الممسوحة ضوئيًا بتنسيق PDF.

يُعرض عند وضع المؤشر فوق أيقونة أحد التطبيقات التي يمكن تعديل إعداداتها، وعند النقر فوق الأيقونة، تُعرض نافذة الإعدادات الخاصة بالتطبيق.
- التفاصيل
تعرض أوصاف التطبيق الذي تحدده.
انقر فوق
 /
/  لتبديل أوصاف عرض/إخفاء التطبيق.
لتبديل أوصاف عرض/إخفاء التطبيق.
عند النقر فوق هذا الخيار، تُعرض نافذة [التطبيقات المطلوب عرضها/إخفائها] (التي يمكنك فيها تحديد التطبيقات التي ترغب في إظهارها في وضع [المفضلة] أو التي يمكنك فيها تغيير ترتيب التطبيقات في القائمة السريعة).

يغير حجم أيقونة التطبيقات المعروضة في القائمة السريعة في ثلاثة مستويات.
يؤدي تحريك شريط التمرير جهة الشمال إلى تكبير حجم الأيقونة بينما يؤدي تحريك شريط التمرير جهة اليمين إلى تقليل حجم الأيقونة.
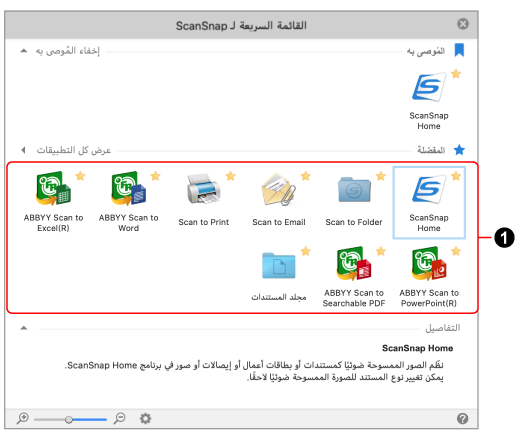
- الموصى به
-
يُظهر [ScanSnap Home] كتطبيق موصى به.
انقر فوق
 /
/  للتبديل بين [عرض المُوصى به] و [إخفاء المُوصى به].
للتبديل بين [عرض المُوصى به] و [إخفاء المُوصى به]. - المفضلة/كل التطبيقات
-
يتوفر وضعان للعرض في القائمة السريعة.
انقر فوق
 /
/  لتبديل وضع العرض.
لتبديل وضع العرض.وضع [المفضلة]
يُظهر فقط التطبيقات المُحددة كمفضلة في نافذة [التطبيقات المطلوب عرضها/إخفائها].
عند تحديد التطبيقات التي تُستخدم كثيرًا كمفضلة وعرضها في وضع [المفضلة]، يمكنك العثور بسرعة على التطبيق المطلوب.
للاطلاع على تفاصيل حول كيفية ضبط التطبيقات بحيث يتم عرضها في وضع [المفضلة]، يُرجى الرجوع إلى لتغيير عرض القائمة السريعة.
وضع [كل التطبيقات]
يعرض كل التطبيقات المتاحة في القائمة السريعة.
تُعرض
 في أيقونات التطبيقات المحددة كمفضلة في النافذة [التطبيقات المطلوب عرضها/إخفائها].
في أيقونات التطبيقات المحددة كمفضلة في النافذة [التطبيقات المطلوب عرضها/إخفائها].- قائمة التطبيقات (
 )
) -
تُعرض قائمة بالتطبيقات المتوفرة من أجل تنفيذ إجراء معين.
تلميحيتم أيضًا عرض التطبيقات التي اخترت إضافتها في قائمة التطبيقات.
لمزيد من التفاصيل، يُرجى الرجوع إلى إضافة تطبيق تريد تشغيله.
عند اكتشاف نوع المستند الخاص بالمستند الممسوح ضوئيًا بشكل غير صحيح، فقد لا يظهر التطبيق الخاص بالنوع في قائمة التطبيقات.
إذا لم يظهر التطبيق الخاص بالنوع، فحدد [ScanSnap Home] في القائمة السريعة وقم بتغيير نوع المستند بعد استيراد تسجيل بيانات المحتوى إلى ScanSnap Home.
لتغيير نوع المستند لتسجيل بيانات محتوى، ارجع إلى تغيير نوع المستند لسجل بيانات المحتوى.
- ScanSnap Home
تتم إدارة الصور ومعلومات المحتوى المنشأة من خلال المستندات التي مسحتها ضوئيًا في ScanSnap Home على هيئة سجلات بيانات المحتوى. يمكن التحقق من سجلات بيانات المحتوى في عرض قائمة تسجيل بيانات المحتوى على النافذة الرئيسية.
- حفظ المستندات
يُعرض عند اكتشاف نوع مستند الصورة على أنه [المستندات].
تتم إدارة الصور ومعلومات المحتوى المنشأة من خلال المستندات التي مسحتها ضوئيًا في ScanSnap Home على هيئة سجلات بيانات المحتوى ويكون نوع المستند هو [المستندات]. يمكن التحقق من سجلات بيانات المحتوى في عرض قائمة تسجيل بيانات المحتوى على النافذة الرئيسية.
للاطلاع على تفاصيل حول كيفية عرض التطبيقات في وضع [المفضلة] في القائمة السريعة، راجع لتغيير عرض القائمة السريعة.
- حفظ بطاقات الأعمال
يُعرض عند اكتشاف نوع مستند الصورة على أنه [بطاقات الأعمال].
تتم إدارة الصور ومعلومات المحتوى المنشأة من خلال المستندات التي مسحتها ضوئيًا في ScanSnap Home على هيئة سجلات بيانات المحتوى ويكون نوع المستند هو [بطاقات الأعمال]. يمكن التحقق من سجلات بيانات المحتوى في عرض قائمة تسجيل بيانات المحتوى على النافذة الرئيسية.
للاطلاع على تفاصيل حول كيفية عرض التطبيقات في وضع [المفضلة] في القائمة السريعة، راجع لتغيير عرض القائمة السريعة.
- حفظ الإيصالات
يُعرض عند اكتشاف نوع مستند الصورة على أنه [الإيصالات].
تتم إدارة الصور ومعلومات المحتوى المنشأة من خلال المستندات التي مسحتها ضوئيًا في ScanSnap Home على هيئة سجلات بيانات المحتوى ويكون نوع المستند هو [الإيصالات]. يمكن التحقق من سجلات بيانات المحتوى في عرض قائمة تسجيل بيانات المحتوى على النافذة الرئيسية.
للاطلاع على تفاصيل حول كيفية عرض التطبيقات في وضع [المفضلة] في القائمة السريعة، راجع لتغيير عرض القائمة السريعة.
- حفظ الصور
يُعرض عند اكتشاف نوع مستند الصورة على أنه [الصور].
تتم إدارة الصور ومعلومات المحتوى المنشأة من خلال المستندات التي مسحتها ضوئيًا في ScanSnap Home على هيئة سجلات بيانات المحتوى ويكون نوع المستند هو [الصور]. يمكن التحقق من سجلات بيانات المحتوى في عرض قائمة تسجيل بيانات المحتوى على النافذة الرئيسية.
للاطلاع على تفاصيل حول كيفية عرض التطبيقات في وضع [المفضلة] في القائمة السريعة، راجع لتغيير عرض القائمة السريعة.
- Scan to Folder
في نافذة [Scan to Folder]، حدد صورة تم إنشاؤها من المستند الذي مسحته ضوئيًا، وعنوانًا ومجلدًا لوجهة الحفظ، ثم انقر فوق الزر [حفظ] لحفظ الصورة الممسوحة ضوئيًا كملف.
في نافذة [Scan to Folder]، يمكنك استخدام "المعاينة" لفحص الصورة من أجل تغيير اتجاه الصفحات أو إزالة الصفحات غير الضرورية قبل حفظ الصورة.
- Scan to Email
في نافذة [Scan to Email]، تحقق من الصور التي تم إنشاؤها من المستندات التي مسحتها ضوئيًا وتحقق من أسماء ملفات الصور، وانقر فوق الزر [إرفاق] لإرفاق ملفات الصور في نافذة بريد إلكتروني جديدة من برنامج البريد الإلكتروني.
في نافذة [Scan to Email]، يمكنك استخدام "المعاينة" لفحص الصورة من أجل تغيير اتجاه الصفحات أو إزالة الصفحات غير الضرورية قبل إرفاق الصورة برسالة بريد إلكتروني.
- Scan to Print
في نافذة [طباعة]، تحقق من الصور المنشأة من المستندات التي مسحتها ضوئيًا، وعدّل الإعداد إذا لزم الأمر، وانقر فوق الزر [طباعة] لطباعة الصور باستخدام طابعة.
- Dropbox
يُعرض عند تثبيت تطبيق Dropbox لسطح المكتب الإصدار 77.4.131 أو إصدار أحدث ويتم تسجيل دخولك إلى Dropbox.
يتم تحميل الصور المنشأة من المستند الذي مسحته ضوئيًا إلى Dropbox عن طريق تحديد مجلد مزامنة مسبقًا.
راجع هنا للحصول على صفحة تنزيل تطبيق Dropbox لسطح المكتب.
- Evernote
يُعرض عند تثبيت Evernote for Mac الإصدار رقم 7.11 أو الأحدث.
يؤدي تسجيل الدخول إلى Evernote مقدمًا إلى تحميل الصور التي تم إنشاؤها من المستند الذي مسحته ضوئيًا إلى Evernote.
راجع هنا للحصول على صفحة تنزيل Evernote for Mac.
- Google Drive
يُعرض عند تثبيت Google Drive for desktop 50.0.11.0 أو إصدار أحدث وتسجيل الدخول إلى Google Drive.
يؤدي تحديد مجلد المزامنة مسبقًا إلى تحميل الصور التي تم إنشاؤها من المستند الذي مسحته ضوئيًا إلى Google Drive.
راجع هنا للحصول على صفحة تنزيل Google Drive for desktop.
- OneDrive
يُعرض عند تثبيت عميل مزامنة OneDrive 19.103.0527 أو إصدار أحدث ويتم تسجيل دخولك إلى OneDrive.
يؤدي تحديد مجلد المزامنة مسبقًا إلى تحميل الصور التي تم إنشاؤها من المستند الذي مسحته ضوئيًا إلى Google Drive.
راجع هنا للحصول على صفحة تنزيل عميل مزامنة OneDrive.
- [ABBYY Scan to Word]/[ABBYY Scan to Excel(R)]/[ABBYY Scan to PowerPoint(R)]
يُعرض عند تثبيت ABBYY FineReader for ScanSnap.
يتم تحويل الصور المنشأة من المستند الذي مسحته ضوئيًا إلى ملف Word أو Excel أو PowerPoint.
إذا وضعت محتويات صورة منشأة من المستند الذي مسحته ضوئيًا في اعتبارك عند تحديد تنسيق للملف الذي تم تحويل الصورة إليه، فإن إمكانية إعادة إنتاج الصورة بعد تحويلها تصبح أعلى. لمزيد من التفاصيل، يُرجى الرجوع إلى وظيفة OCR في ABBYY FineReader for ScanSnap.
تلميحمهما كانت الإعدادات التي تم تكوينها في نافذة إعدادات التطبيقات، سيتم حفظ ملفات Word أو Excel أو PowerPoint في مجلد حفظ الوجهة مع ملفات PDF بنفس الأسماء.
- ABBYY Scan to Searchable PDF
يُعرض عند تثبيت ABBYY FineReader for ScanSnap.
يتم تحويل الصورة المنشأة من المستند الذي مسحته ضوئيًا إلى ملف PDF قابل للبحث فيه.
يؤدي تحديد لغة للنص المراد التعرف عليه في نافذة الإعداد لتطبيق إلى تحسين معدل التعرف على النص.
لعرض نافذة الإعداد الخاصة بالتطبيق، انقر فوق
 الذي يظهر عند وضع المؤشر فوق رمز التطبيق.
الذي يظهر عند وضع المؤشر فوق رمز التطبيق.للاطلاع على تفاصيل حول نافذة الإعداد الخاصة بالتطبيق، راجع دليل مستخدم ABBYY FineReader for ScanSnap.
تلميحمهما كانت الإعدادات التي تم تكوينها في نافذة إعداد التطبيق، سيتم حفظ ملفي PDF في مجلد الوجهة.
ملفات PDF التي ينتهي اسمها بـ "_OCR" هي ملفات PDF قابلة للبحث فيها.
- مجلد المستندات
تُحفظ الصور التي أُنشئت من المستند الذي مسحته ضوئيًا في مجلد المستندات.

يُعرض عند وضع المؤشر فوق أيقونة أحد التطبيقات التي يمكن تعديل إعداداتها، وعند النقر فوق الأيقونة، تُعرض نافذة الإعدادات الخاصة بالتطبيق.
- التفاصيل
تعرض أوصاف التطبيق الذي تحدده.
انقر فوق
 /
/  لتبديل أوصاف عرض/إخفاء التطبيق.
لتبديل أوصاف عرض/إخفاء التطبيق.
عند النقر فوق هذا الخيار، تُعرض نافذة [التطبيقات المطلوب عرضها/إخفائها] (التي يمكنك فيها تحديد التطبيقات التي ترغب في إظهارها في وضع [المفضلة] أو التي يمكنك فيها تغيير ترتيب التطبيقات في القائمة السريعة).

يغير حجم أيقونة التطبيقات المعروضة في القائمة السريعة في ثلاثة مستويات.
يؤدي تحريك شريط التمرير جهة الشمال إلى تكبير حجم الأيقونة بينما يؤدي تحريك شريط التمرير جهة اليمين إلى تقليل حجم الأيقونة.
لاستعمال القائمة السريعة
من أجل استعمال القائمة السريعة، حدد ملف تعريف مرتبط بالقائمة السريعة، وامسح مستندًا ضوئيًا.
استخدم إحدى الطرق الواردة أدناه لإنشاء ملف تعريف مرتبط بالقائمة السريعة.
- إنشاء ملف تعريف جديد لاستخدام القائمة السريعة
-
عند إضافة ملف تعريف مرتبط بالقائمة السريعة إلى قائمة ملف تعريف، قم بإنشاء ملف تعريف جديد في ScanSnap Home. عند إنشاء ملف تعريف جديد، حدد [القائمة السريعة] كقالب ملف تعريف.
لمزيد من التفاصيل، يُرجى الرجوع إلى إنشاء ملف تعريف جديد.
- تحرير ملف تعريف موجود لاستعمال القائمة السريعة
-
إذا كنت تريد التعديل ملف التعريف الحالي لعرض القائمة السريعة بعد مسح مستند ضوئيًا، حدد [القائمة السريعة] لـ [إرسال إلى] في نافذة [تحرير ملفات التعريف].
لمزيد من التفاصيل، يُرجى الرجوع إلى تعديل إعدادات ملف التعريف.
- ترحيل إعدادات المسح الضوئي لـ ScanSnap Manager كملف تعريف
-
عند استخدام القائمة السريعة في ScanSnap Manager، فإن ترحيل وتحويل إعدادات المسح الضوئي لـ ScanSnap Manager إلى ملفات التعريف في ScanSnap Home ينشئ تلقائيًا ملفات تعريف مرتبطة بالقائمة السريعة.
لمزيد من التفاصيل، يُرجى الرجوع إلى ترحيل إعدادات المسح الضوئي لـ ScanSnap Manager كملف تعريف.
لتغيير عرض القائمة السريعة
في نافذة [التطبيقات المطلوب عرضها/إخفائها]، يمكنك تحديد التطبيقات المراد عرضها في وضع [المفضلة] أو يمكنك تغيير ترتيب التطبيقات في القائمة السريعة.
تظهر نافذة [التطبيقات المطلوب عرضها/إخفائها] عند النقر فوق ![]() في القائمة السريعة.
في القائمة السريعة.
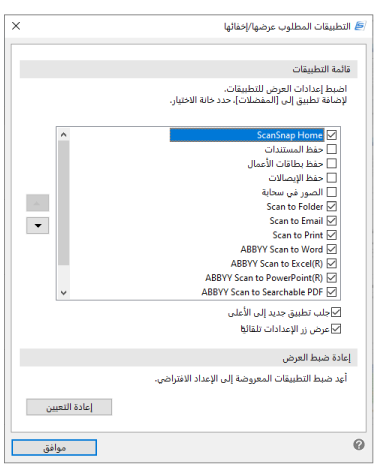
- قائمة التطبيقات
تعرض كل التطبيقات التي تظهر في القائمة السريعة.
عند تحديد خانات الاختيار للتطبيقات، ستظهر التطبيقات المحددة في وضع [المفضلة] في القائمة السريعة.
![زر [لأعلى]](../common/../images/QM_button_up.png) /
/ ![زر [لأسفل]](../common/../images/QM_button_down.png)
يمكنك تغيير ترتيب التطبيقات التي تظهر في القائمة السريعة.
أثناء تحديدك لتطبيق في قائمة التطبيقات وتحريك التطبيق لأعلى أو لأسفل باستخدام هذا الزر، سيتغير ترتيب التطبيقات التي تظهر في القائمة السريعة.
إذا كان بتعذر تحريك التطبيق الذي حددته لأعلى أو لأسفل أكثر من ذلك، يتم تعطيل الزر.
- خانة الاختيار [جلب تطبيق جديد إلى الأعلى]
إذا حددت خانة الاختيار هذه، فعند إضافة تطبيق جديد إلى القائمة السريعة، تتم إضافة التطبيق الجديد إلى أعلى قائمة التطبيقات في القائمة السريعة. إذا قمت بإلغاء تحديد خانة الاختيار، فسيتم إضافة التطبيق الجديد إلى أسفل قائمة التطبيقات في القائمة السريعة.
- خانة الاختيار [عرض زر الإعدادات تلقائيًا]
إذا حددت خانة الاختيار هذه، فسيتم عرض
 عندما تضع المؤشر فوق أيقونة تطبيق يمكن تعديل الإعدادات من أجله.
عندما تضع المؤشر فوق أيقونة تطبيق يمكن تعديل الإعدادات من أجله.
- إعادة ضبط العرض
-
- زر [إعادة التعيين]
عند النقر فوق هذا الزر، يعود ترتيب التطبيقات في القائمة السريعة وإعدادات العرض/الإخفاء في وضع [المفضلة] في القائمة السريعة إلى الوضع الافتراضي.
لاحظ أن التطبيق الذي أضفته لم تتم إزالته.
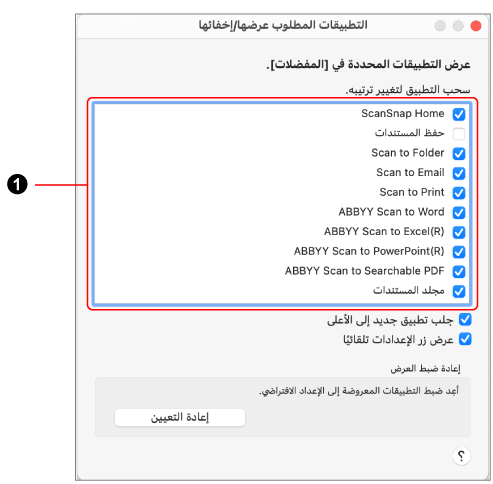
- قائمة التطبيقات (
 )
) تعرض كل التطبيقات التي تظهر في القائمة السريعة.
عند تحديد خانات الاختيار للتطبيقات، ستظهر التطبيقات المحددة في وضع [المفضلة] في القائمة السريعة.
يمكنك تغيير الترتيب الذي يتم عرضها به عن طريق السحب والإفلات.
- خانة الاختيار [جلب تطبيق جديد إلى الأعلى]
إذا حددت خانة الاختيار هذه، فعند إضافة تطبيق جديد إلى القائمة السريعة، تتم إضافة التطبيق الجديد إلى أعلى قائمة التطبيقات في القائمة السريعة. إذا قمت بإلغاء تحديد خانة الاختيار، فسيتم إضافة التطبيق الجديد إلى أسفل قائمة التطبيقات في القائمة السريعة.
- خانة الاختيار [عرض زر الإعدادات تلقائيًا]
إذا حددت خانة الاختيار هذه، فسيتم عرض
 عندما تضع المؤشر فوق أيقونة تطبيق يمكن تعديل الإعدادات من أجله.
عندما تضع المؤشر فوق أيقونة تطبيق يمكن تعديل الإعدادات من أجله.
- إعادة ضبط العرض
-
- زر [إعادة التعيين]
عند النقر فوق هذا الزر، يعود ترتيب التطبيقات في القائمة السريعة وإعدادات العرض/الإخفاء في وضع [المفضلة] في القائمة السريعة إلى الوضع الافتراضي.
لاحظ أن التطبيق الذي أضفته لم تتم إزالته.
راجع أيضًا
- إنشاء ملف تعريف جديد
- تعديل إعدادات ملف التعريف
- تحديد تطبيق لاستخدامه بعد مسح جميع المستندات ضوئيًا
- تحديد تطبيق لاستخدامه بعد مسح المستندات ضوئيًا
- تحرير الصور التي تم إنشاؤها من المستندات التي مسحتها ضوئيًا
- تحرير الصور التي تم إنشاؤها من المستندات التي مسحتها ضوئيًا
- تحرير الصور التي تم إنشاؤها من المستندات التي مسحتها ضوئيًا
- تحرير الصور التي تم إنشاؤها من المستندات التي مسحتها ضوئيًا
- تحرير الصور التي تم إنشاؤها من المستندات التي مسحتها ضوئيًا
- تحرير الصور التي تم إنشاؤها من المستندات التي مسحتها ضوئيًا
- تحرير الصور التي تم إنشاؤها من المستندات التي مسحتها ضوئيًا
- تحرير الصور التي تم إنشاؤها من المستندات التي مسحتها ضوئيًا