- تعليمات ScanSnap
- المسح الضوئي للمستندات
- كيفية إجراء المسح الضوئي للمستندات
- تحديد تطبيق لاستخدامه بعد مسح المستندات ضوئيًا
تم تصميم هذا الموقع الإلكتروني ليتم استخدامه مع ScanSnap Home 2.xx.
إذا كنت تستخدم ScanSnap Home 3.0 أو الإصدارات الأحدث، راجع هنا.
تحديد تطبيق لاستخدامه بعد مسح المستندات ضوئيًا
بعد مسح المستندات ضوئيًا باستخدام ScanSnap، يمكنك تحديد أحد التطبيقات لتنفيذ إجراء معين للصور الممسوحة ضوئيًا، من القائمة السريعة المعروضة على الكمبيوتر.
-
افتح حامل الورق ADF (الغطاء) الخاص بـ ScanSnap للتشغيل. أمسك الجانب الأيمن من حامل الورق ADF (الغطاء) الخاص بـ ScanSnap ثم افتحه أو اضغط على زر [Scan] لتشغيله. افتح دليل التلقيم الخاص بـ ScanSnap للتشغيل. اضغط على زر [Scan] أو زر [Stop] في ScanSnap للتشغيل.


افتح حامل الورق ADF (الغطاء) بالكامل بحيث يضيء زر [Scan] باللون الأزرق.
عند فتح حامل الورق ADF (الغطاء)، سيرتفع الامتداد تلقائيًا.
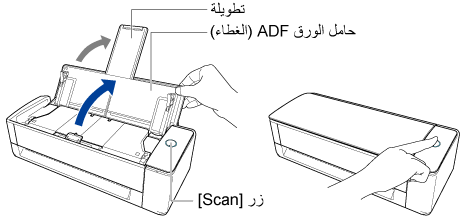





-
افتح دليل التلقيم الخاص بـ ScanSnap للتشغيل.

 تلميح
تلميح-
إذا كنت تريد إخراج المستند من مقدمة ScanSnap أو في حالة عدم وجود مساحة كافية عند خروج المستند من ScanSnap، فافتح دليل الإخراج.
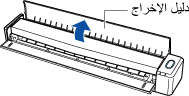
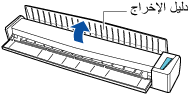
-
تختلف طريقة إخراج المستند كما هو موضح أدناه حسب ما إذا كان دليل الإخراج مفتوحًا أم مغلقًا.
-
عند إغلاق دليل الإخراج


-
عند فتح دليل الإخراج


-
-
-
اسحب المعبئ نحوك.
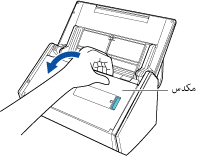
-
اسحب الامتداد ووحدة التجميع للخارج في حامل الورق ADF (الغطاء). اسحب الامتداد الموجود على ممر الورق ADF (الغطاء) وافتح المعبئ. اسحب الامتداد.
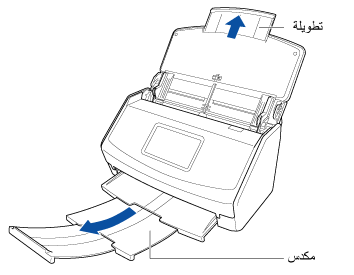
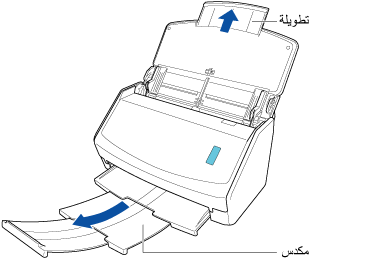
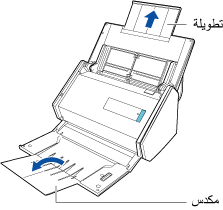
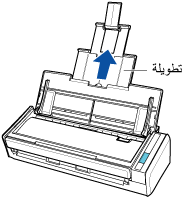
-
ضع لوحة الخلفية على الجانب الأمامي من ScanSnap.
ضع لوحة الخلفية بحيث تكون على اتصال بـ ScanSnap.
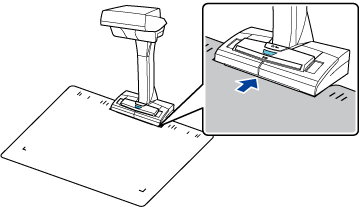
- انقر فوق زر [Scan] في الجزء العلوي من النافذة الرئيسية لـ ScanSnap Home لعرض نافذة المسح الضوئي.
إذا لم تكن النافذة الرئيسية معروضة بالفعل، فراجع لعرض النافذة الرئيسية.
إذا لم تكن النافذة الرئيسية معروضة بالفعل، فانقر فوق أيقونة [ScanSnap Home]
 في قائمة التطبيقات التي تظهر عند النقر فوق Launchpad في Dock.
في قائمة التطبيقات التي تظهر عند النقر فوق Launchpad في Dock. -
تحديد [القائمة السريعة] من قائمة ملفات التعريف.
تلميح
-
إذا كنت تريد تعديل ملف التعريف الحالي لعرض القائمة السريعة بعد مسح أحد المستندات ضوئيًا، حدد [القائمة السريعة] لـ [الإرسال إلى] في نافذة [تحرير ملفات التعريف].
لمزيد من التفاصيل، يُرجى الرجوع إلى تعديل إعدادات ملف التعريف.
-
إذا لم يتم عرض [القائمة السريعة] في قائمة ملفات التعريف، فقم بإنشاء ملف تعريف جديد. عند إنشاء ملف تعريف جديد، حدد [القائمة السريعة] كقالب ملف التعريف.
لمزيد من التفاصيل، يُرجى الرجوع إلى إنشاء ملف تعريف جديد.
-
-
قم بتحميل المستند في حامل الورق ADF (الغطاء) الخاص بـ ScanSnap. قم بتحميل المستندات في حامل الورق ADF (الغطاء) أو أدخل المستند في وحدة التغذية اليدوية. أدخل المستند مباشرة في قسم التلقيم في ScanSnap، مع توجيه جانب المسح الضوئي لأعلى. ضع المستند في منطقة المسح الضوئي في ScanSnap.
قم بتحميل المستند بحيث يكون وجهه لأسفل والرأس أولاً بحيث يكون الجزء الخلفي مواجهًا لك (عند تحميل عدة مستندات، تكون الصفحة الأخيرة في الأعلى). اضبط عدد المستندات بحيث لا تتعدى
 داخل إطار الأدلة الجانبية عند تحميلها.
داخل إطار الأدلة الجانبية عند تحميلها.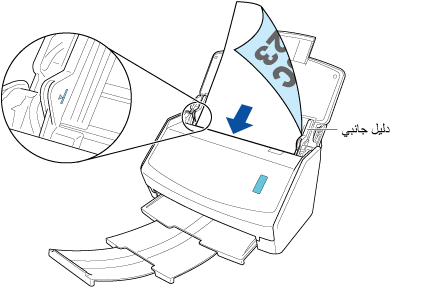
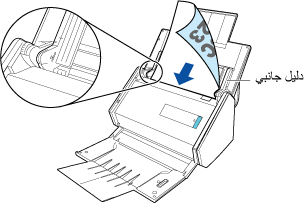
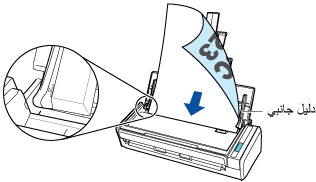
تأكد من إدخال المستندات في ScanSnap وإمساكها بإحكام.
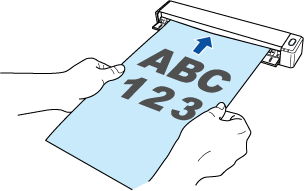
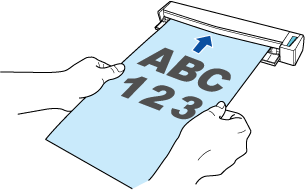
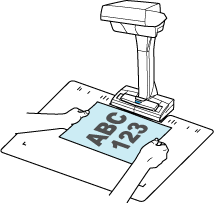 تلميح
تلميحيمكن لبرنامج ScanSnap مسح مستندات بأحجام مختلفة.
للاطلاع على تفاصيل حول تحميل المستندات، راجع كيفية إجراء المسح الضوئي للمستندات.
للاطلاع على تفاصيل حول تحميل المستندات، راجع كيفية إجراء المسح الضوئي للمستندات.
للاطلاع على تفاصيل حول إدراج مستند، راجع كيفية إجراء المسح الضوئي للمستندات.
للاطلاع على تفاصيل حول تحميل المستندات، راجع كيفية إجراء المسح الضوئي للمستندات.
للاطلاع على تفاصيل حول إدراج مستند، راجع كيفية إجراء المسح الضوئي للمستندات.
للاطلاع على تفاصيل حول إدراج مستند، راجع كيفية إجراء المسح الضوئي للمستندات.
للاطلاع على تفاصيل حول وضع المستندات، راجع كيفية إجراء المسح الضوئي للمستندات.
تلميحيمكن لبرنامج ScanSnap مسح مستندات بأحجام مختلفة.
للاطلاع على تفاصيل حول تحميل المستندات، راجع كيفية إجراء المسح الضوئي للمستندات.
عند مسح المستندات ضوئيًا دفعة واحدة (مسح ضوئي بدوران للخلف)
قم بتحميل المستندات في حامل الورق ADF (الغطاء)، وقم بمحاذاة الموجهين الجانبيين مع طرفي المستندات.
قم بتحميل المستند بحيث يكون وجهه لأعلى والرأس أولاً بحيث يكون الوجه مواجهًا لك (عند تحميل عدة مستندات، تكون الصفحة الأولى في الأعلى).
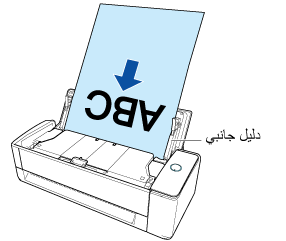
أمسك كل دليل جانبي في المنتصف لضبطها. وإلا فقد تتم تغذية المستندات بشكل منحرف.
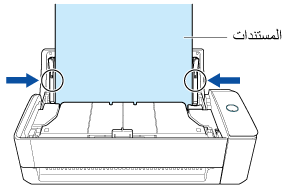 انتباه
انتباه-
تأكد من فتح شريط دعم الورق.
وإلا فقد يحدث انحشار للورق.
إذا كان شريط دعم الورق مغلقًا، فاسحبه لأعلى بأصابعك.
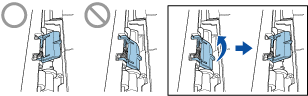
-
إذا انطفأ شريط دعم الورق، فاتصل بالموزع/الوكيل الذي اشتريت منه هذا المنتج.
-
عند مسح المستندات واحدًا تلو الآخر (مسح ضوئي ارتجاعي)
أدخل مستندًا في وحدة التغذية اليدوية.
وجّه الجانب الأمامي للمستند لأعلى وأدخل الطرف العلوي للمستند مباشرة في منتصف وحدة التغذية اليدوية.
احرص على إدخال المستند في ScanSnap وتثبيته بإحكام.
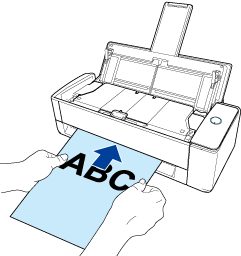 انتباه
انتباهيخرج المستند من الجزء الخلفي من ScanSnap أثناء المسح الضوئي.
اترك مساحة (بطول المستند تقريبًا) في الجزء الخلفي من ScanSnap.
تلميحيمكنك مسح مستند ضوئيًا عندما يكون ممر الورق ADF (الغطاء) مغلقًا.
-
قم بمحاذاة الأدلة الجانبية مع طرفي المستندات.
أمسك كل دليل جانبي في المنتصف لضبطها. وإلا فقد تتم تغذية المستندات بشكل منحرف.
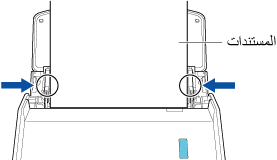
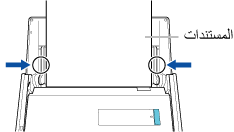
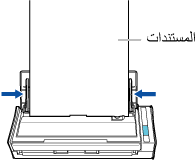
-
اضغط على زر [Scan] لمسح المستند ضوئيًا. اضغط على زر [Scan] لمسح المستندات ضوئيًا. اضغط على زر [Scan/Stop] لبدء مسح المستند ضوئيًا. اضغط على زر [Scan] لبدء المسح الضوئي للمستند.
بعد اكتمال المسح الضوئي، إذا تم عرض الرسالة "قم بتحميل المستند التالي."، فيمكنك متابعة المسح الضوئي.
لإنهاء المسح الضوئي، انقر فوق الزر [إنهاء المسح الضوئي] أو اضغط على زر [Scan] على ScanSnap.
لمتابعة المسح الضوئي، أدخل المستند التالي ليتم مسحه ضوئيًا. عند إدراج المستند، يبدأ المسح الضوئي تلقائيًا.
لمتابعة المسح الضوئي، ضع المستند التالي الذي سيتم مسحه ضوئيًا واضغط على زر [Scan].
انتباهلا تقم بتغطية الأوراق البيضاء الموجودة في ScanSnap بيديك أو بأي شيء آخر أثناء مسح المستندات ضوئيًا. سوف تتأثر قابلية استنساخ اللون للصورة الممسوحة ضوئيًا.
لا تهز الطاولة أو المكتب عند استخدام ScanSnap أو تحرك المستندات أثناء مسحها ضوئيًا. إذ قد يؤدي القيام بذلك إلى تشويه الصورة الممسوحة ضوئيًا أو تعتيم اللون.
- اضغط على زر [Scan/Stop] لبدء المسح الضوئي.
- اضغط على زر [Stop] لإنهاء المسح الضوئي للمستندات.
-
حدد طريقة لحفظ الصور الممسوحة ضوئيًا في نافذة [ScanSnap Home - مسح الصور ضوئيًا وحفظ الملف] في ScanSnap Home.
حدد [قم بقص وحفظ صورة المستند المستوية كما هي] ثم انقر فوق زر [حفظ هذه الصورة].
حدد [مسطح] ثم انقر فوق زر [حفظ هذه الصورة].
تلميح-
انقر فوق الزر [تحقق/تصحيح] في نافذة [ScanSnap Home - مسح الصور ضوئيًا وحفظ الملف] لتصحيح الصورة الممسوحة ضوئيًا.
للتفاصيل، راجع ما يلي:
-
-
عندما تظهر القائمة السريعة، انقر فوق أيقونة أحد التطبيقات للحصول على الصورة الممسوحة ضوئيًا التي تريد تنفيذ إجراء معين عليها.
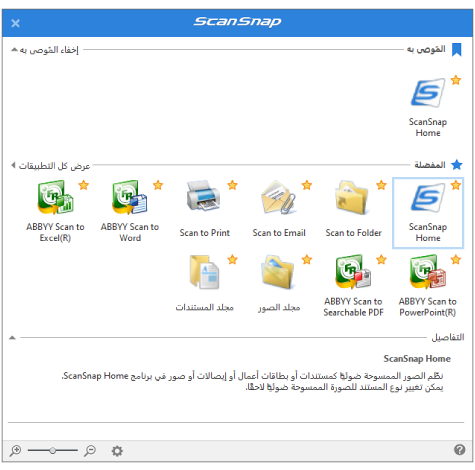
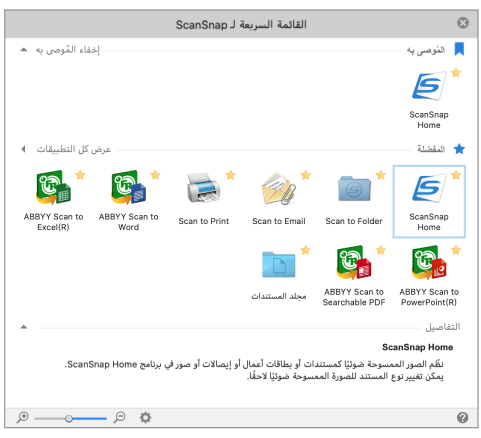
يقوم التطبيق الذي حددته بتنفيذ إجراء معين مثل عرض الصور التي تم إنشاؤها من المستند الذي قمت بمسحه ضوئيًا أو حفظ الصور في المجلد أو الخدمة السحابية التي حددتها.
للتفاصيل بشأن القائمة السريعة، راجع القائمة السريعة لتحديد تطبيق لأداء إجراء معين.
يمكنك تلقي إشعار على حاسوبك حول نوع المستند الخاص بسجلات بيانات المحتوى ووجهة الحفظ للصور الممسوحة ضوئيًا بعد اكتمال مسح المستندات ضوئيًا.
لمزيد من التفاصيل، يُرجى الرجوع إلى تحديد إجراءات ScanSnap Home.