تم تصميم هذا الموقع الإلكتروني ليتم استخدامه مع ScanSnap Home 2.xx.
إذا كنت تستخدم ScanSnap Home 3.0 أو الإصدارات الأحدث، راجع هنا.
سرعة المسح بطيئة للغاية
إذا استغرق ScanSnap وقتًا لمسح المستندات ضوئيًا، فتحقق مما يلي:
هل كبل USB الخاص بـ ScanSnap متصل بمنفذ USB 1.1؟
عندما تقوم بتوصيل كبل USB الخاص بـ ScanSnap بمنفذ USB 1.1، فإن سرعة المسح تتباطأ.
قم بتوصيل كبل USB بمنفذ USB 3.2 Gen 1 أو USB 3.1 أو USB 3.0 أو منفذ USB 2.0.
قم بتوصيل كبل USB بمنفذ USB 3.2 Gen 1 x 1 أو USB 3.0 أو منفذ USB 2.0.
قم بتوصيل كبل USB بمنفذ USB 3.0 أو USB 2.0.
عندما تستخدم موزع USB، قم بتوصيل ScanSnap مباشرةً بالكمبيوتر عبر كبل USB.
لاحظ أنه من الممكن التحقق من نوع منفذ USB الذي تم توصيل كبل USB به في "الإجراء" التالي:
-
عرض النافذة الرئيسية لـ ScanSnap Home.
لمزيد من التفاصيل، يُرجى الرجوع إلى لعرض النافذة الرئيسية.
-
حدد [الإعدادات] في القائمة ← [التفضيلات] لعرض نافذة التفضيلات.
حدد ScanSnap الذي تستخدمه من قائمة وحدات ScanSnap الموجودة في [معلومات الماسحة الضوئية] في علامة تبويب [الماسحة].
تلميحيمكن عرض علامة التبويب [الماسحة] من قائمة ScanSnap Home التي تظهر عند النقر بزر الماوس الأيمن فوق أيقونة ScanSnap Home في منطقة الإخطارات، في شريط المهام.
للاطلاع على تفاصيل حول قوائم ScanSnap Home، يُرجى الرجوع إلى الأيقونة (مؤشر حالة اتصال ScanSnap) والقوائم.
انقر فوق زر [التفاصيل] لعرض نافذة [التفاصيل].
في [نوع الاتصال]، تحقق من نوع منفذ USB الذي تم توصيل كبل USB به.
-
عرض النافذة الرئيسية لـ ScanSnap Home.
انقر فوق أيقونة [ScanSnap Home]
 في قائمة التطبيقات التي تظهر عند النقر فوق Launchpad في Dock.
في قائمة التطبيقات التي تظهر عند النقر فوق Launchpad في Dock. -
حدد [ScanSnap Home] في شريط القائمة ← [التفضيلات] لعرض نافذة التفضيلات.
حدد ScanSnap الذي تستخدمه من قائمة وحدات ScanSnap الموجودة في [معلومات الماسحة الضوئية] في علامة تبويب [الماسحة].
تلميحيمكن عرض علامة التبويب [الماسحة] من قائمة ScanSnap Home التي تظهر عند النقر فوق أيقونة ScanSnap Home، في شريط القائمة.
للاطلاع على تفاصيل حول قوائم ScanSnap Home، يُرجى الرجوع إلى الأيقونة (مؤشر حالة اتصال ScanSnap) والقوائم.
انقر فوق زر [التفاصيل] لعرض نافذة [التفاصيل].
في [نوع الاتصال]، تحقق من نوع منفذ USB الذي تم توصيل كبل USB به.
هل بدأت الفحص قبل بدء تشغيل الكمبيوتر بالكامل، على سبيل المثال، بعد بدء التشغيل أو تسجيل الدخول مباشرةً؟
تجنب المسح الضوئي بعد بدء التشغيل أو تسجيل الدخول مباشرة، وانتظر حتى يكتمل بدء تشغيل الكمبيوتر.
هل أدخلت المستند بزاوية منحرفة في ScanSnap؟
أدخل المستند مباشرةً في قسم التلقيم "في ScanSnap".
احرص على إدخال المستند في ScanSnap وتثبيته بإحكام.
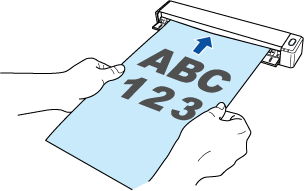
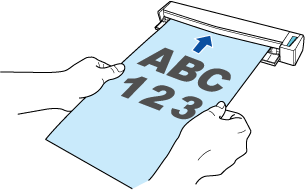
هل [ممتاز] هو مستوى جودة الصورة في إعدادات المسح الضوئي؟
إذا قمت بتحديد [ممتاز] بالنسبة لمستوى جودة الصورة في إعدادات المسح الضوئي، فقد يؤدي ذلك إلى إبطاء سرعة مسح المستندات ضوئيًا.
إذا قمت بمسح مستند ضوئيًا حسب الإعداد الذي تم تكوينه لاكتشاف نوع المستند تلقائيًا، وباستخدام [ممتاز] كمستوى جودة الصورة في إعدادات المسح الضوئي لأحد أنواع المستندات الأربعة ("المستندات"، "بطاقات الأعمال" ،"الإيصالات" أو"الصور")، فستتباطأ سرعة المسح الضوئي للأنواع الأخرى من المستندات التي لم يتم تحديد [ممتاز] كمستوى لها.
إذا كان هناك مستند معين تريد مسحه ضوئيًا مع تحديد مستوى [ممتاز]، فقم بإنشاء ملف تعريف مع تحديد نوع مستند ملائم له، مع تحديد [ممتاز] لمستوى جودة الصورة.
للاطلاع على تفاصيل حول كيفية إنشاء ملف تعريف جديد، وكيفية تغيير إعدادات ملف التعريف، راجع ما يلي.
قد تتباطأ سرعة المسح الضوئي للمستندات بناءً على بيئة النظام لديك.
إذا كان أداء وحدة المعالجة المركزية بالكمبيوتر' متدنيًا أو كانت الذاكرة غير كافية، فقد يؤدي تغيير إعدادات المسح الضوئي إلى تحسين سرعة المسح.
على سبيل المثال، عندما يتم مسح المستندات ضوئيًا باستخدام الإعداد الذي ينشئ ملف PDF قابلاً للبحث، فقد يستغرق الأمر وقتًا للربط بالتطبيق لأن الأحرف الموجودة في الصورة الممسوحة ضوئيًا تحتاج إلى التعرف عليها.
قم بتغيير "الإعدادات" في الإجراء التالي، إذا لزم الأمر:
-
انقر فوق زر [Scan] في الجزء العلوي من النافذة الرئيسية لبرنامج ScanSnap Home لعرض نافذة المسح الضوئي.
إذا لم تكن النافذة الرئيسية معروضة بالفعل، فراجع لعرض النافذة الرئيسية.
حدد ملف التعريف الذي تستخدمه من قائمة ملفات التعريف.
انقر فوق
 لعرض نافذة [تحرير ملفات التعريف].
لعرض نافذة [تحرير ملفات التعريف].-
إذا لزم الأمر، قم بتغيير الإعدادات الأخرى أدناه.
تغيير الإعداد بحيث لا يتم تصحيح اتجاه الصور تلقائيًا
حدد خيارًا آخر بخلاف الخيارات المدرجة أدناه لـ [تدوير] في [إعدادات المسح الضوئي].
[تلقائي]
[تلقائي (عن طريق اكتشاف الوجه)]
تغيير الإعداد بحيث لا يتم تصحيح سلاسل الأحرف المنحرفة تلقائيًا
انقر فوق زر [إعدادات تفصيلية] في [إعدادات المسح الضوئي] لعرض نافذة [إعدادات تفصيلية].
انقر فوق الزر [خيار] في علامة التبويب [المسح الضوئي] لعرض نافذة [خيارات المسح الضوئي].
امسح مربع الاختيار [انحراف حسب نص المستند] ضوئيًا.
تغيير الإعداد بحيث لا يتم تحويل ملفات PDF إلى ملفات PDF قابلة للبحث
انقر فوق الزر [خيار] في [تنسيق الملف] لعرض نافذة [خيار ملف PDF].
امسح مربع الاختيار [التحويل إلى ملف PDF قابل للبحث فيه].
-
انقر فوق زر [Scan] في الجزء العلوي من النافذة الرئيسية لبرنامج ScanSnap Home لعرض نافذة المسح الضوئي.
إذا لم تكن النافذة الرئيسية معروضة بالفعل، فانقر فوق أيقونة [ScanSnap Home]
 في قائمة التطبيقات التي تظهر عند النقر فوق Launchpad في Dock.
في قائمة التطبيقات التي تظهر عند النقر فوق Launchpad في Dock. حدد ملف التعريف الذي تستخدمه من قائمة ملفات التعريف.
انقر فوق
 لعرض نافذة [تحرير ملفات التعريف].
لعرض نافذة [تحرير ملفات التعريف].-
إذا لزم الأمر، قم بتغيير الإعدادات الأخرى أدناه.
تغيير الإعداد بحيث لا يتم تصحيح اتجاه الصور تلقائيًا
حدد خيارًا آخر بخلاف الخيارات المدرجة أدناه لـ [تدوير] في [إعدادات المسح الضوئي].
[تلقائي]
[تلقائي (عن طريق اكتشاف الوجه)]
تغيير الإعداد بحيث لا يتم تصحيح سلاسل الأحرف المنحرفة تلقائيًا
انقر فوق زر [إعدادات تفصيلية] في [إعدادات المسح الضوئي] لعرض نافذة [إعدادات تفصيلية].
انقر فوق الزر [خيار] في علامة التبويب [المسح الضوئي] لعرض نافذة [خيارات المسح الضوئي].
امسح مربع الاختيار [انحراف حسب نص المستند] ضوئيًا.
تغيير الإعداد بحيث لا يتم تحويل ملفات PDF إلى ملفات PDF قابلة للبحث
انقر فوق الزر [خيار] في [تنسيق الملف] لعرض نافذة [خيار ملف PDF].
امسح مربع الاختيار [التحويل إلى ملف PDF قابل للبحث فيه].
إذا كان ScanSnap متصلًا عبر Wi-Fi، فاتبع الإجراء الوارد في يبدأ المسح متأخرًا/توقف المسح/سرعة نقل الصور الممسوحة ضوئيًا بطيئة وتحقق مما إذا كانت المشكلة قد تم حلها أم لا.