Diese Website wurde für die Verwendung mit ScanSnap Home 2.xx konzipiert.
Wenn Sie ScanSnap Home 3.0 oder höher verwenden, lesen Sie hier nach.
Ansicht des Inhaltsdatensatzes
Die Inhaltsdatensatz-Ansicht des Hauptfensters zeigt die Bild- und Inhaltsinformationen im ausgewählten Inhaltsdatensatz an. Inhaltsinformationen für mehrere Inhaltsdatensätze desselben Dokumenttyps können alle auf einmal bearbeitet werden.
Inhaltsinformationen für mehrere Inhaltsdatensätze desselben Dokumenttyps können alle auf einmal bearbeitet werden.
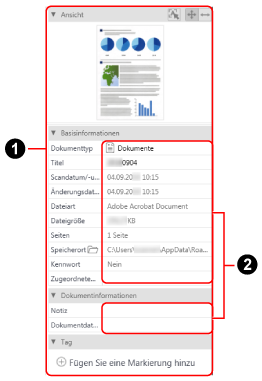
- Titel der Inhaltsinformationen (
 )
) -
- Ansicht
-
Die erste Seite eines gescannten Bildes in einem Inhaltsdatensatz, der im Hauptfenster ausgewählt wurde, wird angezeigt, wenn das Dateiformat des Bildes PDF oder JPEG ist.
Durch Vergrößern oder Verkleinern des Anzeigebereichs können Sie das angezeigte Bild auf eine Größe vergrößern oder verkleinern, die in den Anzeigebereich passt.
Wenn Sie auf das Bild doppelklicken, wird der ScanSnap Home Viewer oder eine entsprechende Anwendung aufgerufen.

Diese Option ist verfügbar, wenn ein Inhaltsdatensatz den Dokumenttyp "Visitenkarten" oder "Quittungen" aufweist.
Sie können die Texterkennung ausführen, indem Sie die Zeichenfolge durch Ziehen des Mauszeigers mit einem Rahmen markieren und eine Option unter [Visitenkarteninformationen] oder [Quittungsinformationen] auswählen.
Wenn ein anderes Bild als das eines mit dem ScanSnap gescannten Dokuments angezeigt wird, ist die Schaltfläche deaktiviert.

Zeigt das ganze Bild in einer für den Anzeigebereich passenden Größe an.

Zeigt das Bild in einer für die Breite des Anzeigebereichs passenden Größe an.
- Basisinformationen
Zeigt die Basisinformationen des ausgewählten Inhaltsdatensatzes wie Titel, Dokumenttyp und Datum und Uhrzeit beim Scannen an.
Durch Klicken auf
 [Speicherort] wird der Datei-Explorer geöffnet und der Ordner angezeigt, in dem die Bilder gespeichert sind.
[Speicherort] wird der Datei-Explorer geöffnet und der Ordner angezeigt, in dem die Bilder gespeichert sind.Folgende Elemente können bearbeitet werden:
Dokumenttyp
Zeigt eine Liste von Dokumenttypen an, wenn Sie Inhaltsinformationen bearbeiten.
WICHTIG-
Wenn der Inhaltsdatensatz, dessen Dokumenttyp Sie ändern möchten, den folgenden Bedingungen entspricht, kann der Dokumenttyp entsprechend den Einstellungen für das Profil, mit dem Dokumente gescannt wurden, in dem gleichen Prozess wie das erneute Scannen geändert werden.
Das Kontrollkästchen [RAW-Daten speichern] auf der Registerkarte [Allgemein] des Voreinstellungen-Fensters ist zum Scannen von Dokumenten ausgewählt
Ein Profil, das einen Dokumenttyp automatisch erkennt, wird zum Scannen von Dokumenten verwendet
Es liegt maximal zwei Wochen zurück
Wenn Sie beispielsweise den Dokumenttyp eines mehrseitigen Inhaltsdatensatzes, für den der Dokumenttyp [Dokumente] festgelegt war, in [Visitenkarten], [Quittungen] oder [Fotos] ändern, werden die Seiten gemäß der Importeinheit für die einzelnen Dokumenttypen geteilt.
Weitere Informationen finden Sie unter Importelemente von Dokumenten, die mit dem ScanSnap gescannt wurden.
TIPP-
Wenn ein gescanntes Bild in einem kennwortgeschützten PDF-Format gespeichert wird und der Dokumenttyp gewechselt wird, kann kein Text erkannt werden. Daher werdenInhaltsinformationen ohne Wert angezeigt.
-
Titel
Wenn für einen Inhaltsdatensatz Titelvorschläge verfügbar sind, wird beim Bearbeiten von Inhaltsinformationen eine Liste mit Titelvorschlägen angezeigt.
- Dokumentinformationen
Erscheint, wenn der ausgewählte Inhaltsdatensatz den Dokumenttyp [Dokumente] aufweist. Sie können alle Elemente bearbeiten.
Wenn mehrere Inhaltsdatensätze mit dem Dokumenttyp [Dokumente] ausgewählt sind, können Sie lediglich [Dokumentdatum] in einem Arbeitsgang ändern.
- Visitenkarteninformationen
Erscheint, wenn der ausgewählte Inhaltsdatensatz den Dokumenttyp [Visitenkarten] aufweist. Sie können alle Elemente bearbeiten.
Wenn mehrere Inhaltsdatensätze mit dem Dokumenttyp [Visitenkarten] ausgewählt sind, können Sie lediglich [Datum Visitenkarte] in einem Arbeitsgang ändern.
- Quittungsinformationen
Erscheint, wenn der ausgewählte Inhaltsdatensatz den Dokumenttyp [Quittungen] aufweist. Sie können alle Elemente bearbeiten.
Wenn mehrere Inhaltsdatensätze mit dem Dokumenttyp [Quittungen] ausgewählt sind, können Sie lediglich [Datum der Quittung] in einem Arbeitsgang ändern.
- Fotoinformationen
Erscheint, wenn der ausgewählte Inhaltsdatensatz den Dokumenttyp [Fotos] aufweist. Sie können alle Elemente bearbeiten.
Wenn mehrere Inhaltsdatensätze mit dem Dokumenttyp [Fotos] ausgewählt sind, können Sie lediglich [Fotodatum] in einem Arbeitsgang ändern.
- Tag
Zeigt die Tags an, die in dem ausgewählten Inhaltsdatensatz festgelegt sind.
Sie können ein Tag zu einem Inhaltsdatensatz hinzufügen oder es löschen.
Ein Inhaltsdatensatz kann mit bis zu 100 Tags versehen sein.
- Bearbeiten von Elementen (
 )
) Wählen Sie einen Inhaltsdatensatz in der Inhaltsdatensatz-Listenansicht aus und klicken Sie dann auf das Eingabefeld, um die Inhaltsinformationen editierbar zu machen. Beachten Sie, dass die grau angezeigten Inhaltsinformationen nicht bearbeitet werden können.
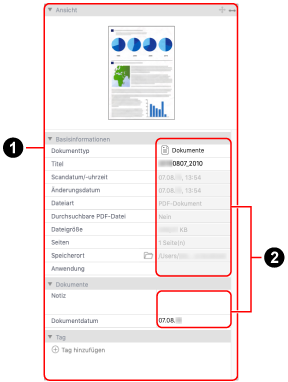
- Titel der Inhaltsinformationen (
 )
) -
- Ansicht
-
Die erste Seite eines gescannten Bildes in einem Inhaltsdatensatz, der im Hauptfenster ausgewählt wurde, wird angezeigt, wenn das Dateiformat des Bildes PDF oder JPEG ist.
Durch Vergrößern oder Verkleinern des Anzeigebereichs können Sie das angezeigte Bild auf eine Größe vergrößern oder verkleinern, die in den Anzeigebereich passt.
Wenn Sie auf das Bild doppelklicken, wird eine entsprechende Anwendung aufgerufen.

Zeigt das ganze Bild in einer für den Anzeigebereich passenden Größe an.

Zeigt das Bild in einer für die Breite des Anzeigebereichs passenden Größe an.
- Basisinformationen
Zeigt die Basisinformationen des ausgewählten Inhaltsdatensatzes wie Titel, Dokumenttyp und Datum und Uhrzeit beim Scannen an.
Durch Klicken auf
 [Speicherort] wird der Finder geöffnet und der Ordner angezeigt, in dem die Bilder gespeichert sind.
[Speicherort] wird der Finder geöffnet und der Ordner angezeigt, in dem die Bilder gespeichert sind.Folgende Elemente können bearbeitet werden:
Dokumenttyp
Zeigt eine Liste von Dokumenttypen an, wenn Sie Inhaltsinformationen bearbeiten.
WICHTIG-
Wenn der Inhaltsdatensatz, dessen Dokumenttyp Sie ändern möchten, den folgenden Bedingungen entspricht, kann der Dokumenttyp entsprechend den Einstellungen für das Profil, mit dem Dokumente gescannt wurden, in dem gleichen Prozess wie das erneute Scannen geändert werden.
Das Kontrollkästchen [RAW-Daten speichern] auf der Registerkarte [Allgemein] des Voreinstellungen-Fensters ist zum Scannen von Dokumenten ausgewählt
Ein Profil, das einen Dokumenttyp automatisch erkennt, wird zum Scannen von Dokumenten verwendet
Es liegt maximal zwei Wochen zurück
Wenn Sie beispielsweise den Dokumenttyp eines mehrseitigen Inhaltsdatensatzes, für den der Dokumenttyp [Dokumente] festgelegt war, in [Visitenkarten], [Quittungen] oder [Fotos] ändern, werden die Seiten gemäß der Importeinheit für die einzelnen Dokumenttypen geteilt.
Weitere Informationen finden Sie unter Importelemente von Dokumenten, die mit dem ScanSnap gescannt wurden.
TIPP-
Wenn ein gescanntes Bild in einem kennwortgeschützten PDF-Format gespeichert wird und der Dokumenttyp gewechselt wird, kann kein Text erkannt werden. Daher werdenInhaltsinformationen ohne Wert angezeigt.
-
Titel
Wenn für einen Inhaltsdatensatz Titelvorschläge verfügbar sind, wird beim Bearbeiten von Inhaltsinformationen eine Liste mit Titelvorschlägen angezeigt.
- Dokumentinformationen
Erscheint, wenn der ausgewählte Inhaltsdatensatz den Dokumenttyp [Dokumente] aufweist. Sie können alle Elemente bearbeiten.
Wenn mehrere Inhaltsdatensätze mit dem Dokumenttyp [Dokumente] ausgewählt sind, können Sie lediglich [Dokumentdatum] in einem Arbeitsgang ändern.
- Visitenkarteninformationen
Erscheint, wenn der ausgewählte Inhaltsdatensatz den Dokumenttyp [Visitenkarten] aufweist. Sie können alle Elemente bearbeiten.
Wenn mehrere Inhaltsdatensätze mit dem Dokumenttyp [Visitenkarten] ausgewählt sind, können Sie lediglich [Datum Visitenkarte] in einem Arbeitsgang ändern.
- Quittungsinformationen
Erscheint, wenn der ausgewählte Inhaltsdatensatz den Dokumenttyp [Quittungen] aufweist. Sie können alle Elemente bearbeiten.
Wenn mehrere Inhaltsdatensätze mit dem Dokumenttyp [Quittungen] ausgewählt sind, können Sie lediglich [Datum der Quittung] in einem Arbeitsgang ändern.
- Fotoinformationen
Erscheint, wenn der ausgewählte Inhaltsdatensatz den Dokumenttyp [Fotos] aufweist. Sie können alle Elemente bearbeiten.
Wenn mehrere Inhaltsdatensätze mit dem Dokumenttyp [Fotos] ausgewählt sind, können Sie lediglich [Fotodatum] in einem Arbeitsgang ändern.
- Tag
Zeigt die Tags an, die in dem ausgewählten Inhaltsdatensatz festgelegt sind.
Sie können ein Tag zu einem Inhaltsdatensatz hinzufügen oder es löschen.
Ein Inhaltsdatensatz kann mit bis zu 100 Tags versehen sein.
- Bearbeiten von Elementen (
 )
) Wählen Sie einen Inhaltsdatensatz in der Inhaltsdatensatz-Listenansicht aus und klicken Sie dann auf das Eingabefeld, um die Inhaltsinformationen editierbar zu machen. Beachten Sie, dass die grau angezeigten Inhaltsinformationen nicht bearbeitet werden können.