Diese Website wurde für die Verwendung mit ScanSnap Home 2.xx konzipiert.
Wenn Sie ScanSnap Home 3.0 oder höher verwenden, lesen Sie hier nach.
Fenster [Scan to Folder]
Sie können im Fenster [Scan to Folder] einen Titel festlegen, der zum Speichern von Bildern erstellt wird, die aus als Inhaltsdatensatz gescannten Dokumenten erstellt wurden, und einen Ordner als Speicherort festlegen.
Sie können auch die Ausrichtung der Seiten ändern, nicht benötigte Seiten entfernen oder das Viewer-Fenster von ScanSnap Home anzeigen, um ein Bild vor dem Speichern zu bearbeiten.
Das Fenster [Scan to Folder] wird in jedem der folgenden Fälle angezeigt:
Auswahl von [Scan to Folder] im Quick-Menü
Beim Scannen eines Dokuments unter Verwendung eines Profils, bei dem [Scan to Folder] für [Senden an] unter [Anwendung] im Fenster [Profile bearbeiten] festgelegt ist.
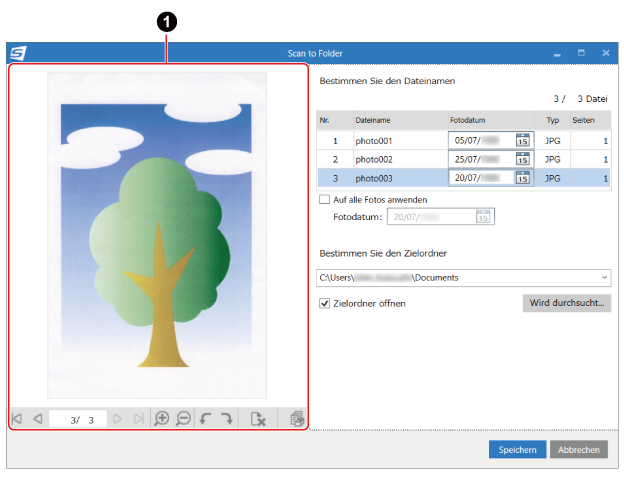
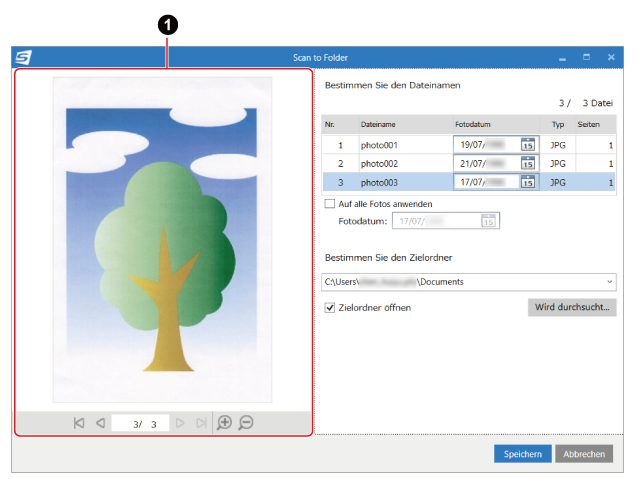
- Vorschau (
 )
) Das aus dem gescannten Dokument erstellte Bild wird angezeigt.

-
Die erste Seite wird angezeigt.
Wenn mehrere Inhaltsdatensätze in [Bestimmen Sie einen Titel] oder [Bestimmen Sie den Dateinamen] angezeigt werden, wird die erste Seite des Inhaltsdatensatzes angezeigt, der oben in [Bestimmen Sie einen Titel] oder [Bestimmen Sie den Dateinamen] aufgeführt ist.

-
Die vorherige Seite wird angezeigt.
Wenn mehrere Inhaltsdatensätze in [Bestimmen Sie einen Titel] oder [Bestimmen Sie den Dateinamen] angezeigt werden, können die Seiten aller Inhaltsdatensätze in der Reihenfolge angezeigt werden.

-
Geben Sie die Seitenzahl aus den Gesamtseitenzahlen aller Inhaltsdatensätze an, die in [Bestimmen Sie einen Titel] oder [Bestimmen Sie den Dateinamen] angezeigt werden.

-
Die nächste Seite wird angezeigt.
Wenn mehrere Inhaltsdatensätze in [Bestimmen Sie einen Titel] oder [Bestimmen Sie den Dateinamen] angezeigt werden, können die Seiten aller Inhaltsdatensätze in der Reihenfolge angezeigt werden.

-
Die letzte Seite wird angezeigt.
Wenn mehrere Inhaltsdatensätze in [Bestimmen Sie einen Titel] oder [Bestimmen Sie den Dateinamen] angezeigt werden, wird die erste Seite des Inhaltsdatensatzes angezeigt, der unten in [Bestimmen Sie einen Titel] oder [Bestimmen Sie den Dateinamen] aufgeführt ist.

Vergrößert die Seite.

Verkleinert die Seite.

Die ausgewählte Seite wird gelöscht.

Die ausgewählte Seite wird 90 Grad gegen den Uhrzeigersinn gedreht.

Die ausgewählte Seite wird 90 Grad im Uhrzeigersinn gedreht.

Zeigt Bilder des unter [Bestimmen Sie einen Titel] oder [Bestimmen Sie den Dateinamen] ausgewählten Inhaltsdatensatzes im Anzeigefenster an.
Wenn Sie das Viewer-Fenster über das Fenster [Scan to Folder] anzeigen, sind einige Funktionen nicht verfügbar.
Die folgenden Vorgänge sind verfügbar:
- Bestimmen Sie einen Titel/Bestimmen Sie den Dateinamen
Zeigt den Titel, das Fotodatum, das Bilddateiformat und die Anzahl der Seiten eines Inhaltsdatensatzes an, der als Datei im angegebenen Ordner gespeichert werden soll. Sie können den Titel eines Inhaltsdatensatzes ändern, das Aufnahmedatum eines Fotos angeben oder den in der Vorschau anzuzeigenden Inhaltsdatensatz wechseln.
Das Bilddateiformat wird angezeigt, wenn [PC (Scan zu Datei)] für [Typ] unter [Verwaltungsoptionen] in den Einstellungen für ein Profil zum Scannen eines Dokuments ausgewählt ist.
- X/X Inhaltsdatensätze oder X/X Datei
Zeigt "den aktuellen Inhaltsdatensatz/die Gesamtzahl der Inhaltsdatensätze" an.
- Titel/Dateiname
Zeigt den Titel eines Inhaltsdatensatzes an, der als Datei im angegebenen Ordner gespeichert werden soll. Sie können den Titel ändern, indem Sie einen neuen Titel direkt in das Eingabefeld eingeben.
Wenn
 neben einem Eingabefeld für [Titel] oder [Dateiname] angezeigt wird, können Sie einen Titel aus der Liste auswählen, die angezeigt wird, wenn Sie auf
neben einem Eingabefeld für [Titel] oder [Dateiname] angezeigt wird, können Sie einen Titel aus der Liste auswählen, die angezeigt wird, wenn Sie auf  klicken.
klicken.- Fotodatum
In den folgenden Fällen wird das Aufnahmedatum eines Fotos angezeigt:
Wenn ein Inhaltsdatensatz vorhanden ist, dessen Dokumenttyp [Fotos] und das Bilddatenformat JPEG ist
Das Kontrollkästchen [Auf alle Fotos anwenden] ist deaktiviert
Das Aufnahmedatum eines Fotos wird automatisch festgelegt, indem das auf dem Foto aufgedruckte Datum extrahiert wird.
Hinweis: Die Erkennungsgenauigkeit eines extrahierten Datums hängt von der Farbe und Schriftart des aufgedruckten Datums ab. Weitere Informationen finden Sie unter Unterschiede in der Erkennungsgenauigkeit von Text, der als Fotodatum extrahiert werden soll.
TIPPDie folgenden Modelle unterstützen die Funktion zum Extrahieren des auf einem Foto aufgedruckten Datums.
ScanSnap iX1600
ScanSnap iX1500
ScanSnap iX1400
ScanSnap iX1300
ScanSnap iX100
Wenn das angezeigte Datum von dem auf dem Foto gedruckten Datum abweicht oder wenn das Datum leer ist, geben Sie das Datum in das Eingabefeld ein oder wählen Sie das Datum aus dem Kalender aus, der angezeigt wird, wenn Sie auf
 klicken.
klicken.Das [Fotodatum] wird auch als das Aufnahmedatum des Fotos in den Exif-Informationen (*1) festgelegt.
*1: "Exif" ist eine Datensammlung, in der das Aufnahmedatum eines Fotos und die Kameraeinstellungen aufgezeichnet werden.
- Kontrollkästchen [Auf alle Fotos anwenden]
-
Das Kontrollkästchen [Auf alle Fotos anwenden] wird angezeigt, wenn ein Inhaltsdatensatz vorhanden ist, dessen Dokumenttyp [Fotos] und dessen Bilddatenformat JPEG ist.
Aktivieren Sie dieses Kontrollkästchen, um für alle Inhaltsdatensätze das gleiche Datum als [Fotodatum] festzulegen, wenn mehrere Inhaltsdatensätze vorhanden sind, deren Dokumenttyp [Fotos] ist.
- Fotodatum
Dies ist verfügbar, wenn das Kontrollkästchen [Auf alle Fotos anwenden] markiert ist. Geben Sie das Datum in das Eingabefeld ein oder wählen Sie das Datum aus dem Kalender, der angezeigt wird, wenn Sie auf
 klicken.
klicken.
- Bestimmen Sie den Zielordner
Zeigt einen Pfad des Ordners an, unter dem gescannte Bilder gespeichert werden.
Um das Speicherziel zu ändern, geben Sie den Pfad des Ordners ein oder klicken Sie auf die Schaltfläche [Durchsuchen].
Wenn
 neben einem Eingabefeld für [Bestimmen Sie den Zielordner] angezeigt wird, können Sie aus der Liste, die angezeigt wird, wenn Sie auf
neben einem Eingabefeld für [Bestimmen Sie den Zielordner] angezeigt wird, können Sie aus der Liste, die angezeigt wird, wenn Sie auf  klicken, einen Ordner auswählen, in dem gescannte Bilder gespeichert werden sollen.
klicken, einen Ordner auswählen, in dem gescannte Bilder gespeichert werden sollen.- Schaltfläche [Durchsuchen]
Im Fenster [Wählen Sie einen Ordner aus] können Sie einen Ordner auswählen, in dem gescannte Bilder gespeichert werden.
- [Zielordner öffnen] Kontrollkästchen
-
Wenn Sie dieses Kontrollkästchen aktivieren, wird der Zielordner eines gescannten Bildes angezeigt, nachdem es gespeichert wurde.
Der Zielordner, der angezeigt wird, hängt von der Einstellung für [Typ] unter [Verwaltungsoptionen] in dem Profil ab, das Sie zum Scannen eines Dokuments verwendet haben.
Wenn PC (In ScanSnap Home verwalten) ausgewählt ist
ScanSnap Home wird gestartet.
Beachten Sie, dass der Datei-Explorer gestartet wird, wenn Sie unter [Speichern unter] einen anderen Ordner als den in ScanSnap Home verwalteten [ScanSnap Home]-Ordner angeben.
Der Speicherort des [ScanSnap Home]-Ordners kann unter [ScanSnap Home-Ordner] der Registerkarte [Allgemein] des Einstellungsfensters überprüft werden.
Um das Voreinstellungen-Fenster anzuzeigen, wählen Sie [Einstellungen] → [Voreinstellungen] aus dem Menü im Hauptfenster aus.
Wenn PC (Scan zu Datei) ausgewählt ist
Datei-Explorer wird gestartet.
- Schaltfläche [Speichern]
Speichert die gescannten Bilder entsprechend den Einstellungen, die in diesem Fenster konfiguriert sind.
- Schaltfläche [Abbrechen]
Bricht die Einstellungen ab und kehrt zum Quick-Menü zurück (wenn das Quick-Menü verwendet wird).
Bricht die Einstellungen ab und zeigt eine Meldung an, um zu bestätigen, ob die gescannten Bilder gelöscht werden sollen (wenn das Quick-Menü nicht verwendet wird).
Wenn Sie die gescannten Bilder nicht gelöscht haben und das Kontrollkästchen [Zielordner öffnen] aktiviert ist, wird das Speicherziel der gescannten Bilder angezeigt.
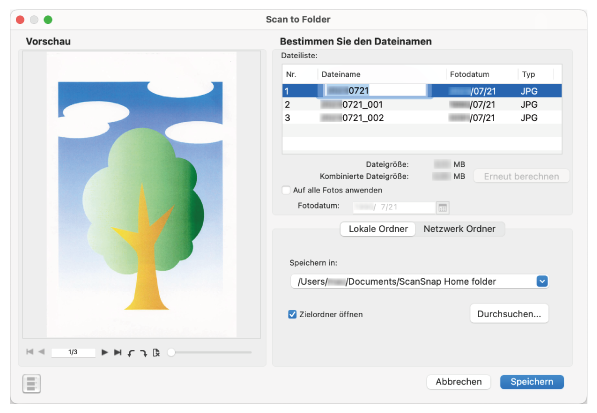
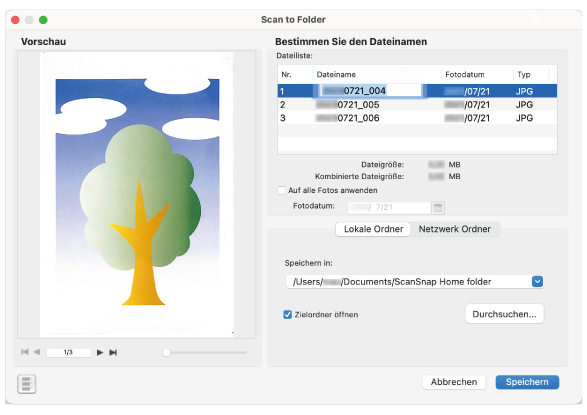
- Vorschau
Das aus dem gescannten Dokument erstellte Bild wird angezeigt.

-
Die erste Seite wird angezeigt.
Wenn mehrere Inhaltsdatensätze in [Bestimmen Sie einen Titel] oder [Bestimmen Sie den Dateinamen] angezeigt werden, wird die erste Seite des Inhaltsdatensatzes angezeigt, der oben in [Bestimmen Sie einen Titel] oder [Bestimmen Sie den Dateinamen] aufgeführt ist.

-
Die vorherige Seite wird angezeigt.
Wenn mehrere Inhaltsdatensätze in [Bestimmen Sie einen Titel] oder [Bestimmen Sie den Dateinamen] angezeigt werden, können die Seiten aller Inhaltsdatensätze in der Reihenfolge angezeigt werden.
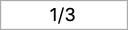
-
Geben Sie die Seitenzahl aus den Gesamtseitenzahlen aller Inhaltsdatensätze an, die in [Bestimmen Sie einen Titel] oder [Bestimmen Sie den Dateinamen] angezeigt werden.

-
Die nächste Seite wird angezeigt.
Wenn mehrere Inhaltsdatensätze in [Bestimmen Sie einen Titel] oder [Bestimmen Sie den Dateinamen] angezeigt werden, können die Seiten aller Inhaltsdatensätze in der Reihenfolge angezeigt werden.

-
Die letzte Seite wird angezeigt.
Wenn mehrere Inhaltsdatensätze in [Bestimmen Sie einen Titel] oder [Bestimmen Sie den Dateinamen] angezeigt werden, wird die erste Seite des Inhaltsdatensatzes angezeigt, der unten in [Bestimmen Sie einen Titel] oder [Bestimmen Sie den Dateinamen] aufgeführt ist.

Die ausgewählte Seite wird 90 Grad gegen den Uhrzeigersinn gedreht.

Die ausgewählte Seite wird 90 Grad im Uhrzeigersinn gedreht.

Die ausgewählte Seite wird gelöscht.

Vergrößert oder verkleinert das angezeigte Bild entsprechend der vordefinierten Vergrößerungsstufen.
Bewegen Sie den Reglerknopf nach rechts, um das Bild zu vergrößern, und nach links, um es zu verkleinern.
- Bestimmen Sie einen Titel/Bestimmen Sie den Dateinamen
-
- Liste der Inhaltsdatensätze/Dateiliste
Zeigt den Titel, das Fotodatum und das Bilddateiformat eines Inhaltsdatensatzes an, der als Datei im angegebenen Ordner gespeichert werden soll. Sie können den Titel eines Inhaltsdatensatzes ändern, das Aufnahmedatum eines Fotos angeben oder den in der Vorschau anzuzeigenden Inhaltsdatensatz wechseln.
Das Bilddateiformat wird angezeigt, wenn [Mac (Scan zu Datei)] für [Typ] unter [Verwaltungsoptionen] in den Einstellungen für ein Profil zum Scannen eines Dokuments ausgewählt ist.
- Titel/Dateiname
Zeigt den Titel eines Inhaltsdatensatzes an, der als Datei im angegebenen Ordner gespeichert werden soll. Sie können den Titel ändern, indem Sie einen neuen Titel direkt in das Eingabefeld eingeben.
Wenn
 neben einem Eingabefeld für [Titel] oder [Dateiname] angezeigt wird, können Sie einen Titel aus der Liste auswählen, die angezeigt wird, wenn Sie auf
neben einem Eingabefeld für [Titel] oder [Dateiname] angezeigt wird, können Sie einen Titel aus der Liste auswählen, die angezeigt wird, wenn Sie auf  klicken.
klicken.- Fotodatum
In den folgenden Fällen wird das Aufnahmedatum eines Fotos angezeigt:
Wenn ein Inhaltsdatensatz vorhanden ist, dessen Dokumenttyp [Fotos] und das Bilddatenformat JPEG ist
Das Kontrollkästchen [Auf alle Fotos anwenden] ist deaktiviert
Das Aufnahmedatum eines Fotos wird automatisch festgelegt, indem das auf dem Foto aufgedruckte Datum extrahiert wird.
Hinweis: Die Erkennungsgenauigkeit eines extrahierten Datums hängt von der Farbe und Schriftart des aufgedruckten Datums ab. Weitere Informationen finden Sie unter Unterschiede in der Erkennungsgenauigkeit von Text, der als Fotodatum extrahiert werden soll.
TIPPDie folgenden Modelle unterstützen die Funktion zum Extrahieren des auf einem Foto aufgedruckten Datums.
ScanSnap iX1600
ScanSnap iX1500
ScanSnap iX1400
ScanSnap iX1300
ScanSnap iX100
Wenn das angezeigte Datum von dem auf dem Foto gedruckten Datum abweicht oder wenn das Datum leer ist, geben Sie das Datum in das Eingabefeld ein.
Das [Fotodatum] wird auch als das Aufnahmedatum des Fotos in den Exif-Informationen (*1) festgelegt.
*1: "Exif" ist eine Datensammlung, in der das Aufnahmedatum eines Fotos und die Kameraeinstellungen aufgezeichnet werden.
- Größe eines Inhaltsdatensatzes/Dateigröße
Zeigt die Dateigröße von gescannten Bildern in einem aktuellen Inhaltsdatensatz an.
- Größe aller Inhaltsdatensätze/Kombinierte Dateigröße
Zeigt die Gesamtdateigröße der gescannten Bilder in den Inhaltsdatensätzen an, die gespeichert werden sollen.
- Schaltfläche [Erneut berechnen]
Diese Schaltfläche ist aktiviert, wenn ein gescanntes Bild in einem Inhaltsdatensatz bearbeitet wird.
Sie berechnet die Dateigröße von gescannten Bildern in den Inhaltsdatensätzen neu.
- Kontrollkästchen [Auf alle Fotos anwenden]
-
Das Kontrollkästchen [Auf alle Fotos anwenden] wird angezeigt, wenn ein Inhaltsdatensatz vorhanden ist, dessen Dokumenttyp [Fotos] und dessen Bilddatenformat JPEG ist.
Aktivieren Sie dieses Kontrollkästchen, um für alle Inhaltsdatensätze das gleiche Datum als [Fotodatum] festzulegen, wenn mehrere Inhaltsdatensätze vorhanden sind, deren Dokumenttyp [Fotos] ist.
- Fotodatum
Dies ist verfügbar, wenn das Kontrollkästchen [Auf alle Fotos anwenden] markiert ist. Geben Sie das Datum in das Eingabefeld ein oder wählen Sie das Datum aus dem Kalender, der angezeigt wird, wenn Sie auf
 klicken.
klicken.
- Registerkarte [Lokale Ordner]
Legen Sie einen lokalen Ordner als Speicherort für gescannte Bilder fest.
- Speichern in
Zeigt einen Pfad des Ordners an, unter dem gescannte Bilder gespeichert werden.
Um das Speicherziel zu ändern, geben Sie den Pfad des Ordners ein oder klicken Sie auf die Schaltfläche [Durchsuchen].
Wenn
 neben einem Eingabefeld für [Speichern in] angezeigt wird, können Sie aus der Liste, die angezeigt wird, wenn Sie auf
neben einem Eingabefeld für [Speichern in] angezeigt wird, können Sie aus der Liste, die angezeigt wird, wenn Sie auf  klicken, einen Ordner auswählen, in dem gescannte Bilder gespeichert werden sollen.
klicken, einen Ordner auswählen, in dem gescannte Bilder gespeichert werden sollen.- Schaltfläche [Durchsuchen]
Im Fenster für die Auswahl eines Ordners können Sie einen Ordner auswählen, in dem gescannte Bilder gespeichert werden.
- [Zielordner öffnen] Kontrollkästchen
-
Wenn Sie dieses Kontrollkästchen aktivieren, wird der Zielordner eines gescannten Bildes angezeigt, nachdem es gespeichert wurde.
Der Zielordner, der angezeigt wird, hängt von der Einstellung für [Typ] unter [Verwaltungsoptionen] in dem Profil ab, das Sie zum Scannen eines Dokuments verwendet haben.
Wenn Mac (In ScanSnap Home verwalten) ausgewählt ist
ScanSnap Home wird gestartet.
Beachten Sie, dass der Finder gestartet wird, wenn Sie unter [Speichern unter] einen anderen Ordner als den in ScanSnap Home verwalteten [ScanSnap Home]-Ordner angeben.
Der Speicherort des [ScanSnap Home]-Ordners kann unter [ScanSnap Home-Ordner] der Registerkarte [Allgemein] des Einstellungsfensters überprüft werden.
Um das Voreinstellungen-Fenster anzuzeigen, wählen Sie [ScanSnap Home] → [Voreinstellungen] in der Menüleiste.
Wenn Mac (Scan zu Datei) ausgewählt ist
Finder wird gestartet.
- Registerkarte [Netzwerk Ordner]
Legen Sie einen Netzwerkordner als Speicherort für gescannte Bilder fest.
- Server-Adresse
Geben Sie die Netzwerk-Serveradresse wie folgt ein.
afp://(Servername) oder smb://(Servername)
- Schaltfläche [Verbindung]
Klicken Sie auf diese Schaltfläche, um eine Verbindung mit dem Server mit der Adresse herzustellen, die für [Server-Adresse] festgelegt wurde.
Sie können den Zielordner festlegen, indem Sie den Ordnerpfad eingeben oder auf die Schaltfläche [Durchsuchen] klicken.
- Speichern in
Zeigt einen Pfad des Ordners an, unter dem gescannte Bilder gespeichert werden.
Um das Speicherziel zu ändern, geben Sie den Pfad des Ordners ein oder klicken Sie auf die Schaltfläche [Durchsuchen].
Wenn
 neben einem Eingabefeld für [Speichern in] angezeigt wird, können Sie aus der Liste, die angezeigt wird, wenn Sie auf
neben einem Eingabefeld für [Speichern in] angezeigt wird, können Sie aus der Liste, die angezeigt wird, wenn Sie auf  klicken, einen Ordner auswählen, in dem gescannte Bilder gespeichert werden sollen.
klicken, einen Ordner auswählen, in dem gescannte Bilder gespeichert werden sollen.- Schaltfläche [Durchsuchen]
Im Fenster für die Auswahl eines Ordners können Sie einen Ordner auswählen, in dem gescannte Bilder gespeichert werden.
- [Zielordner öffnen] Kontrollkästchen
-
Wenn Sie dieses Kontrollkästchen aktivieren, wird der Zielordner eines gescannten Bildes angezeigt, nachdem es gespeichert wurde.
Der Zielordner, der angezeigt wird, hängt von der Einstellung für [Typ] unter [Verwaltungsoptionen] in dem Profil ab, das Sie zum Scannen eines Dokuments verwendet haben.
Wenn Mac (In ScanSnap Home verwalten) ausgewählt ist
ScanSnap Home wird gestartet.
Beachten Sie, dass der Finder angezeigt wird, wenn Sie unter [Speichern unter] einen anderen Ordner als den in ScanSnap Home verwalteten [ScanSnap Home]-Ordner angeben.
Der Speicherort des [ScanSnap Home]-Ordners kann unter [ScanSnap Home-Ordner] der Registerkarte [Allgemein] des Einstellungsfensters überprüft werden.
Um das Voreinstellungen-Fenster anzuzeigen, wählen Sie [ScanSnap Home] → [Voreinstellungen] in der Menüleiste.
Wenn Mac (Scan zu Datei) ausgewählt ist
Finder wird gestartet.

Blendet die Miniaturansichten ein oder aus.
- Schaltfläche [Abbrechen]
Bricht die Einstellungen ab und kehrt zum Quick-Menü zurück (wenn das Quick-Menü verwendet wird).
Bricht die Einstellungen ab und zeigt eine Meldung an, um zu bestätigen, ob die gescannten Bilder gelöscht werden sollen (wenn das Quick-Menü nicht verwendet wird).
Wenn Sie die gescannten Bilder nicht gelöscht haben und das Kontrollkästchen [Zielordner öffnen] aktiviert ist, wird das Speicherziel der gescannten Bilder angezeigt.
- Schaltfläche [Speichern]
Speichert die gescannten Bilder entsprechend den Einstellungen, die in diesem Fenster konfiguriert sind.