- ScanSnap Hilfe
- Vor der Verwendung von ScanSnap
- ScanSnap Home-Symbol und ScanSnap Home-Menüs
- Quick-Menü zur Auswahl einer Anwendung für die Ausführung einer bestimmten Aktion
Diese Website wurde für die Verwendung mit ScanSnap Home 2.xx konzipiert.
Wenn Sie ScanSnap Home 3.0 oder höher verwenden, lesen Sie hier nach.
Quick-Menü zur Auswahl einer Anwendung für die Ausführung einer bestimmten Aktion
Das Quick-Menü ist eine Funktion, mit der Sie eine Anwendung auswählen können, mit der bei jedem Scan eines Dokuments eine bestimmte Aktion durchgeführt wird.
Sie können eine bestimmte Aktion für das gescannte Bild ausführen, indem Sie eine Anwendung in dem Quick-Menü auswählen, das nach dem Scannen eines Dokuments angezeigt wird.
Um das Quick-Menü zu verwenden, wird das aus einem gescannten Dokument erstellte Bild in dem Ordner gespeichert, der für [Speichern unter] im Profil festgelegt ist, und das gescannte Bild wird nicht in ScanSnap Home verwaltet.
Wenn Sie aber eine der folgenden Anwendungen im Quick-Menü auswählen, wird das von einem gescannten Dokument erstellte Bild im Ordner [ScanSnap Home] gespeichert und das gescannte Bild wird in ScanSnap Home als Inhaltsdatensatz verwaltet.
ScanSnap Home
Dokumente speichern
Visitenkarten speichern
Quittungen speichern
Fotos speichern
Wenn Sie das Quick-Menü verwenden, können Sie einem Bild im PDF-Format kein Kennwort zuweisen, um es zu öffnen.
Fenster Quick-Menü
Das Quick-Menü besteht aus folgenden Optionen:
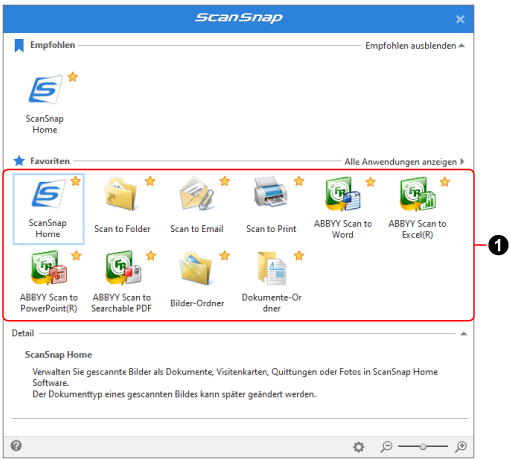
- Empfohlen
-
Zeigt [ScanSnap Home] als empfohlene Anwendung an.
Klicken Sie auf
 /
/ , um zwischen [Empfohlen einblenden] und [Empfohlen ausblenden] zu wechseln.
, um zwischen [Empfohlen einblenden] und [Empfohlen ausblenden] zu wechseln. - Favoriten/Alle Anwendungen
-
Im Quick-Menü sind zwei Anzeigemodi verfügbar.
Klicken Sie auf
 /
/  , um den Ansichtsmodus zu wechseln.
, um den Ansichtsmodus zu wechseln.Modus [Favoriten]
Zeigt nur die Anwendungen im Fenster [Anwendungen auf Einblenden/Ausblenden] an, die als Favoriten festgelegt sind.
Wenn Sie häufig verwendete Anwendungen als Favoriten festlegen und sie im Modus [Favoriten] anzeigen, können Sie schnell die gewünschte Anwendung finden.
Weitere Informationen zum Festlegen von Anwendungen, dass sie im Modus [Favoriten] angezeigt werden, finden Sie unter So ändern Sie die Anzeige des Quick-Menüs.
Modus [Alle Anwendungen]
Zeigt alle Anwendungen an, die im Quick-Menü verfügbar sind.
 wird mit den Symbolen für die Anwendungen im Fenster [Anwendungen auf Einblenden/Ausblenden] angezeigt, die als Favoriten festgelegt sind.
wird mit den Symbolen für die Anwendungen im Fenster [Anwendungen auf Einblenden/Ausblenden] angezeigt, die als Favoriten festgelegt sind.- Liste mit Anwendungen (
 )
) -
Eine Liste der verfügbaren Anwendungen zur Durchführung einer bestimmten Aktion wird angezeigt.
TIPPDie Anwendungen, die Sie zum Hinzufügen auswählen, werden auch in der Liste mit Anwendungen angezeigt.
Weitere Informationen finden Sie unter Hinzufügen einer auszuführenden Anwendung.
Wenn der Dokumenttyp für das gescannte Dokument falsch erkannt wurde, wird die Anwendung für diesen Typ möglicherweise nicht in der Liste mit Anwendungen angezeigt.
Wenn die Anwendung für den Typ nicht angezeigt wird, wählen Sie [ScanSnap Home] im Quick-Menü aus und ändern Sie den Dokumenttyp, nachdem Sie den Inhaltsdatensatz in ScanSnap Home importiert haben.
Um den Dokumenttyp für einen Inhaltsdatensatz zu ändern, lesen Sie unter Ändern des Dokumenttyps bei einem Inhaltsdatensatz nach.
- ScanSnap Home
Bilder und Inhaltsinformationen, die aus den gescannten Dokumenten erstellt wurden, werden in ScanSnap Home als Inhaltsdatensätze verwaltet. Die Inhaltsdatensätze können in der Anzeige der Liste der Inhaltsdatensätze im Hauptfenster geprüft werden.
- Dokumente speichern
Diese Option wird angezeigt, wenn der Dokumenttyp eines Bildes als [Dokumente] erkannt wird.
Aus den gescannten Dokumenten erstellte Bilder und Inhaltsinformationen werden in ScanSnap Home als Inhaltsdatensätze mit [Dokumente] als Dokumenttyp verwaltet. Die Inhaltsdatensätze können in der Anzeige der Liste der Inhaltsdatensätze im Hauptfenster geprüft werden.
Details zur Anzeige von Anwendungen im Modus [Favoriten] im Quick-Menü finden Sie unter So ändern Sie die Anzeige des Quick-Menüs.
- Visitenkarten speichern
Diese Option wird angezeigt, wenn der Dokumenttyp eines Bildes als [Visitenkarten] erkannt wird.
Aus den gescannten Dokumenten erstellte Bilder und Inhaltsinformationen werden in ScanSnap Home als Inhaltsdatensätze mit [Visitenkarten] als Dokumenttyp verwaltet. Die Inhaltsdatensätze können in der Anzeige der Liste der Inhaltsdatensätze im Hauptfenster geprüft werden.
Details zur Anzeige von Anwendungen im Modus [Favoriten] im Quick-Menü finden Sie unter So ändern Sie die Anzeige des Quick-Menüs.
- Quittungen speichern
Diese Option wird angezeigt, wenn der Dokumenttyp eines Bildes als [Quittungen] erkannt wird.
Aus den gescannten Dokumenten erstellte Bilder und Inhaltsinformationen werden in ScanSnap Home als Inhaltsdatensätze mit [Quittung] als Dokumenttyp verwaltet. Die Inhaltsdatensätze können in der Anzeige der Liste der Inhaltsdatensätze im Hauptfenster geprüft werden.
Details zur Anzeige von Anwendungen im Modus [Favoriten] im Quick-Menü finden Sie unter So ändern Sie die Anzeige des Quick-Menüs.
- Fotos speichern
Diese Option wird angezeigt, wenn der Dokumenttyp eines Bildes als [Fotos] erkannt wird.
Aus den gescannten Dokumenten erstellte Bilder und Inhaltsinformationen werden in ScanSnap Home als Inhaltsdatensätze mit [Fotos] als Dokumenttyp verwaltet. Die Inhaltsdatensätze können in der Anzeige der Liste der Inhaltsdatensätze im Hauptfenster geprüft werden.
Details zur Anzeige von Anwendungen im Modus [Favoriten] im Quick-Menü finden Sie unter So ändern Sie die Anzeige des Quick-Menüs.
- Scan to Folder
Legen Sie im Fenster [Scan to Folder] ein aus dem gescannten Dokument erstelltes Bild, einen Titel und einen Ordner als Speicherort fest und klicken Sie dann auf die Schaltfläche [Speichern], um das gescannte Bild als Datei zu speichern.
Im Fenster [Scan to Folder] können Sie die Vorschau verwenden, um das Bild zu prüfen und ggf. die Ausrichtung der Seiten zu ändern, nicht benötigte Seiten zu entfernen oder das Viewer-Fenster anzuzeigen, um das Bild vor dem Drucken zu speichern.
- Scan to Email
Prüfen Sie im Fenster [Scan to Email] die aus den gescannten Dokumenten erstellten Bilder, prüfen Sie die Dateinamen für die Bilder und klicken Sie auf die Schaltfläche [Anfügen], um die Bilddateien über ein E-Mail-Programm in einem neuen E-Mail-Fenster anzuhängen.
Im Fenster [Scan to Email] können Sie die Vorschau verwenden, um ein Bild zu prüfen und ggf. die Ausrichtung der Seiten zu ändern, nicht benötigte Seiten zu entfernen oder das Viewer-Fenster anzuzeigen, um das Bild vor dem Anhängen an eine E-Mail zu bearbeiten.
- Scan to Print
Prüfen Sie im Fenster [Scan to Print] die aus den gescannten Dokumenten erstellten Bilder, ändern Sie bei Bedarf die Einstellungen und klicken Sie auf die Schaltfläche [Drucken], um die Bilder über einen Drucker zu drucken.
Im Fenster [Scan to Print] können Sie die Vorschau verwenden, um das Bild zu prüfen und ggf. die Ausrichtung der Seiten zu ändern, nicht benötigte Seiten zu entfernen oder das Viewer-Fenster anzuzeigen, um das Bild vor dem Drucken zu bearbeiten.
- Dropbox
Diese Option wird angezeigt, wenn die Dropbox-Desktopanwendung 77.4.131 oder höher installiert ist und Sie bei Dropbox angemeldet sind.
Die aus dem gescannten Dokument erstellten Bilder werden zu Dropbox hochgeladen, indem im Vorfeld ein Synchronisierungsordner festgelegt wird.
Informationen zur Download-Seite der Dropbox-Desktopanwendung finden Sie hier.
- Evernote
Diese Option wird angezeigt, wenn Evernote für Windows 6.20.2 oder höher installiert ist.
Wenn Sie sich im Vorfeld bei Evernote anmelden, werden die aus dem gescannten Dokument erstellten Bilder zu Evernote hochgeladen.
Informationen zur Download-Seite von Evernote für Windows finden Sie hier.
- Google Drive
Diese Option wird angezeigt, wenn Google Drive für den Desktop 50.0.11.0 oder höher installiert ist und Sie bei Google Drive angemeldet sind.
Wenn Sie im Vorfeld einen Synchronisierungsorder festlegen, werden die aus dem gescannten Dokument erstellten Bilder zu Google Drive hochgeladen.
Informationen zur Download-Seite für Google Drive für den Desktop finden Sie hier.
- OneDrive
Diese Option wird angezeigt, wenn der OneDrive-Synchronisierungsclient 19.103.0527 oder höher installiert ist und Sie bei OneDrive angemeldet sind.
Wenn Sie im Vorfeld einen Synchronisierungsorder festlegen, werden die aus dem gescannten Dokument erstellten Bilder zu Google Drive hochgeladen.
Informationen zur Download-Seite für den OneDrive-Synchronisierungsclient finden Sie hier.
- [ABBYY Scan to Word]/[ABBYY Scan to Excel(R)]/[ABBYY Scan to PowerPoint(R)]
Diese Option wird angezeigt, wenn ABBYY FineReader for ScanSnap installiert ist.
Die aus dem gescannten Dokument erstellten Bilder werden in eine Word-, Excel- oder PowerPoint-Datei umgewandelt.
Wenn Sie den Inhalt des aus dem gescannten Dokument erstellten Bildes bei der Auswahl eines Formats für die Datei berücksichtigen, in die das Bild umgewandelt wird, wird die Reproduzierbarkeit des Bildes nach der Umwandlung besser. Weitere Informationen finden Sie unter OCR-Funktion (Texterkennung) des ABBYY FineReader for ScanSnap.
TIPPUnabhängig von den im Anwendungseinstellungsfenster konfigurierten Einstellungen werden Word-, Excel- oder PowerPoint-Dateien zusammen mit gleichnamigen PDF-Dateien im Zielordner gespeichert.
- ABBYY Scan to Searchable PDF
Diese Option wird angezeigt, wenn ABBYY FineReader for ScanSnap installiert ist.
Das aus dem gescannten Dokument erstellte Bild wird in eine durchsuchbare PDF-Datei umgewandelt.
Wenn Sie im Einstellungenfenster für eine Anwendung eine Textsprache für die Erkennung festlegen, verbessert sich die Rate der Texterkennung.
Um das Einstellungenfenster für die Anwendung anzuzeigen, klicken Sie auf
 , das angezeigt wird, wenn Sie den Cursor über dem Anwendungssymbol positionieren.
, das angezeigt wird, wenn Sie den Cursor über dem Anwendungssymbol positionieren.Weitere Informationen zum Einstellungenfenster für die Anwendung finden Sie im Benutzerhandbuch zu ABBYY FineReader for ScanSnap.
TIPPUnabhängig von den im Einstellungsfenster der Anwendung configured Einstellungen werden zwei PDF-Dateien im Zielordner gespeichert.
Eine PDF-Datei mit "_OCR" am Ende ihres Namens ist eine Durchsuchbare PDF Dateien.
- Bilder-Ordner
Die aus dem gescannten Dokument erstellten Bilder werden im Bilder-Ordner gespeichert.
- Dokumente-Ordner
Die aus dem gescannten Dokument erstellten Bilder werden im Dokumente-Ordner gespeichert.
- Scan to Rack2-Filer Smart
Diese Anwendung wird angezeigt, wenn die Testversion von Rack2-Filer Smart oder Rack2-Filer Smart installiert ist.
Die aus dem gescannten Dokument erstellten Bilder werden in der Testversion von Rack2-Filer Smart oder in Rack2-Filer Smart gespeichert.
Diese Option ist verfügbar, wenn das Dateiformat der gescannten Bilder PDF ist.

Diese Option wird angezeigt, wenn Sie mit dem Mauszeiger auf das Symbol einer Anwendung zeigen, für welche die Einstellungen geändert werden können. Wenn Sie auf das Symbol klicken, wird das Einstellungenfenster für die Anwendung angezeigt.
- Detail
Diese Option zeigt die Beschreibungen für die Anwendung, die Sie auswählen.
Klicken Sie auf
 /
/  , um zwischen dem Anzeigen/Ausblenden der Beschreibungen für die Anwendung zu wechseln.
, um zwischen dem Anzeigen/Ausblenden der Beschreibungen für die Anwendung zu wechseln.
Wenn Sie auf diese Option klicken, wird das Fenster [Anwendungen auf Einblenden/Ausblenden] angezeigt (in dem Sie Anwendungen auswählen können, die im Modus [Favoriten] angezeigt werden, oder in dem Sie die Reihenfolge der Anwendungen im Quick-Menü ändern können).

Ändert die Symbolgröße der Anwendungen, die im Quick-Menü angezeigt werden, in drei Stufen.
Durch das Verschieben des Schiebereglers nach rechts wird die Symbolgröße vergrößert, während das Verschieben des Schiebereglers nach links die Symbolgröße reduziert.
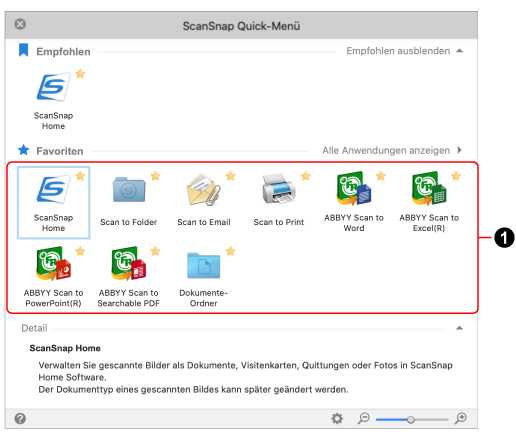
- Empfohlen
-
Zeigt [ScanSnap Home] als empfohlene Anwendung an.
Klicken Sie auf
 /
/ , um zwischen [Empfohlen einblenden] und [Empfohlen ausblenden] zu wechseln.
, um zwischen [Empfohlen einblenden] und [Empfohlen ausblenden] zu wechseln. - Favoriten/Alle Anwendungen
-
Im Quick-Menü sind zwei Anzeigemodi verfügbar.
Klicken Sie auf
 /
/  , um den Ansichtsmodus zu wechseln.
, um den Ansichtsmodus zu wechseln.Modus [Favoriten]
Zeigt nur die Anwendungen im Fenster [Anwendungen auf Einblenden/Ausblenden] an, die als Favoriten festgelegt sind.
Wenn Sie häufig verwendete Anwendungen als Favoriten festlegen und sie im Modus [Favoriten] anzeigen, können Sie schnell die gewünschte Anwendung finden.
Weitere Informationen zum Festlegen von Anwendungen, dass sie im Modus [Favoriten] angezeigt werden, finden Sie unter So ändern Sie die Anzeige des Quick-Menüs.
Modus [Alle Anwendungen]
Zeigt alle Anwendungen an, die im Quick-Menü verfügbar sind.
 wird mit den Symbolen für die Anwendungen im Fenster [Anwendungen auf Einblenden/Ausblenden] angezeigt, die als Favoriten festgelegt sind.
wird mit den Symbolen für die Anwendungen im Fenster [Anwendungen auf Einblenden/Ausblenden] angezeigt, die als Favoriten festgelegt sind.- Liste mit Anwendungen (
 )
) -
Eine Liste der verfügbaren Anwendungen zur Durchführung einer bestimmten Aktion wird angezeigt.
TIPPDie Anwendungen, die Sie zum Hinzufügen auswählen, werden auch in der Liste mit Anwendungen angezeigt.
Weitere Informationen finden Sie unter Hinzufügen einer auszuführenden Anwendung.
Wenn der Dokumenttyp für das gescannte Dokument falsch erkannt wurde, wird die Anwendung für diesen Typ möglicherweise nicht in der Liste mit Anwendungen angezeigt.
Wenn die Anwendung für den Typ nicht angezeigt wird, wählen Sie [ScanSnap Home] im Quick-Menü aus und ändern Sie den Dokumenttyp, nachdem Sie den Inhaltsdatensatz in ScanSnap Home importiert haben.
Um den Dokumenttyp für einen Inhaltsdatensatz zu ändern, lesen Sie unter Ändern des Dokumenttyps bei einem Inhaltsdatensatz nach.
- ScanSnap Home
Bilder und Inhaltsinformationen, die aus den gescannten Dokumenten erstellt wurden, werden in ScanSnap Home als Inhaltsdatensätze verwaltet. Die Inhaltsdatensätze können in der Anzeige der Liste der Inhaltsdatensätze im Hauptfenster geprüft werden.
- Dokumente speichern
Diese Option wird angezeigt, wenn der Dokumenttyp eines Bildes als [Dokumente] erkannt wird.
Aus den gescannten Dokumenten erstellte Bilder und Inhaltsinformationen werden in ScanSnap Home als Inhaltsdatensätze mit [Dokumente] als Dokumenttyp verwaltet. Die Inhaltsdatensätze können in der Anzeige der Liste der Inhaltsdatensätze im Hauptfenster geprüft werden.
Details zur Anzeige von Anwendungen im Modus [Favoriten] im Quick-Menü finden Sie unter So ändern Sie die Anzeige des Quick-Menüs.
- Visitenkarten speichern
Diese Option wird angezeigt, wenn der Dokumenttyp eines Bildes als [Visitenkarten] erkannt wird.
Aus den gescannten Dokumenten erstellte Bilder und Inhaltsinformationen werden in ScanSnap Home als Inhaltsdatensätze mit [Visitenkarten] als Dokumenttyp verwaltet. Die Inhaltsdatensätze können in der Anzeige der Liste der Inhaltsdatensätze im Hauptfenster geprüft werden.
Details zur Anzeige von Anwendungen im Modus [Favoriten] im Quick-Menü finden Sie unter So ändern Sie die Anzeige des Quick-Menüs.
- Quittungen speichern
Diese Option wird angezeigt, wenn der Dokumenttyp eines Bildes als [Quittungen] erkannt wird.
Aus den gescannten Dokumenten erstellte Bilder und Inhaltsinformationen werden in ScanSnap Home als Inhaltsdatensätze mit [Quittung] als Dokumenttyp verwaltet. Die Inhaltsdatensätze können in der Anzeige der Liste der Inhaltsdatensätze im Hauptfenster geprüft werden.
Details zur Anzeige von Anwendungen im Modus [Favoriten] im Quick-Menü finden Sie unter So ändern Sie die Anzeige des Quick-Menüs.
- Fotos speichern
Diese Option wird angezeigt, wenn der Dokumenttyp eines Bildes als [Fotos] erkannt wird.
Aus den gescannten Dokumenten erstellte Bilder und Inhaltsinformationen werden in ScanSnap Home als Inhaltsdatensätze mit [Fotos] als Dokumenttyp verwaltet. Die Inhaltsdatensätze können in der Anzeige der Liste der Inhaltsdatensätze im Hauptfenster geprüft werden.
Details zur Anzeige von Anwendungen im Modus [Favoriten] im Quick-Menü finden Sie unter So ändern Sie die Anzeige des Quick-Menüs.
- Scan to Folder
Legen Sie im Fenster [Scan to Folder] ein aus dem gescannten Dokument erstelltes Bild, einen Titel und einen Ordner als Speicherort fest und klicken Sie dann auf die Schaltfläche [Speichern], um das gescannte Bild als Datei zu speichern.
Im Fenster [Scan to Folder] können Sie die Vorschau verwenden, um das Bild zu prüfen und ggf. die Ausrichtung der Seiten zu ändern oder nicht benötigte Seiten zu entfernen, bevor Sie das Bild speichern.
- Scan to Email
Prüfen Sie im Fenster [Scan to Email] die aus den gescannten Dokumenten erstellten Bilder, prüfen Sie die Dateinamen für die Bilder und klicken Sie auf die Schaltfläche [Anfügen], um die Bilddateien über ein E-Mail-Programm in einem neuen E-Mail-Fenster anzuhängen.
Im Fenster [Scan to Email] können Sie die Vorschau verwenden, um das Bild zu prüfen und ggf. die Ausrichtung der Seiten zu ändern oder nicht benötigte Seiten zu entfernen, bevor Sie es an eine E-Mail anhängen.
- Scan to Print
Prüfen Sie im Fenster [Drucken] die aus den gescannten Dokumenten erstellten Bilder, ändern Sie bei Bedarf die Einstellungen und klicken Sie auf die Schaltfläche [Drucken], um die Bilder über einen Drucker zu drucken.
- Dropbox
Diese Option wird angezeigt, wenn die Dropbox-Desktopanwendung 77.4.131 oder höher installiert ist und Sie bei Dropbox angemeldet sind.
Die aus dem gescannten Dokument erstellten Bilder werden zu Dropbox hochgeladen, indem im Vorfeld ein Synchronisierungsordner festgelegt wird.
Informationen zur Download-Seite der Dropbox-Desktopanwendung finden Sie hier.
- Evernote
Diese Option wird angezeigt, wenn Evernote für Mac 7.1.1 oder höher installiert ist.
Wenn Sie sich im Vorfeld bei Evernote anmelden, werden die aus dem gescannten Dokument erstellten Bilder zu Evernote hochgeladen.
Informationen zur Download-Seite von Evernote für Mac finden Sie hier.
- Google Drive
Diese Option wird angezeigt, wenn Google Drive für den Desktop 50.0.11.0 oder höher installiert ist und Sie bei Google Drive angemeldet sind.
Wenn Sie im Vorfeld einen Synchronisierungsorder festlegen, werden die aus dem gescannten Dokument erstellten Bilder zu Google Drive hochgeladen.
Informationen zur Download-Seite für Google Drive für den Desktop finden Sie hier.
- OneDrive
Diese Option wird angezeigt, wenn der OneDrive-Synchronisierungsclient 19.103.0527 oder höher installiert ist und Sie bei OneDrive angemeldet sind.
Wenn Sie im Vorfeld einen Synchronisierungsorder festlegen, werden die aus dem gescannten Dokument erstellten Bilder zu Google Drive hochgeladen.
Informationen zur Download-Seite für den OneDrive-Synchronisierungsclient finden Sie hier.
- [ABBYY Scan to Word]/[ABBYY Scan to Excel(R)]/[ABBYY Scan to PowerPoint(R)]
Diese Option wird angezeigt, wenn ABBYY FineReader for ScanSnap installiert ist.
Die aus dem gescannten Dokument erstellten Bilder werden in eine Word-, Excel- oder PowerPoint-Datei umgewandelt.
Wenn Sie den Inhalt des aus dem gescannten Dokument erstellten Bildes bei der Auswahl eines Formats für die Datei berücksichtigen, in die das Bild umgewandelt wird, wird die Reproduzierbarkeit des Bildes nach der Umwandlung besser. Weitere Informationen finden Sie unter OCR-Funktion (Texterkennung) des ABBYY FineReader for ScanSnap.
TIPPUnabhängig von den im Anwendungseinstellungsfenster konfigurierten Einstellungen werden Word-, Excel- oder PowerPoint-Dateien zusammen mit gleichnamigen PDF-Dateien im Zielordner gespeichert.
- ABBYY Scan to Searchable PDF
Diese Option wird angezeigt, wenn ABBYY FineReader for ScanSnap installiert ist.
Das aus dem gescannten Dokument erstellte Bild wird in eine durchsuchbare PDF-Datei umgewandelt.
Wenn Sie im Einstellungenfenster für eine Anwendung eine Textsprache für die Erkennung festlegen, verbessert sich die Rate der Texterkennung.
Um das Einstellungenfenster für die Anwendung anzuzeigen, klicken Sie auf
 , das angezeigt wird, wenn Sie den Cursor über dem Anwendungssymbol positionieren.
, das angezeigt wird, wenn Sie den Cursor über dem Anwendungssymbol positionieren.Weitere Informationen zum Einstellungenfenster für die Anwendung finden Sie im Benutzerhandbuch zu ABBYY FineReader for ScanSnap.
TIPPUnabhängig von den im Einstellungsfenster der Anwendung configured Einstellungen werden zwei PDF-Dateien im Zielordner gespeichert.
Eine PDF-Datei mit "_OCR" am Ende ihres Namens ist eine Durchsuchbare PDF Dateien.
- Dokumente-Ordner
Die aus dem gescannten Dokument erstellten Bilder werden im Dokumente-Ordner gespeichert.

Diese Option wird angezeigt, wenn Sie mit dem Mauszeiger auf das Symbol einer Anwendung zeigen, für welche die Einstellungen geändert werden können. Wenn Sie auf das Symbol klicken, wird das Einstellungenfenster für die Anwendung angezeigt.
- Detail
Diese Option zeigt die Beschreibungen für die Anwendung, die Sie auswählen.
Klicken Sie auf
 /
/  , um zwischen dem Anzeigen/Ausblenden der Beschreibungen für die Anwendung zu wechseln.
, um zwischen dem Anzeigen/Ausblenden der Beschreibungen für die Anwendung zu wechseln.
Wenn Sie auf diese Option klicken, wird das Fenster [Anwendungen auf Einblenden/Ausblenden] angezeigt (in dem Sie Anwendungen auswählen können, die im Modus [Favoriten] angezeigt werden, oder in dem Sie die Reihenfolge der Anwendungen im Quick-Menü ändern können).

Ändert die Symbolgröße der Anwendungen, die im Quick-Menü angezeigt werden, in drei Stufen.
Durch das Verschieben des Schiebereglers nach rechts wird die Symbolgröße vergrößert, während das Verschieben des Schiebereglers nach links die Symbolgröße reduziert.
So verwenden Sie das Quick-Menü
Um das Quick-Menü zu verwenden, wählen Sie ein Profil, das mit dem Quick-Menü verknüpft ist, und scannen ein Dokument.
Verwenden Sie eine der folgenden Methoden, um ein Profil zu erstellen, das mit dem Quick-Menü verknüpft ist.
- Ein neues Profil für die Verwendung des Quick-Menüs erstellen
-
Wenn Sie ein Profil, das mit dem Quick-Menü verknüpft ist, zu einer Profilliste hinzufügen, erstellen Sie ein neues Profil in ScanSnap Home. Wenn Sie ein neues Profil erstellen, wählen Sie [Quick-Menü] als Vorlagenprofil aus.
Weitere Informationen finden Sie unter Erstellen eines neuen Profils.
- Ein bestehendes Profil für die Verwendung des Quick-Menüs bearbeiten
-
Wenn Sie das aktuelle Profil ändern möchten, um nach dem Scannen eines Dokuments das Quick-Menü anzuzeigen, wählen Sie [Quick-Menü] unter [Senden an] im Fenster [Profile bearbeiten] aus.
Weitere Informationen finden Sie unter Ändern der Einstellungen für ein Profil.
- Migrieren der Scaneinstellungen für ScanSnap Manager als Profil
-
Wenn Sie das Quick-Menü in ScanSnap Manager verwendet haben, werden durch das Migrieren und Konvertieren der Scaneinstellungen für ScanSnap Manager in Profile in ScanSnap Home automatisch Profile erstellt, die mit dem Quick-Menü verknüpft sind.
Weitere Informationen finden Sie unter Migrieren der Scaneinstellungen für ScanSnap Manager als Profil.
So ändern Sie die Anzeige des Quick-Menüs
Im Fenster [Anwendungen auf Einblenden/Ausblenden] können Sie die Anwendungen auswählen, die im Modus [Favoriten] angezeigt werden, oder die Reihenfolge der Anwendungen im Quick-Menü ändern.
Das Fenster [Anwendungen auf Einblenden/Ausblenden] wird angezeigt, wenn Sie im Quick-Menü auf ![]() klicken.
klicken.
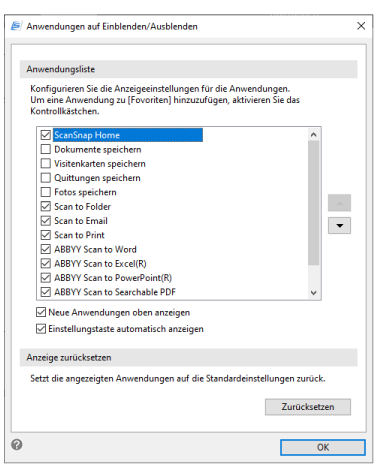
- Anwendungsliste
Zeigt alle Anwendungen an, die im Quick-Menü angezeigt werden.
Wenn Sie die Kontrollkästchen für die Anwendungen aktivieren, werden die ausgewählten Anwendungen im Modus [Favoriten] im Quick-Menü angezeigt.
![Schaltfläche [Oben]](../common/../images/QM_button_up.png) /
/ ![Schaltfläche [Unten]](../common/../images/QM_button_down.png)
Sie können die Reihenfolge der Anwendungen ändern, die im Quick-Menü angezeigt werden.
Wenn Sie eine Anwendung in der Liste mit Anwendungen auswählen und die Anwendung mit dieser Schaltfläche nach oben oder unten verschieben, ändert sich die Reihenfolge der Anwendungen, die im Quick-Menü angezeigt werden.
Wenn eine ausgewählte Anwendung nicht mehr weiter nach oben oder unten verschoben werden kann, ist die Schaltfläche deaktiviert.
- Kontrollkästchen [Neue Anwendungen oben anzeigen]
Wenn Sie dieses Kontrollkästchen aktivieren, wenn Sie eine neue Anwendung zum Quick-Menü hinzufügen, wird die neue Anwendung als oberste zur Liste mit Anwendungen im Quick-Menü hinzugefügt. Wenn Sie das Kontrollkästchen deaktivieren, wird die neue Anwendung ganz unten in der Liste mit Anwendungen im Quick-Menü hinzugefügt.
- Kontrollkästchen [Einstellungstaste automatisch anzeigen]
Wenn Sie dieses Kontrollkästchen aktivieren, wird
 angezeigt, wenn Sie mit dem Mauszeiger auf ein Symbol für eine Anwendung zeigen, für die die Einstellungen geändert werden können.
angezeigt, wenn Sie mit dem Mauszeiger auf ein Symbol für eine Anwendung zeigen, für die die Einstellungen geändert werden können.
- Anzeige zurücksetzen
-
- Schaltfläche [Zurücksetzen]
Wenn Sie auf diese Schaltfläche klicken, werden die Reihenfolge der Anwendungen im Quick-Menü und die Einstellungen zum Anzeigen/Ausblenden im Modus [Favoriten] im Quick-Menü auf den Standard zurückgesetzt.
Beachten Sie, dass die Anwendung, die Sie hinzugefügt haben, nicht entfernt wird.
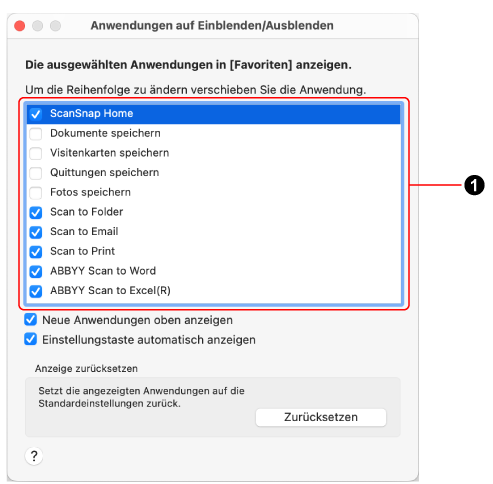
- Anwendungsliste (
 )
) Zeigt alle Anwendungen an, die im Quick-Menü angezeigt werden.
Wenn Sie die Kontrollkästchen für die Anwendungen aktivieren, werden die ausgewählten Anwendungen im Modus [Favoriten] im Quick-Menü angezeigt.
Sie können mit Drag & Drop die Reihenfolge ändern, in der sie angezeigt werden.
- Kontrollkästchen [Neue Anwendungen oben anzeigen]
Wenn Sie dieses Kontrollkästchen aktivieren, wenn Sie eine neue Anwendung zum Quick-Menü hinzufügen, wird die neue Anwendung als oberste zur Liste mit Anwendungen im Quick-Menü hinzugefügt. Wenn Sie das Kontrollkästchen deaktivieren, wird die neue Anwendung ganz unten in der Liste mit Anwendungen im Quick-Menü hinzugefügt.
- Kontrollkästchen [Einstellungstaste automatisch anzeigen]
Wenn Sie dieses Kontrollkästchen aktivieren, wird
 angezeigt, wenn Sie mit dem Mauszeiger auf ein Symbol für eine Anwendung zeigen, für die die Einstellungen geändert werden können.
angezeigt, wenn Sie mit dem Mauszeiger auf ein Symbol für eine Anwendung zeigen, für die die Einstellungen geändert werden können.
- Anzeige zurücksetzen
-
- Schaltfläche [Zurücksetzen]
Wenn Sie auf diese Schaltfläche klicken, werden die Reihenfolge der Anwendungen im Quick-Menü und die Einstellungen zum Anzeigen/Ausblenden im Modus [Favoriten] im Quick-Menü auf den Standard zurückgesetzt.
Beachten Sie, dass die Anwendung, die Sie hinzugefügt haben, nicht entfernt wird.
Siehe auch
- Erstellen eines neuen Profils
- Ändern der Einstellungen für ein Profil
- Auswählen einer Anwendung zur Verwendung nach dem Scannen von Dokumenten
- Auswählen einer Anwendung zur Verwendung nach dem Scannen von Dokumenten
- Bearbeiten von Bildern, die aus gescannten Dokumenten erstellt wurden
- Bearbeiten von Bildern, die aus gescannten Dokumenten erstellt wurden
- Bearbeiten von Bildern, die aus gescannten Dokumenten erstellt wurden
- Bearbeiten von Bildern, die aus gescannten Dokumenten erstellt wurden
- Bearbeiten von Bildern, die aus gescannten Dokumenten erstellt wurden
- Bearbeiten von Bildern, die aus gescannten Dokumenten erstellt wurden
- Bearbeiten von Bildern, die aus gescannten Dokumenten erstellt wurden
- Bearbeiten von Bildern, die aus gescannten Dokumenten erstellt wurden