Diese Website wurde für die Verwendung mit ScanSnap Home 2.xx konzipiert.
Wenn Sie ScanSnap Home 3.0 oder höher verwenden, lesen Sie hier nach.
Fenster [Scan to Print] (Windows)
Im Fenster [Scan to Print] können Sie die Einstellungen festlegen, wie den zu verwendenden Drucker oder die Anzahl der Kopien, um die gescannten Bilder mit einem Drucker auszudrucken.
Sie können auch Bilder prüfen, um die Ausrichtung der Seiten zu ändern, nicht benötigte Seiten zu entfernen oder das Viewer-Fenster von ScanSnap Home anzuzeigen, um ein Bild vor dem Ausdrucken über einen Drucker zu bearbeiten.
Das Fenster [Scan to Print] wird in jedem der folgenden Fälle angezeigt:
Auswahl von [Scan to Print] im Quick-Menü
Beim Scannen eines Dokuments unter Verwendung eines Profils, bei dem [Scan to Print] für [Senden an] unter [Anwendung] im Fenster [Profile bearbeiten] festgelegt ist.
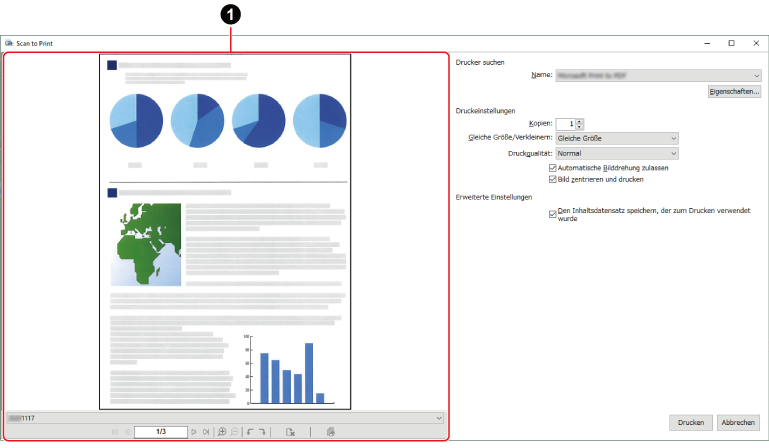
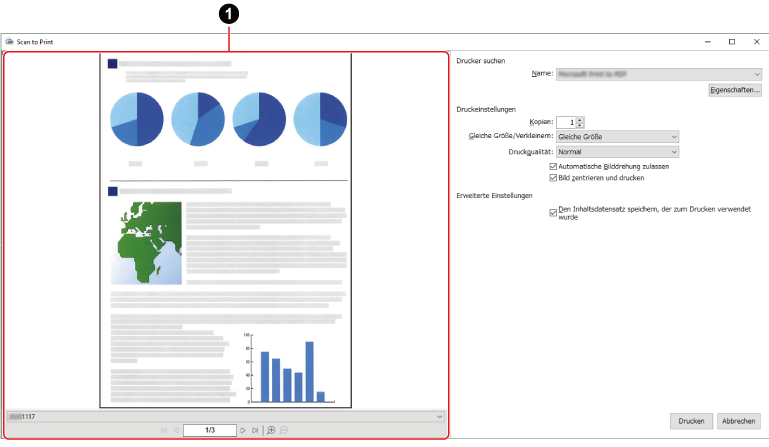
- Vorschau (
 )
) Das aus dem gescannten Dokument erstellte Bild wird angezeigt.

Die erste Seite wird angezeigt.

Die vorherige Seite wird angezeigt.

Die im Feld für Seitenzahl angegebene Seite wird angezeigt.

Die nächste Seite wird angezeigt.

Die letzte Seite wird angezeigt.

Vergrößert die Seite.

Verkleinert die Seite.

Die ausgewählte Seite wird gelöscht.

Die ausgewählte Seite wird 90 Grad gegen den Uhrzeigersinn gedreht.

Die ausgewählte Seite wird 90 Grad im Uhrzeigersinn gedreht.

Zeigt Bilder des unter [Bestimmen Sie einen Titel] oder [Bestimmen Sie den Dateinamen] ausgewählten Inhaltsdatensatzes im Anzeigefenster an.
Wenn Sie das Viewer-Fenster über das Fenster [Scan to Print] anzeigen, sind einige Funktionen nicht verfügbar.
Die folgenden Vorgänge sind verfügbar:
- Drucker suchen
-
- Name
Zeigt eine Liste der Drucker an, die vom Betriebssystem erkannt wurden. Wählen Sie einen Drucker aus, um gescannte Bilder zu drucken.
Standardmäßig ist hier der [Standarddrucker] eingestellt, der im Betriebssystem festgelegt ist.
- Schaltfläche [Eigenschaften]
Zeigt das Eigenschaftenfenster für einen Drucker an, den Sie für [Name] ausgewählt haben.
Wenn einige Einstellungselemente im Eigenschaftenfenster und im Fenster [Scan to Print] identisch sind, haben die Einstellungen im Fenster [Scan to Print] Priorität.
- Druckeinstellungen
-
- Kopien
Geben Sie für die Anzahl der Kopien einen Wert zwischen 1 und 99 an.
- Gleiche Größe/Nach unten skalieren
Sie können Bilder anhand einer der folgenden Voreinstellungen ausgeben:
Auf Papiergröße verkleinern
Verkleinert die Bilder so, dass sie auf die Ausgabe-Papiergröße passen, wenn die zu druckenden Bilder größer als die festgelegte Papiergröße sind.
Bilder werden in ihrer Originalgröße gedruckt, wenn die zu druckenden Bilder kleiner als die festgelegte Papiergröße sind.
Gleiche Größe
Bilder werden unabhängig von der Ausgabe-Papiergröße in ihrer Originalgröße gedruckt. Wenn die zu druckenden Bilder größer als die festgelegte Papiergröße sind, werden Bilder, die den Papierbereich überragen würden, zugeschnitten.
- Druckqualität
Wählen Sie die Auflösung für den Druck aus.
Normal
Druckt mit einer Auflösung von 150 dpi.
Hoch
Druckt mit der gleichen Auflösung wie die Auflösung des Bildes, das aus dem gescannten Dokument erstellt wurde.
- Kontrollkästchen [Automatische Bilddrehung zulassen]
Aktivieren Sie dieses Kontrollkästchen, um die Bilder so zu drehen, dass das Länge-zu-Breite-Verhältnis mit der Papiergröße identisch ist, die zum Drucken des Bildes verwendet wird.
- Kontrollkästchen [Bild zentrieren und drucken]
Aktivieren Sie dieses Kontrollkästchen, um das Bild in der Mitte der Seite zu drucken.
- Erweiterte Einstellungen
-
- Kontrollkästchen [Den Inhaltsdatensatz speichern, der zum Drucken verwendet wurde]
Wenn Sie dieses Kontrollkästchen deaktivieren, werden die aus den gescannten Dokumenten erstellten Bilder nicht auf dem Computer gespeichert.
- Schaltfläche [Drucken]
Druckt die gescannten Bilder entsprechend den Einstellungen, die in diesem Fenster konfiguriert sind.
- Schaltfläche [Abbrechen]
Bricht die Einstellungen ab und kehrt zum Quick-Menü zurück (wenn das Quick-Menü verwendet wird).
Bricht die Einstellungen ab und zeigt eine Meldung an, um zu bestätigen, ob die gescannten Bilder gelöscht werden sollen (wenn das Quick-Menü nicht verwendet wird).