Diese Website wurde für die Verwendung mit ScanSnap Home 2.xx konzipiert.
Wenn Sie ScanSnap Home 3.0 oder höher verwenden, lesen Sie hier nach.
Der Text in einem Bild ist nicht lesbar
Wenn beim Scannen mit dem ScanSnap der Text in einem Bild nicht lesbar ist, überprüfen Sie Folgendes:
Haben Sie Dokumente mit Texten in einer sehr kleinen Schriftgröße gescannt?
Wählen Sie wie folgt eine höhere Bildqualitätsstufe und versuchen Sie es dann erneut:
Wählen Sie auf dem Touchpanel des ScanSnap das zu verwendende Profil aus der Profilliste auf der Startseite aus.
Drücken Sie das Symbol zum Einstellen der Bildqualitätsstufe, um die Bildqualitätsstufe in [Am besten] oder [Hervorragend] zu ändern.
TIPPBei Auswahl von [Hervorragend] ist die Scangeschwindigkeit für die Dokumente je nach Systemumgebung unter Umständen länger.
Wenn Sie die Scaneinstellungen über das Touchpanel ändern und ein Dokument scannen, werden die Scaneinstellungen nach dem Scan auf die Einstellungen vor dem Vornehmen der Änderungen zurückgesetzt. Wenn Sie Dokumente jedes Mal mit den gleichen Einstellungen scannen möchten, müssen die Scaneinstellungen als Profil gespeichert werden.
-
Klicken Sie oben im Hauptfenster von ScanSnap Home auf die Schaltfläche [Scan], um das Scanfenster anzuzeigen.
Wenn das Hauptfenster nicht bereits angezeigt wird, schlagen Sie unter So rufen Sie das Hauptfenster auf nach.
Wählen Sie das zu verwendende Profil aus der Profilliste aus.
Drücken Sie das Symbol zum Einstellen der Bildqualitätsstufe, um die Bildqualitätsstufe in [Am besten] oder [Hervorragend] zu ändern.
TIPPBei Auswahl von [Hervorragend] ist die Scangeschwindigkeit für die Dokumente je nach Systemumgebung unter Umständen länger.
-
Klicken Sie oben im Hauptfenster von ScanSnap Home auf die Schaltfläche [Scan], um das Scanfenster anzuzeigen.
Wenn das Hauptfenster nicht bereits angezeigt wird, klicken Sie auf das Symbol von [ScanSnap Home]
 in der Anwendungsliste, die erscheint, wenn Sie auf das Launchpad im Dock klicken.
in der Anwendungsliste, die erscheint, wenn Sie auf das Launchpad im Dock klicken. Wählen Sie das zu verwendende Profil aus der Profilliste aus.
Drücken Sie das Symbol zum Einstellen der Bildqualitätsstufe, um die Bildqualitätsstufe in [Am besten] oder [Hervorragend] zu ändern.
TIPPBei Auswahl von [Hervorragend] ist die Scangeschwindigkeit für die Dokumente je nach Systemumgebung unter Umständen länger.
Wenn Sie die Scaneinstellungen über das Scanfenster ändern und ein Dokument scannen, werden die Scaneinstellungen nach dem Scan auf die Einstellungen vor dem Vornehmen der Änderungen zurückgesetzt. Wenn Sie Dokumente jedes Mal mit den gleichen Einstellungen scannen möchten, müssen die Scaneinstellungen als Profil gespeichert werden.
War beim Scannen des Dokuments in den Scaneinstellungen das Kontrollkästchen [Durchscheinen reduzieren] markiert?
Wenn Sie das Kontrollkästchen [Durchscheinen reduzieren] in den Scaneinstellungen markieren und dann die folgenden Dokumenttypen scannen, wird der Text im gescannten Bild möglicherweise schwer lesbar.
Dokumente mit nur schwach (dünn) gedrucktem Text
Dokumente mit hellen Zeichen
Deaktivieren Sie das Kontrollkästchen [Durchscheinen reduzieren] wie folgt und führen Sie den Scanvorgang erneut durch:
-
Klicken Sie oben im Hauptfenster von ScanSnap Home auf die Schaltfläche [Scan], um das Scanfenster anzuzeigen.
Wenn das Hauptfenster nicht bereits angezeigt wird, schlagen Sie unter So rufen Sie das Hauptfenster auf nach.
Wählen Sie das zu verwendende Profil aus der Profilliste aus.
Klicken Sie auf
 , um das Fenster [Profile bearbeiten] aufzurufen.
, um das Fenster [Profile bearbeiten] aufzurufen.Klicken Sie auf die Schaltfläche [Detaillierte Einstellungen] in [Scaneinstellungen], um das Fenster [Detaillierte Einstellungen] aufzurufen.
Klicken Sie auf die Schaltfläche [Option] auf der Registerkarte [Scan], um das Fenster [Scan-Optionen] aufzurufen.
Deaktivieren Sie das Kontrollkästchen [Durchscheinen reduzieren].
-
Klicken Sie oben im Hauptfenster von ScanSnap Home auf die Schaltfläche [Scan], um das Scanfenster anzuzeigen.
Wenn das Hauptfenster nicht bereits angezeigt wird, klicken Sie auf das Symbol von [ScanSnap Home]
 in der Anwendungsliste, die erscheint, wenn Sie auf das Launchpad im Dock klicken.
in der Anwendungsliste, die erscheint, wenn Sie auf das Launchpad im Dock klicken. Wählen Sie das zu verwendende Profil aus der Profilliste aus.
Klicken Sie auf
 , um das Fenster [Profile bearbeiten] aufzurufen.
, um das Fenster [Profile bearbeiten] aufzurufen.Klicken Sie auf die Schaltfläche [Detaillierte Einstellungen] in [Scaneinstellungen], um das Fenster [Detaillierte Einstellungen] aufzurufen.
Klicken Sie auf die Schaltfläche [Option] auf der Registerkarte [Scan], um das Fenster [Scan-Optionen] aufzurufen.
Deaktivieren Sie das Kontrollkästchen [Durchscheinen reduzieren].
Ist das Dokument höher als 3 cm?
Die Höhe des Dokuments sollte maximal 3 cm betragen.
Die Linie an der Seite des ScanSnap-Ständers zeigt die maximale Höhe an.
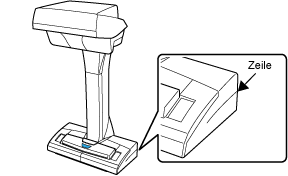
Haben Sie zerknitterte, gewellte oder gefaltete Dokumente gescannt?
Platzieren Sie die Dokumente, nachdem Sie sie geglättet haben.
Befinden sich der ScanSnap und das Dokument auf einer ebenen Oberfläche?
Platzieren Sie den ScanSnap und das Dokument auf einer ebenen Oberfläche.
Stellen Sie sicher, das sich keine Objekte unter dem ScanSnap befinden.
Haben Sie das Dokument tiefer als den ScanSnap platziert?
Legen Sie das Dokument auf die gleiche Höhe wie den ScanSnap.