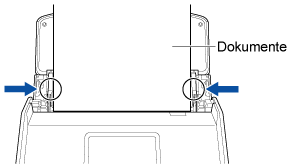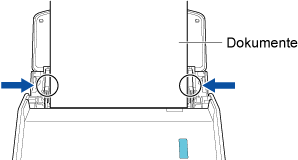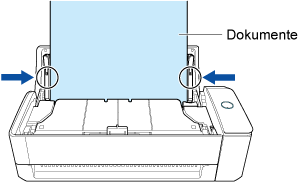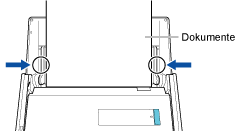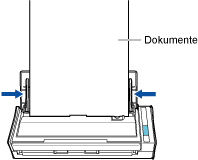Diese Website wurde für die Verwendung mit ScanSnap Home 2.xx konzipiert.
Wenn Sie ScanSnap Home 3.0 oder höher verwenden, lesen Sie hier nach.
Das Bild ist schräg
Wenn beim Scannen mit dem ScanSnap das gescannte Bild schräg ist, überprüfen Sie Folgendes:
Wurde das Dokument beim Scannen schräg eingezogen?
Passen Sie die Papierführungen beim Einlegen der Dokumente an die Seitenkanten des Dokuments an.
Passen Sie die Papierführungen beim Einlegen der Dokumente in den ADF-Papierschacht (Abdeckung) an die Breite der Dokumente an.
Halten Sie die Papierführungen in der Mitte fest und richten Sie sie aus. Andernfalls werden die Dokumente möglicherweise schräg eingezogen.
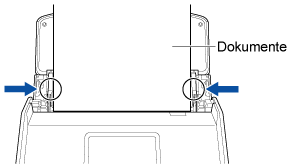
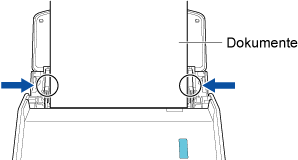
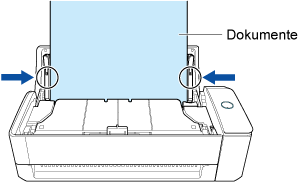
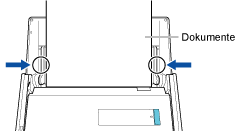
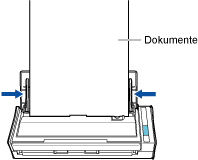
Das Einziehen von Dokumenten ist mit der Quittungsführung einfacher.
Einzelheiten zum Anbringen der Quittungsführung finden Sie unter Anbringen der Quittungsführung.
Wenn Sie ein Dokument in den manuellen Einzug einlegen, legen Sie es gerade ein.
Stellen Sie sicher, dass das Dokument in den ScanSnap eingezogen und festgehalten wird.
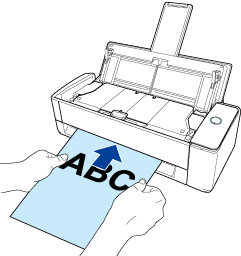
Haben Sie das Dokument schräg in den ScanSnap eingelegt?
Legen Sie das Dokument gerade in den Einzugsbereich am ScanSnap ein.
Stellen Sie sicher, dass das Dokument in den ScanSnap eingezogen und festgehalten wird.
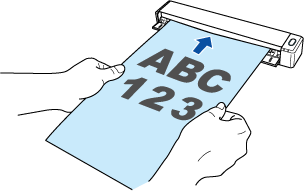
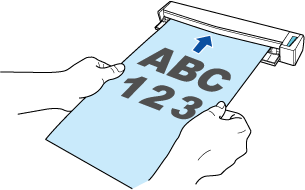
Haben Sie gleichzeitig Dokumente verschiedener Breiten und Längen im selben Stapel gescannt?
Führen Sie eine der folgenden Maßnahmen aus:
Richten Sie die Dokumentenoberkanten bündig aus und legen Sie die Dokumente mit diesen Kanten zuerst in den ADF-Papierschacht (Abdeckung) ein. Vergewissern Sie sich, das alle Dokumente innerhalb der Einzugsrollenbreite mittig eingelegt sind.
Passen Sie die Papierführungen an die Seitenkanten des breitesten Dokuments an. Legen Sie die anderen Dokumente so ein, dass sie gerade gescannt werden können.
Weitere Informationen finden Sie unter Scannen von Dokumenten in unterschiedlichen Formaten in einem Durchgang.
Ändern Sie die Zuführungsmodus-Einstellung in den Schritten unten in [Mehrfach-Scan]. Verteilen Sie die Dokumente dann auf mehrere Stapel mit Dokumenten gleicher Breite, um sie separat einzulegen und zu scannen.
Wählen Sie auf dem Touchpanel des ScanSnap das zu verwendende Profil aus der Profilliste auf der Startseite aus.
Drücken Sie das Symbol für die Zuführungsmodus-Einstellung und ändern Sie die Zuführungsmodus-Einstellung in [Mehrfach-Scan].
Wenn Sie die Scaneinstellungen über das Touchpanel ändern und ein Dokument scannen, werden die Scaneinstellungen nach dem Scan auf die Einstellungen vor dem Vornehmen der Änderungen zurückgesetzt. Wenn Sie Dokumente jedes Mal mit den gleichen Einstellungen scannen möchten, müssen die Scaneinstellungen als Profil gespeichert werden.
Verwenden Sie zum Scannen die Quittungsführung.
Einzelheiten zum Anbringen der Quittungsführung finden Sie unter Anbringen der Quittungsführung.
Führen Sie eine der folgenden Maßnahmen aus:
Richten Sie die Dokumentenoberkanten bündig aus und legen Sie die Dokumente mit diesen Kanten zuerst in den ADF-Papierschacht (Abdeckung) ein. Vergewissern Sie sich, das alle Dokumente innerhalb der Einzugsrollenbreite mittig eingelegt sind.
Richten Sie die Dokumentenoberkanten bündig aus und legen Sie die Dokumente mit diesen Kanten zuerst in den ADF-Papierschacht (Abdeckung) ein. Vergewissern Sie sich, das alle Dokumente innerhalb der Einzugsrollenbreite mittig eingelegt sind.
Passen Sie die Papierführungen an die Seitenkanten des breitesten Dokuments an. Legen Sie die anderen Dokumente so ein, dass sie gerade gescannt werden können.
Weitere Informationen finden Sie unter Scannen von Dokumenten in unterschiedlichen Formaten in einem Durchgang.
Ändern Sie die Zuführungsmodus-Einstellung in den Schritten unten in [Mehrfach-Scan]. Verteilen Sie die Dokumente dann auf mehrere Stapel mit Dokumenten gleicher Breite, um sie separat einzulegen und zu scannen.
-
Klicken Sie oben im Hauptfenster von ScanSnap Home auf die Schaltfläche [Scan], um das Scanfenster anzuzeigen.
Wenn das Hauptfenster nicht bereits angezeigt wird, schlagen Sie unter So rufen Sie das Hauptfenster auf nach.
Wählen Sie das zu verwendende Profil aus der Profilliste aus.
Klicken Sie auf das Symbol für die Zuführungsmodus-Einstellung und ändern Sie die Zuführungsmodus-Einstellung in [Mehrfach-Scan].
-
Klicken Sie oben im Hauptfenster von ScanSnap Home auf die Schaltfläche [Scan], um das Scanfenster anzuzeigen.
Wenn das Hauptfenster nicht bereits angezeigt wird, klicken Sie auf das Symbol von [ScanSnap Home]
 in der Anwendungsliste, die erscheint, wenn Sie auf das Launchpad im Dock klicken.
in der Anwendungsliste, die erscheint, wenn Sie auf das Launchpad im Dock klicken. Wählen Sie das zu verwendende Profil aus der Profilliste aus.
Klicken Sie auf das Symbol für die Zuführungsmodus-Einstellung und ändern Sie die Zuführungsmodus-Einstellung in [Mehrfach-Scan].
Wenn Sie die Scaneinstellungen über das Scanfenster ändern und ein Dokument scannen, werden die Scaneinstellungen nach dem Scan auf die Einstellungen vor dem Vornehmen der Änderungen zurückgesetzt. Wenn Sie Dokumente jedes Mal mit den gleichen Einstellungen scannen möchten, müssen die Scaneinstellungen als Profil gespeichert werden.
-
Haben Sie in den Scaneinstellungen das Kontrollkästchen [Anhand des Dokumenttexts entzerren] markiert?
Je nach Inhalt der Dokumente kann die Korrektur schräger (verzerrter) Bilder nicht korrekt ausgeführt werden.
Für folgende Dokumenttypen ist eine Korrektur eventuell nicht möglich:
Dokumente mit sehr engen Zeichen- und Zeilenabständen oder mit überlappenden Zeichen
Dokumente mit vielen unterstrichenen oder verzierten Zeichen
Dokumente mit vielen Fotos oder Zeichnungen und mit nur wenig Text
Dokumente mit Zeichen auf einem gemusterten Hintergrund
Dokumente mit Texten in verschiedenen Ausrichtungen, wie z. B. Pläne oder Zeichnungen
Dokumente mit langen diagonalen Linien
Handschriftliche Dokumente
Deaktivieren Sie das Kontrollkästchen [Anhand des Dokumenttexts entzerren] wie folgt:
-
Klicken Sie oben im Hauptfenster von ScanSnap Home auf die Schaltfläche [Scan], um das Scanfenster anzuzeigen.
Wenn das Hauptfenster nicht bereits angezeigt wird, schlagen Sie unter So rufen Sie das Hauptfenster auf nach.
Wählen Sie das zu verwendende Profil aus der Profilliste aus.
Klicken Sie auf
 , um das Fenster [Profile bearbeiten] aufzurufen.
, um das Fenster [Profile bearbeiten] aufzurufen.Klicken Sie auf die Schaltfläche [Detaillierte Einstellungen] in [Scaneinstellungen], um das Fenster [Detaillierte Einstellungen] aufzurufen.
Klicken Sie auf die Schaltfläche [Option] auf der Registerkarte [Scan], um das Fenster [Scan-Optionen] aufzurufen.
Deaktivieren Sie das Kontrollkästchen [Anhand des Dokumenttexts entzerren].
-
Klicken Sie oben im Hauptfenster von ScanSnap Home auf die Schaltfläche [Scan], um das Scanfenster anzuzeigen.
Wenn das Hauptfenster nicht bereits angezeigt wird, klicken Sie auf das Symbol von [ScanSnap Home]
 in der Anwendungsliste, die erscheint, wenn Sie auf das Launchpad im Dock klicken.
in der Anwendungsliste, die erscheint, wenn Sie auf das Launchpad im Dock klicken. Wählen Sie das zu verwendende Profil aus der Profilliste aus.
Klicken Sie auf
 , um das Fenster [Profile bearbeiten] aufzurufen.
, um das Fenster [Profile bearbeiten] aufzurufen.Klicken Sie auf die Schaltfläche [Detaillierte Einstellungen] in [Scaneinstellungen], um das Fenster [Detaillierte Einstellungen] aufzurufen.
Klicken Sie auf die Schaltfläche [Option] auf der Registerkarte [Scan], um das Fenster [Scan-Optionen] aufzurufen.
Deaktivieren Sie das Kontrollkästchen [Anhand des Dokumenttexts entzerren].
Haben Sie die Papierführungen an die Dokumentenbreite angepasst?
Passen Sie die Papierführungen beim Einlegen des Dokuments an die Seitenkanten des Dokuments an.
Halten Sie die Papierführungen in der Mitte fest und richten Sie sie aus. Andernfalls wird das Dokument möglicherweise schräg eingezogen.