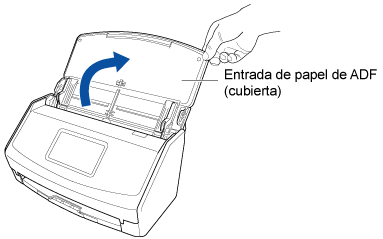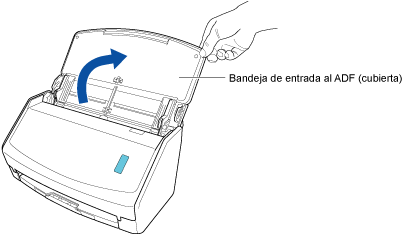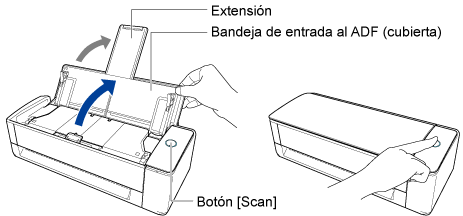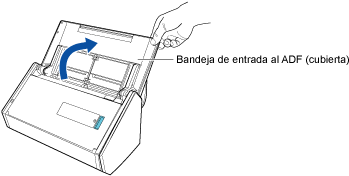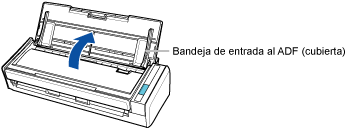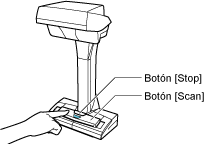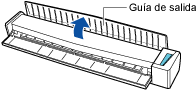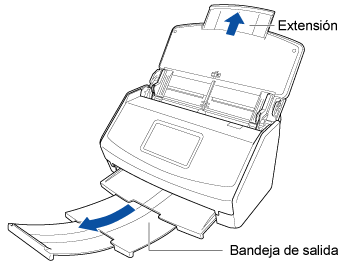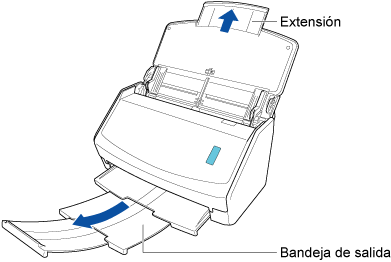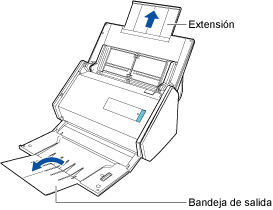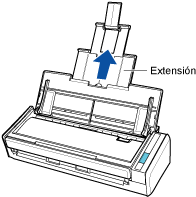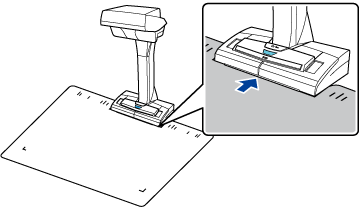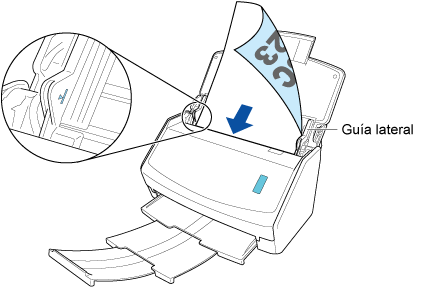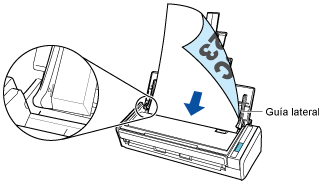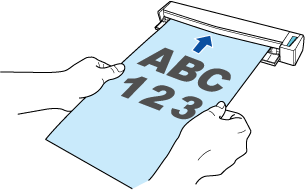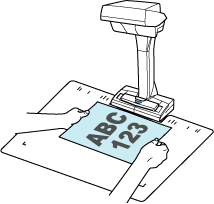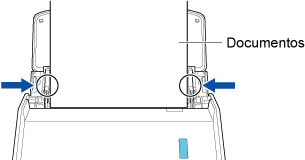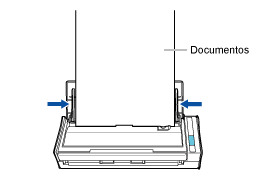Este sitio web está diseñado para utilizarlo con ScanSnap Home 2.xx.
Si está usando ScanSnap Home 3.0 o una versión posterior, consulte aquí.
Guardar una imagen digitalizada en un servicio en la nube
Para guardar una imagen creada del documento que ha digitalizado con el ScanSnap en un servicio en la nube, utilice una aplicación cliente del servicio en la nube.
Se admiten los siguientes servicios en la nube: Descargue una aplicación cliente de la página de descargas según el servicio en la nube que vaya a utilizar e instálela.
Servicio en la nube (*1) |
Aplicación cliente |
|---|---|
Dropbox |
Dropbox Aplicación para escritorio versión 77.4.131 o posterior Consulte aquí la página de descarga. |
Evernote |
Evernote para Windows versión 6.20.2 o posterior Evernote para Mac versión 7.11 o posterior Consulte aquí la página de descarga. |
Google Drive |
Google Drive para ordenadores 50.0.11.0 o posterior Consulte aquí la página de descarga. |
OneDrive |
cliente de sincronización de OneDrive versión 19.103.0527 o posterior(*2) Consulte aquí la página de descarga. |
| *1: | No se admiten los servicios en la nube para empresas. |
| *2: | Si ya se ha instalado un cliente de sincronización de OneDrive, actualice la aplicación cliente a la versión más reciente antes de utilizarlo. |
Las imágenes creadas del documento que ha digitalizado se guardan en un servicio en la nube con una aplicación cliente del servicio en la nube.
Para ver las imágenes digitalizadas, inicie sesión en el servicio en la nube especificado como destino de almacenamiento.
Puede recibir una notificación en su ordenador sobre los errores o el estado de transferencia de las imágenes digitalizadas una vez que se haya completado la digitalización de los documentos.
Para obtener detalles, consulte Especificar acciones de ScanSnap Home.