Este sitio web está diseñado para utilizarlo con ScanSnap Home 2.xx.
Si está usando ScanSnap Home 3.0 o una versión posterior, consulte aquí.
Ventana de digitalización
La ventana de digitalización de ScanSnap Home es la ventana en la que puede seleccionar un perfil y comenzar a digitalizar un documento. También puede gestionar el ScanSnap para conectar y los perfiles en la ventana.
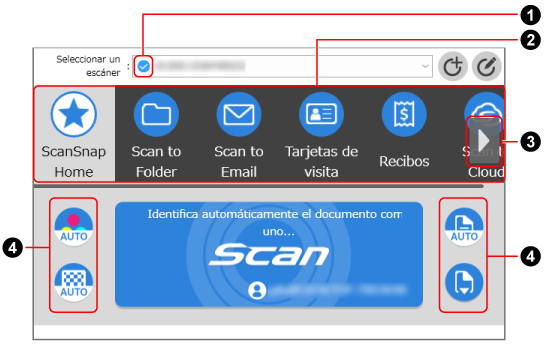
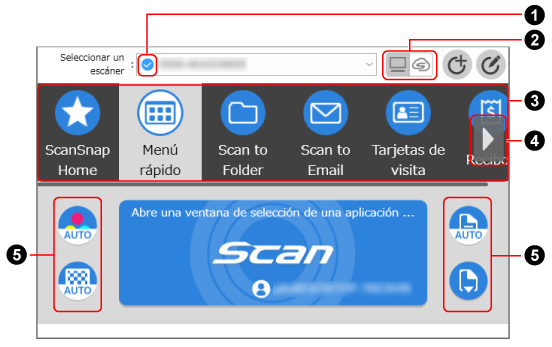
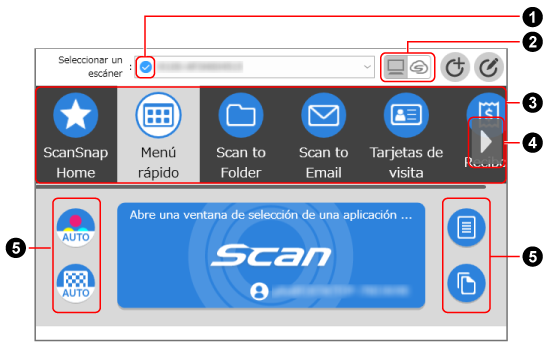
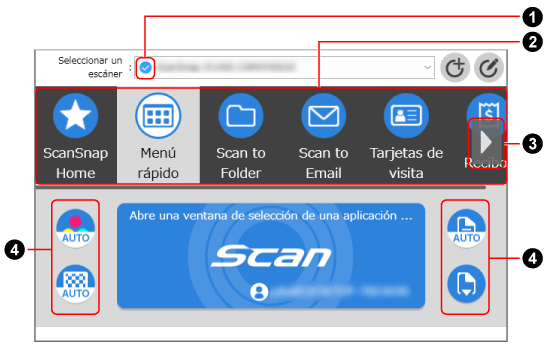
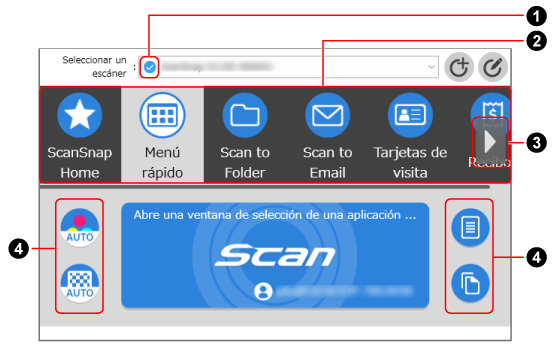
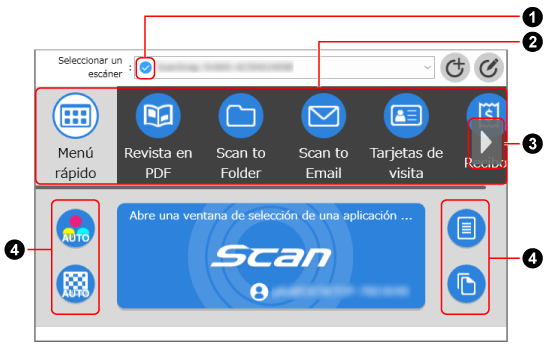
- Seleccionar un escáner
Muestra una lista de las unidades ScanSnap que se han conectado al ordenador que se está utilizando actualmente.
Puede seleccionar otro ScanSnap para cambiar la conexión o añadir un ScanSnap nuevo para conectar con el ordenador.
Cuando cambie el ScanSnap conectado, también se cambiará la lista de perfiles mostrada.
- Indicador del estado de conexión del escáner (
 )
) Muestra el indicador del estado del ScanSnap. Los detalles del estado del ScanSnap aparecen como información sobre herramientas al colocar el cursor sobre el indicador.
- Botones para cambiar la vista de la lista de perfiles (
 )
) Se muestran cuando está en una región donde se puede utilizar ScanSnap Cloud.
Para las regiones donde se puede usar ScanSnap Cloud, consulte aquí.

Muestra un perfil en el que el destino de almacenamiento de las imágenes digitalizadas está establecido en una carpeta local o de red.

-
Muestra un perfil en el que el destino de almacenamiento de las imágenes digitalizadas está configurado en un servicio en la nube.

Haga clic en este botón para abrir la Ventana [Añadir perfil nuevo] en la que podrá crear un perfil nuevo.
Podrá crearse un perfil nuevo independientemente del estado de conexión del ScanSnap seleccionado en [Seleccionar un escáner].
Este icono no estará disponible cuando la lista de perfiles esté mostrando 30 perfiles.

Haga clic en este botón para abrir Ventana [Editar perfiles].
Puede modificar la configuración de los perfiles, eliminar perfiles y cambiar el orden de estos en la lista.
También puede eliminar un perfil creado por otro usuario.
Los perfiles pueden editarse independientemente del estado de conexión del ScanSnap seleccionado en [Seleccionar un escáner].
- Lista de perfiles (

 )
) Muestra los perfiles del ScanSnap que se está utilizando. Seleccione un perfil para utilizar de esta lista.
Puede cambiar el orden de visualización de un perfil en la ventana [Editar perfiles].
Se muestran hasta 30 perfiles.
Haga clic en el perfil seleccionado para visualizar la información siguiente en el botón [Scan].
Descripción del perfil
Nombre del usuario que ha creado el perfil
La información anterior aparece si se establece [Todos los usuarios] en [Visualización de perfiles] en la pantalla [Configuración del escáner] que se puede mostrar tras abrir la pantalla [Configuraciónes] del panel táctil.
Los perfiles proporcionados de manera predeterminada en ScanSnap Home variarán dependiendo de la región donde se utilice el ScanSnap. Para obtener detalles, consulte ¿Qué es un perfil?.
CONSEJOLos perfiles que aparecen en la lista se alternar entre aquellos creados únicamente por el usuario que está usando el ScanSnap y todos los perfiles creados por los usuarios que han usado el ScanSnap previamente.
Para obtener detalles, consulte Cambiar usuarios para mostrar los propios perfiles del usuario.
Si se muestran todos los perfiles creados por los usuarios que han usado previamente el ScanSnap, puede cambiar el orden de visualización de los perfiles o eliminarlos aunque hayan sido creados por otros usuarios.
- Botón de desplazamiento de perfiles (

 )
) Aparece cuando hay más de seis perfiles y coloca el cursor sobre la lista de perfiles.
Haga clic en este botón para desplazarse por cinco perfiles a la vez en la lista de perfiles. Mantenga pulsado el botón para continuar desplazándose por los perfiles.
- Sección para mostrar y modificar la configuraciones de digitalización (

 )
) Muestra la configuración de digitalización del perfil seleccionado. Haga clic en cada icono de ajuste de digitalización para visualizar la ventana de ajuste y modificar la configuración de la digitalización temporalmente. Al digitalizar un documento, la configuración de digitalización volverá a la configuración que había antes de realizar los cambios.
Si desea digitalizar documentos siempre con la misma configuración, cambie la configuración de digitalización de un perfil en la ventana [Editar perfiles].
Tenga en cuenta que puede editar la configuración de los perfiles creados con el ordenador conectado al ScanSnap. El icono se desactivará al seleccionar un perfil creado con otro ordenador, un perfil configurado para guardar imágenes digitalizadas directamente desde el ScanSnap a una carpeta de red o un perfil vinculado con un servicio en la nube usando ScanSnap Cloud.
Tenga en cuenta que puede editar la configuración de los perfiles creados con el ordenador conectado al ScanSnap. El icono se desactivará al seleccionar un perfil creado con otro ordenador o un perfil que esté vinculado a un servicio en la nube mediante ScanSnap Cloud.
El icono se desactivará al seleccionar un perfil que esté vinculado a un servicio en la nube mediante ScanSnap Cloud.
La siguiente configuración de digitalización se puede cambiar en la ventana de digitalización.
- Configuración de modo de color
-
Seleccione un modo de color para las imágenes digitalizadas.
Icono
Parámetro
Descripción

Automática
Automáticamente detecta el color de cada documento y digitaliza en color, gris o blanco y negro.

Color
Guarda siempre la imagen digitalizada en color.

Gris (Reverso)
Guarda siempre la imagen digitalizada en gris.
![B [[SDLENTITYREF[amp]]] W](../common/../images/LCD_home_set_color_mono.png)
Blanco y negro
Siempre guarda la imagen digitalizada en blanco y negro.
Apropiado para digitalizar documentos en blanco y negro que solo contienen texto.
- Configuración de lado
-
Seleccione una cara de digitalización de los documentos.
Icono
Parámetro
Descripción

Dúplex
Digitaliza ambos lados de un documento.

Dúplex
Cuando un tipo de documento sea "Tarjetas de visita", digitalice la cara frontal y después la cara posterior de la tarjeta de visita para que las imágenes digitalizadas de ambas caras de la tarjeta de visita formen un único registro de datos de contenido.
Cuando un tipo de documento sea "Documentos", "Recibos" o "Fotos", no se puede seleccionar [Dúplex].
Cuando se seleccione un perfil que esté configurado para vincularse a un servicio en la nube, aunque se seleccione [Dúplex] para el ajuste de la cara del escaneado, el documento digitaliza como [Símplex].
Cuando un tipo de documento sea "Documentos", "Recibos" o "Fotos", no se puede seleccionar [Dúplex].

Símplex
Digitaliza solo un lado de un documento.
- Configuración de calidad de la imagen
-
Seleccione un nivel de calidad de imagen (resolución) para las imágenes digitalizadas.
Las velocidades de digitalización varían en función de la calidad de la imagen.
Para obtener detalles, consulte Especificaciones del ScanSnap.
Icono
Parámetro
Descripción

Automática
Digitaliza documentos con una resolución óptima acorde al tamaño de papel de los documentos.
La calidad de la imagen se determina en función de la longitud del lado corto del documento.
Si el lado corto mide más de 115 mm: Mejorado
Si el lado corto mide 115 mm o menos: Óptimo

Normal
La digitalización se lleva a cabo con una resolución de 150 ppp cuando [Configuración de modo de color] está establecido en [Color] o [Gris], y de 300 ppp cuando está ajustada en blanco y negro.

Mejorado
La digitalización se lleva a cabo con una resolución de 200 ppp cuando [Configuración de modo de color] está establecido en [Color] o [Gris], y de 400 ppp cuando está ajustada en blanco y negro.

Óptimo
La digitalización se lleva a cabo con una resolución de 300 ppp cuando [Configuración de modo de color] está establecido en [Color] o [Gris], y de 600 ppp cuando está ajustada en blanco y negro.

Excelente
La digitalización se lleva a cabo con una resolución de 600 ppp cuando [Configuración de modo de color] está establecido en [Color] o [Gris], y de 1.200 ppp cuando está ajustada en blanco y negro.
Si selecciona el ajuste [Excelente], es posible que la velocidad de digitalización de los documentos disminuya según el entorno del sistema en uso.
- Ajuste del modo de alimentación
-
Seleccione un método de alimentación para digitalizar documentos.
Este ajuste se configura para cada método de digitalización (Digitalización en U y Digitalización con devolución).
Si comienza a digitalizar documentos con el método de digitalización en el que [Escaneado continuo] está configurado como ajuste del modo de alimentación, puede digitalizar documentos con Digitalización en U o Digitalización con devolución como alternativa.
Icono
Parámetro
Descripción

Escaneado normal
La digitalización finaliza automáticamente cuando se digitalizan todos los documentos cargados en el ScanSnap.
La digitalización finaliza automáticamente cuando se digitalizan todos los documentos insertados en el ScanSnap.
La digitalización finaliza automáticamente cuando se digitalizan todos los documentos cargados o insertados en el ScanSnap.
La digitalización finaliza automáticamente cuando se digitalizan todos los documentos colocados bajo el ScanSnap.

Escaneado continuo
La digitalización de documentos continuará hasta que se pulse el botón [Finalizar].
La digitalización de documentos continuará hasta que se haga clic en el botón [Finalizar la digitalización].
Puede digitalizar un gran número de documentos.

Escaneado manual
Digitaliza automáticamente los documentos cargados hoja por hoja en el ScanSnap hasta que se pulsa el botón [Finalizar].
Utilice [Escaneado manual] para digitalizar documentos con zonas superpuestas, páginas largas o documentos gruesos como los siguientes:
Documentos plegados a la mitad
Sobres
Documentos con notas adhesivas adjuntadas a ellos
Documentos de varias capas como papel transferido
Documentos de páginas largas como recibos largos
Tarjetas de plástico
CONSEJO-
En los casos siguientes, los iconos para mostrar y modificar las configuraciones de digitalización se desactivan y, por lo tanto, las configuraciones de digitalización no se pueden modificar:
El ScanSnap seleccionado en [Seleccionar un escáner] no está conectado al ordenador
El perfil seleccionado no se ha creado con el ordenador al que está conectado el ScanSnap
-
Cuando se seleccione un perfil en el que se configuren los ajustes de digitalización para detectar un tipo de documento automáticamente, se mostrarán los siguientes iconos. Estos iconos no cambiarán aunque se modifique el modo de color, el lado de digitalización o la calidad de la imagen en las configuraciones de digitalización.
 (Ajuste del modo de color)
(Ajuste del modo de color) (Ajuste de la cara del escaneado)
(Ajuste de la cara del escaneado) (Ajuste de calidad de imagen)
(Ajuste de calidad de imagen)
Cuando se ajuste el perfil para detectar el tipo de documento automáticamente, [Configuración para cada tipo de documento] se mostrará en la ventana de configuraciones de digitalización. Para modificar las configuraciones de digitalización de cada tipo de documento detectado automáticamente, seleccione una de las pestañas de tipo de documento que aparecen al hacer clic en [Configuración para cada tipo de documento] y modifique la configuración.
- Botón [Scan]
Al hacer clic en este botón se iniciará una digitalización.
Cuando se muestra
 o
o  en el botón [Scan], no se puede iniciar una digitalización. Siga el mensaje que se muestra al hacer clic en
en el botón [Scan], no se puede iniciar una digitalización. Siga el mensaje que se muestra al hacer clic en  o
o  para resolver el problema.CONSEJO
para resolver el problema.CONSEJOCuando el perfil seleccionado no se creó en el mismo ordenador al que está conectado el ScanSnap, el botón [Scan] está deshabilitado y no se puede digitalizar.