Este sitio web está diseñado para utilizarlo con ScanSnap Home 2.xx.
Si está usando ScanSnap Home 3.0 o una versión posterior, consulte aquí.
Pantallas mostradas en el panel táctil
Las pantallas mostradas en el panel táctil del ScanSnap son la pantalla de inicio para iniciar la digitalización o la pantalla de [Ajustes] para comprobar o modificar los ajustes del ScanSnap.
En esta sección se explican las siguientes pantallas:
Pantalla de inicio
La pantalla de inicio es la pantalla en la que puede seleccionar un perfil y comenzar a digitalizar un documento.
La configuración de un perfil puede modificarse o añadirse en la Ventana de digitalización de ScanSnap Home.
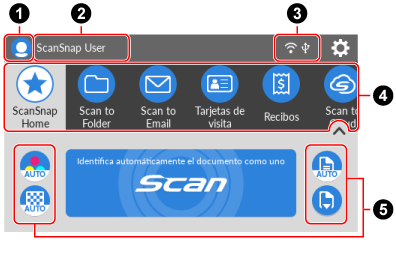
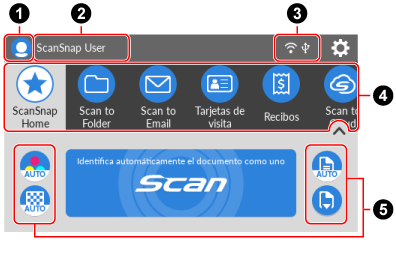
Un ejemplo de pantalla cuando se establece [Usuario seleccionado] como método para mostrar perfiles
- Icono de usuario (
 )
) -
Muestra la pantalla [Seleccionar un usuario].
En la pantalla [Seleccionar un usuario], se indican en la lista los nombres de los ordenadores que se han conectado anteriormente al ScanSnap. Al seleccionar un nombre de usuario en la lista, se cambiará el ordenador conectada al ScanSnap.
Aparecerá un icono de usuario en los siguientes casos:
Los siguientes ajustes están seleccionados en la pantalla [Configuraciónes] del panel táctil.
[Usuario seleccionado] en [Visualización de perfiles] de la pantalla [Configuracion del escaner]
[Conexión del punto de acceso] o [Conexión directa] en [Modo de conexión Wi-Fi] en la pantalla [Ajustes de la Wi-Fi]
Hay dos o más registros de historial de ordenadores que se han conectado previamente al ScanSnap
- Nombre de usuario (
 )
) -
Muestra el nombre de usuario del ordenador que está conectado al ScanSnap.
Aparecerá un nombre de usuario en los siguientes casos:
Los siguientes ajustes están seleccionados en la pantalla [Configuraciónes] del panel táctil.
[Usuario seleccionado] en [Visualización de perfiles] de la pantalla [Configuracion del escaner]
[Conexión del punto de acceso] o [Conexión directa] en [Modo de conexión Wi-Fi] en la pantalla [Ajustes de la Wi-Fi]
Hay dos o más registros de historial de ordenadores que se han conectado previamente al ScanSnap
CONSEJOSi un nombre de usuario contiene caracteres dependientes de la máquina, pueden resultar incomprensibles.
Para obtener información acerca de cómo cambiar el nombre de usuario, consulte Configurar un nombre de usuario y un color de icono en el ordenador.
- Estado de conexión (
 )
) Muestra los estados de conexión del ScanSnap.

Muestra el estado de la señal entre un punto de acceso inalámbrico y el ScanSnap en cuatro niveles.
Cuando el ScanSnap esté buscando un punto de acceso inalámbrico o no esté conectado a un punto de acceso inalámbrico, se mostrará
 .
.
Se muestra cuando el ScanSnap y el ordenador están conectados mediante un cable USB.

Aparece cuando el modo de conexión Wi-Fi del ScanSnap se establece en el modo de conexión directa, que conecta el escáner y el ordenador a través de Wi-Fi sin un punto de acceso inalámbrico.
Si no puede conectarse a un punto de acceso inalámbrico, el ScanSnap y el ordenador o dispositivo móvil pueden conectarse directamente a través de Wi-Fi.

Aparecerá la pantalla [Ajustes]. Puede especificar la configuración del ScanSnap.
Cuando exista una notificación de mantenimiento,
 aparecerá en
aparecerá en  .
.- Lista de perfiles (
 )
) Muestra los perfiles. Seleccione un perfil para utilizar de esta lista.
Muestra hasta 30 perfiles.
Pase el dedo sobre la lista de perfiles horizontalmente para desplazarse por los perfiles. Aparecerá una barra de desplazamiento bajo la lista de perfiles mientras se desplaza por los perfiles.
Pulse el perfil seleccionado para visualizar la información siguiente en el botón [Scan]:
Descripción del perfil
Nombre del usuario que ha creado el perfil
La información anterior aparece si se establece [Todos los usuarios] en [Visualización de perfiles] en la pantalla [Configuracion del escaner] que se puede mostrar tras abrir la pantalla [Configuraciónes] del panel táctil.
Los perfiles proporcionados de manera predeterminada en ScanSnap Home variarán dependiendo de la región donde se utilice el ScanSnap. Para obtener detalles, consulte ¿Qué es un perfil?.
Los perfiles proporcionados de manera predeterminada en ScanSnap Home variarán dependiendo de la región donde se utilice el ScanSnap. Para obtener detalles, consulte ¿Qué es un perfil?.
CONSEJOLos perfiles que aparecen en la lista se pueden alternar entre perfiles creados solo con un ordenador que está utilizando el ScanSnap y perfiles creados con todos los ordenadores que se han conectado al ScanSnap previamente.
Para obtener detalles, consulte Cambiar usuarios para mostrar los propios perfiles del usuario.
 /
/ 
Cambia la visualización de la lista de perfiles.
Muestra un nombre de perfil del perfil seleccionado en la lista de perfiles.
Al pulsar el nombre del perfil mostrado, se visualizará la siguiente información:
Descripción del perfil
Nombre del usuario que ha creado el perfil
La información anterior aparece si se establece [Todos los usuarios] en [Visualización de perfiles] en la pantalla [Configuracion del escaner] que se puede mostrar tras abrir la pantalla [Configuraciónes] del panel táctil.
- Sección para mostrar y modificar la configuraciones de digitalización (
 )
) -
Muestra la configuración de digitalización del perfil seleccionado. Pulse cada icono para mostrar la pantalla de configuración de digitalización, donde podrá cambiar la configuración de digitalización. Al digitalizar un documento, la configuración de digitalización volverá a la configuración que había antes de realizar los cambios.
Si desea digitalizar documentos siempre con la misma configuración, cambie la configuración de digitalización para un perfil en la pantalla Ventana [Editar perfiles] de ScanSnap Home.
La siguiente configuración de digitalización se puede cambiar en el panel táctil.
- Ajuste del modo de color
-
Seleccione un modo de color para las imágenes digitalizadas.
Icono
Parámetro
Descripción

Automático
Automáticamente detecta el color de cada documento y digitaliza en color, gris o blanco y negro.

Color
Guarda siempre la imagen digitalizada en color.

Gris
Guarda siempre la imagen digitalizada en gris.
![B [[SDLENTITYREF[amp]]] W](../common/../images/LCD_home_set_color_mono.png)
Blanco y negro
Siempre guarda la imagen digitalizada en blanco y negro.
Apropiado para digitalizar documentos en blanco y negro que solo contienen texto.
- Ajuste de la cara del escaneado
-
Seleccione una cara de digitalización de los documentos.
Icono
Parámetro
Descripción

Dúplex (ambos lados)
Digitaliza ambos lados de un documento.

Símplex (un lado)
Digitaliza solo un lado de un documento.
- Configuración de calidad de la imagen
-
Seleccione un nivel de calidad de imagen (resolución) para las imágenes digitalizadas.
Las velocidades de digitalización varían en función de la calidad de la imagen.
Para obtener detalles, consulte Especificaciones del ScanSnap.
Icono
Parámetro
Descripción

Automático
Digitaliza documentos con una resolución óptima acorde al tamaño de papel de los documentos.
La calidad de la imagen se determina en función de la longitud del lado corto del documento.
Si el lado corto mide más de 115 mm: Mejorada
Si el lado corto mide 115 mm o menos: Óptima

Normal
La digitalización se lleva a cabo con una resolución de 150 ppp cuando [Configuración de modo de color] está establecido en Color o Gris, y de 300 ppp cuando está ajustada en blanco y negro.

Mejorada
La digitalización se lleva a cabo con una resolución de 200 ppp cuando [Ajuste del modo de color] está establecido en [Color] o [Gris] y de 400 ppp cuando está ajustada en blanco y negro.

Óptima
La digitalización se lleva a cabo con una resolución de 300 ppp cuando [Ajuste del modo de color] está establecido en [Color] o [Gris], y de 600 ppp cuando está ajustada en blanco y negro.

Excelente
La digitalización se lleva a cabo con una resolución de 600 ppp cuando [Ajuste del modo de color] está establecido en color o gris, y de 1.200 ppp cuando está ajustada en blanco y negro.
Si selecciona el ajuste [Excelente], es posible que la velocidad de digitalización de los documentos disminuya según el entorno del sistema en uso.
No se muestra cuando se selecciona un perfil que está vinculado a un servicio en la nube mediante ScanSnap Cloud.
Para las regiones donde se puede usar ScanSnap Cloud, consulte aquí.
- Ajuste del modo de alimentación
-
Seleccione un método de alimentación para digitalizar documentos.
Icono
Parámetro
Descripción

Escaneado normal
La digitalización finaliza automáticamente cuando se digitalizan todos los documentos cargados en el ScanSnap.
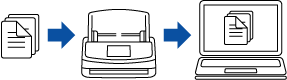

Escaneado continuo
La digitalización de documentos continuará hasta que se pulse el botón [Finalizar].
Puede digitalizar un gran número de documentos en una sola digitalización.
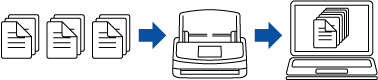

Escaneado manual
Digitaliza automáticamente los documentos cargados en una hoja de una vez en el ScanSnap hasta que se pulsa el botón [Finalizar].
Utilice [Escaneado manual] para digitalizar documentos con zonas superpuestas, páginas largas o documentos gruesos como los siguientes:
Documentos plegados a la mitad
Sobres
Documentos con notas adhesivas adjuntadas a ellos
Documentos de varias capas como papel transferido
Documentos de páginas largas como recibos largos
Tarjetas de plástico

- Botón [Scan]
Inicia la digitalización.
Cuando
 se muestra en el botón [Scan], la digitalización no se inicia. Siga el mensaje que se muestra al pulsar en
se muestra en el botón [Scan], la digitalización no se inicia. Siga el mensaje que se muestra al pulsar en  para resolver el problema.
para resolver el problema.
Pantalla [Ajustes]
La pantalla [Ajustes] es la pantalla en la que puede comprobar el ScanSnap, la Wi-Fi, la información de mantenimiento y especificar la configuración.

Permite volver a la pantalla de inicio.


Muestra la pantalla [Mantenimiento].
Las siguientes operaciones se pueden realizar en la pantalla [Mantenimiento].
Especificar el ajuste para notificar cuando el escáner detecte suciedad en el vidrio que podría provocar manchas verticales en las imágenes digitalizadas
Comprobar cuándo sustituir consumibles
Iniciar la operación de limpieza para los rodillos de alimentación y los rodillos de expulsión
Actualizar el firmware a una versión más reciente
En los siguientes casos,
 aparece en
aparece en  .
.En los siguientes casos,
 aparece en
aparece en  .
.Cuando se detecta suciedad sobre el vidrio
Cuando el recuento de páginas digitalizadas supera el ciclo de reemplazo
Cuando hay disponible una versión de firmware más actualizada

Muestra la pantalla [Configuracion del escaner].
Puede realizar las siguientes operaciones en la pantalla [Configuracion del escaner].
Comprobar la información del ScanSnap, la Wi-Fi o la red
Configurar los siguientes elementos
Nombre del ScanSnap
Si mostrar o no los resultados del almacenamiento de imágenes digitalizadas en un servicio en la nube
Modo de inicio
Encendido automático desactivado
Método para mostrar perfiles
Idioma mostrado en el panel táctil
Funcionamiento de USB
Restablecer los siguientes ajustes
Aparte del ajuste [Mostrar idioma] en la pantalla [Configuracion del escaner]
Ajuste de la casilla de verificación [Notificar cuando esté disponible la más reciente] en [Actualizar firmware] de la pantalla [Mantenimiento]
Ajuste de la casilla de verificación [Notificar cuando el cristal esté sucio] en [Detección de polvo] de la pantalla [Mantenimiento]

Muestra la pantalla [Ajustes de la Wi-Fi].
Puede realizar las siguientes operaciones en la pantalla [Ajustes de la Wi-Fi].
Cambiar el modo de conexión Wi-Fi para conectar el ScanSnap a un ordenador o un dispositivo móvil
Modificar la configuración para cada modo de conexión
Comprobar información como el estado de conexión Wi-Fi y la intensidad de señal
Modificación de la configuración para usar una carpeta de red
Configuración del servidor NTP
Habilitar el uso del servidor de red SMB 1.0/CIFS
Restablecer la configuración de Wi-Fi para el ScanSnap.
Si hay un dispositivo con la misma dirección IP que el ScanSnap en la red, se mostrará
 en
en  .
.
-
Se mostrará la pantalla [Conectando dispositivos].
Muestra la siguiente información, que es necesaria para conectar el escáner a un nuevo ordenador o un nuevo dispositivo móvil.
Nombre del escáner
Dirección IP
Nombre de red (SSID)
Clave de seguridad
La información mostrada varía dependiendo del método de conexión del ScanSnap.


Muestra la pantalla [Ayuda].
Muestra la página de referencia del manual del ScanSnap.