Este sitio web está diseñado para utilizarlo con ScanSnap Home 2.xx.
Si está usando ScanSnap Home 3.0 o una versión posterior, consulte aquí.
Inicie sesión en el servicio ScanSnap Cloud con una cuenta de ScanSnap
Para guardar una imagen creada del documento que ha digitalizado con ScanSnap en un servicio en la nube mediante ScanSnap Cloud, debe iniciar sesión en el servicio ScanSnap Cloud con una cuenta de ScanSnap.
ATENCIÓN
Las cuentas de ScanSnap están disponibles en las siguientes regiones. Para obtener detalles sobre las regiones donde están disponibles las cuentas de ScanSnap, consulte aquí.
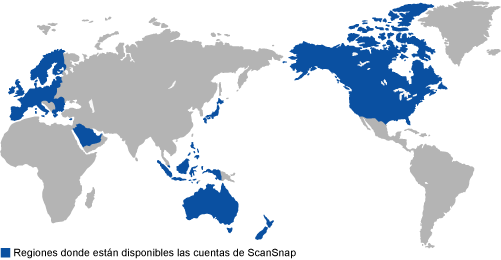
Puede utilizar ScanSnap Cloud después de iniciar sesión en el servicio ScanSnap Cloud con una cuenta de ScanSnap.
Puede utilizar ScanSnap Cloud después de iniciar sesión en el servicio ScanSnap Cloud con una cuenta de ScanSnap.