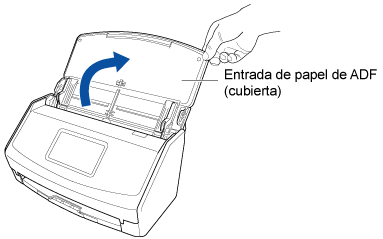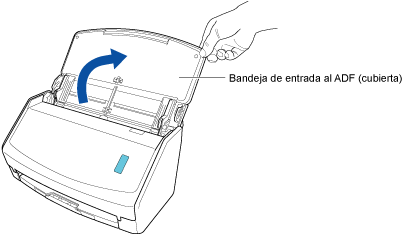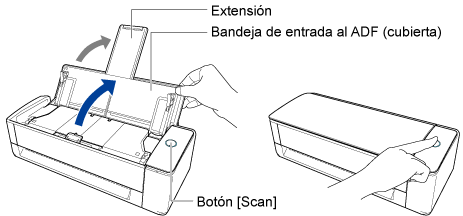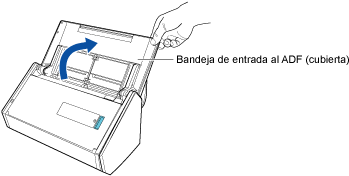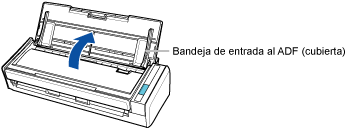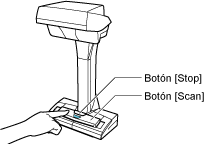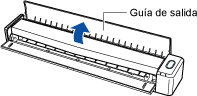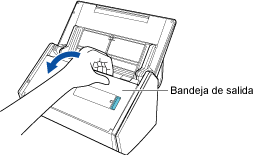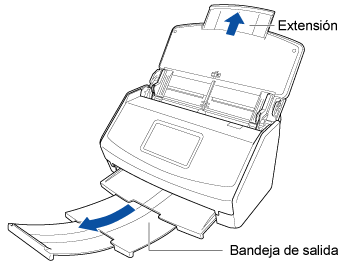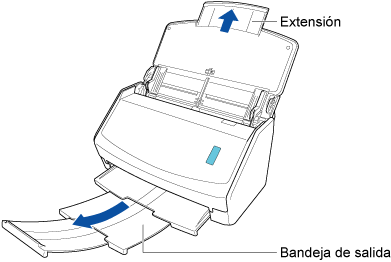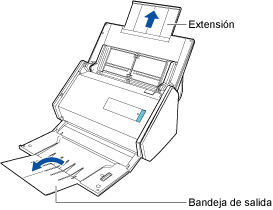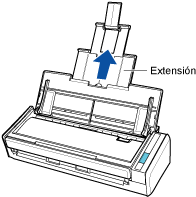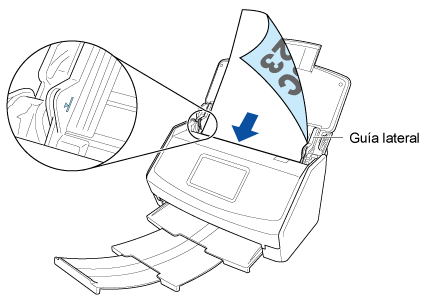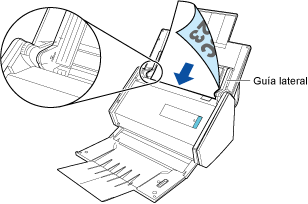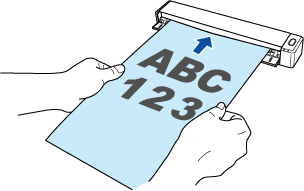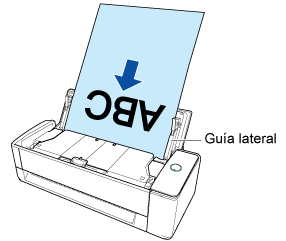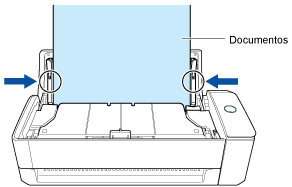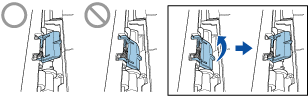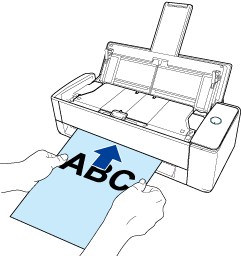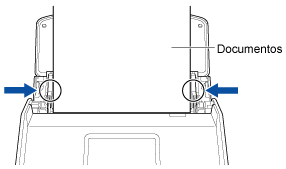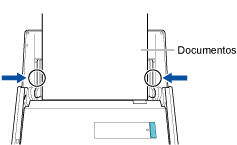-
Abra la bandeja de entrada al ADF (cubierta) del ScanSnap para encenderlo. Sostenga el lado derecho de la bandeja de entrada al ADF (cubierta) del ScanSnap y luego ábralo o presione el botón [Scan] para encenderlo. Abra la guía de alimentación del ScanSnap para encenderlo. Pulse el botón [Scan] o [Stop] del ScanSnap para encenderlo.
Abra completamente la bandeja de entrada al ADF (cubierta) para que el botón [Scan] se ilumine en azul.
Cuando se abre la bandeja de entrada al ADF (cubierta), la extensión se eleva automáticamente.
-
Abra la guía de alimentación del ScanSnap para encenderlo.
CONSEJO
-
Si desea que el documento sea expulsado por la parte frontal del ScanSnap o cuando no hay suficiente espacio en donde el documento sale del ScanSnap, abra la guía de salida.
-
La manera en que el documento es expulsado, varía dependiendo si la guía de salida está abierta o cerrada, como se muestra a continuación.
-
Tire de la bandeja de salida hacia usted.
-
Tire de la extensión y de la bandeja de salida de la bandeja de entrada al ADF (cubierta). Tire la extensión de la bandeja de entrada al ADF (cubierta), y abra la bandeja de salida. Extraiga la extensión.
- Conecte el ScanSnap a un punto de acceso inalámbrico.
Cuando el ScanSnap esté conectado a un punto de acceso inalámbrico, continúe con el siguiente paso.
- En el panel táctil del ScanSnap, pulse
 en la pantalla de inicio.
en la pantalla de inicio.
- Pulse
 para abrir la pantalla [Ajustes de la Wi-Fi].
para abrir la pantalla [Ajustes de la Wi-Fi].
- Compruebe que [Modo de conexión Wi-Fi] esté ajustado en [Conexión del punto de acceso].
- Pulse [Conexión del punto de acceso].
- Pulse [Ajustes de conexión del punto de acceso] y siga las instrucciones mostradas en la pantalla para conectar el ScanSnap a un punto de acceso inalámbrico.
- Después de establecer una conexión al punto de acceso inalámbrico, presione
 para mostrar la pantalla de inicio.
para mostrar la pantalla de inicio.
- Abra el Ventana principal de ScanSnap Home.
-
Seleccione [Ajustes] en el menú → [Preferencias] para abrir la ventana de preferencias.
-
Conecte el ScanSnap a un punto de acceso inalámbrico.
Cuando el ScanSnap ya esté conectado a un punto de acceso inalámbrico, continúe con el siguiente paso.
- Seleccione la pestaña [Escáner].
- Haga clic en el botón [Configuración inalámbrica] en [Información sobre el escáner] para iniciar la herramienta de configuración inalámbrica de ScanSnap.
Consulte la Ayuda de la herramienta de configuración inalámbrica de ScanSnap y conecte el ScanSnap a un punto de acceso inalámbrico.
- Inicie sesión en el servicio ScanSnap Cloud con una cuenta de ScanSnap.
Si ya inició sesión en el servicio ScanSnap Cloud con una cuenta de ScanSnap, continúe con el siguiente paso.
- Seleccione la pestaña [Cuenta].
- Inicie sesión introduciendo la dirección de correo electrónico y la contraseña de una cuenta de ScanSnap en los campos debajo de [Cuenta de ScanSnap].
Puede registrar una cuenta de ScanSnap en la página de registro de cuentas de ScanSnap que se muestra al hacer clic en [Si una cuenta no está registrada, haga clic aquí].
- En [ScanSnap Cloud], compruebe que la casilla de selección [Utilizar ScanSnap Cloud] está marcada.
- Haga clic en el botón [OK] para cerrar la ventana de preferencias.
- Configure un perfil que se vaya a vincular a un servicio en la nube.
Para digitalizar documentos con el ScanSnap, debe guardar los ajustes (como el tipo de documento, la configuración de digitalización y la configuración para vincular a un servicio en la nube tras la digitalización) en un perfil. Cuando seleccione un perfil guardado para digitalizar documentos, las imágenes digitalizadas se reproducirán según los ajustes de dicho perfil.
Cuando establece un enlace con un servicio en la nube, los métodos para crear el perfil varían en función de sus necesidades.
Cuando desee digitalizar todos los documentos de una pasada sin tener que elegir el tipo de documento cada vez
Cree un perfil que sirva para detectar automáticamente un tipo de imagen ("Documentos", "Tarjetas de visita", "Recibos" o "Fotos") del documento que haya digitalizado, y para ordenar y guardar las imágenes digitalizadas en un servicio en la nube que haya especificado para cada tipo de documento.
Modifique los ajustes en el perfil [Scan to Cloud] que está disponible como perfil predeterminado para crear un perfil. La configuración de digitalización puede especificarse con mayor detalle.
Solamente se puede crear un perfil por cada cuenta de ScanSnap al usar el perfil [Scan to Cloud].
Haga clic en el botón [Scan] en la parte superior de Ventana principal de ScanSnap Home para abrir Ventana de digitalización.
Haga clic en  para abrir Ventana [Editar perfiles] (mediante ScanSnap Cloud).
para abrir Ventana [Editar perfiles] (mediante ScanSnap Cloud).
Seleccione [Scan to Cloud] en la lista de perfiles.
Especifique un servicio en la nube en el que desee guardar una imagen digitalizada.
En la lista que se abre al hacer clic en el botón [Seleccionar] para [Servicio en la nube] en [Configuraciónes de digitalización], seleccione un servicio en la nube para especificarlo como destino de almacenamiento.
Tenga en cuenta que si especifica un servicio en la nube para [Servicio en la nube], se genera automáticamente un nombre de perfil.
Si es necesario, cambie otros ajustes.
Haga clic en el botón [Guardar].
Cuando desee usar un perfil creado en función del tipo de documento
Cree un perfil que sirva para guardar una imagen (creada a partir de un documento que haya digitalizado) en un servicio en la nube que se haya establecido para uno de los cuatro tipos de documentos ("Documentos", "Tarjetas de visita", "Recibos" o "Fotos").
Utilice un perfil de plantilla para crear un nuevo perfil.
Haga clic en el botón [Scan] en la parte superior de Ventana principal de ScanSnap Home para abrir Ventana de digitalización.
Haga clic en  para abrir Ventana [Añadir perfil nuevo] (mediante ScanSnap Cloud).
para abrir Ventana [Añadir perfil nuevo] (mediante ScanSnap Cloud).
Seleccione un perfil de plantilla distinto de [Scan to Cloud] en [Servicios de nube (a través del servidor ScanSnap Cloud)] que se encuentra en la lista de plantillas.
Seleccione un tipo de documento en [Detección del tipo de documento].
Especifique un servicio en la nube en el que desee guardar una imagen digitalizada.
En la lista que se abre al hacer clic en el botón [Seleccionar] para [Servicio en la nube] en [Opciones de administración], seleccione un servicio en la nube para especificarlo como destino de almacenamiento.
Tenga en cuenta que si especifica un tipo de documento para [Detección del tipo de documento] y un servicio en la nube para [Servicio en la nube], se genera automáticamente un nombre de perfil.
Si es necesario, cambie otros ajustes.
Haga clic en el botón [Adjuntar].
- Configure un perfil que se vaya a vincular a un servicio en la nube.
Para digitalizar documentos con el ScanSnap, debe guardar los ajustes (como el tipo de documento, la configuración de digitalización y la configuración para vincular a un servicio en la nube tras la digitalización) en un perfil. Cuando seleccione un perfil guardado para digitalizar documentos, las imágenes digitalizadas se reproducirán según los ajustes de dicho perfil.
Para vincular a un servidor en la nube mediante ScanSnap Cloud, modifique los ajustes en el perfil [Scan to Cloud] que está disponible como perfil predeterminado para crear un perfil. Configure los ajustes de digitalización para cada tipo de documento con el fin de detectar el tipo de documento de forma automática.
Solamente se puede crear un perfil por cada cuenta de ScanSnap al usar el perfil [Scan to Cloud].
- Haga clic en el botón [Scan] en la parte superior de Ventana principal de ScanSnap Home para abrir Ventana de digitalización.
- Haga clic en
 para abrir Ventana [Editar perfiles] (mediante ScanSnap Cloud).
para abrir Ventana [Editar perfiles] (mediante ScanSnap Cloud).
- Seleccione [Scan to Cloud] en la lista de perfiles.
- Especifique un servicio en la nube en el que desee guardar una imagen digitalizada.
En la lista que se abre al hacer clic en el botón [Seleccionar] para [Servicio en la nube] en [Configuraciónes de digitalización], seleccione un servicio en la nube para especificarlo como destino de almacenamiento.
Tenga en cuenta que si especifica un servicio en la nube para [Servicio en la nube], se genera automáticamente un nombre de perfil.
- Si es necesario, cambie otros ajustes.
- Haga clic en el botón [Guardar].
- Digitalice un documento.
-
En la pantalla de inicio del panel táctil, seleccione el perfil que ha configurado en la lista de perfiles. Haga clic en
 en la ventana de digitalización y compruebe que el botón [Scan] en el ScanSnap se enciende en color morado. Haga clic en
en la ventana de digitalización y compruebe que el botón [Scan] en el ScanSnap se enciende en color morado. Haga clic en  en la ventana de digitalización y compruebe que el botón [Scan] en el ScanSnap se enciende en color morado. Haga clic en
en la ventana de digitalización y compruebe que el botón [Scan] en el ScanSnap se enciende en color morado. Haga clic en  en la ventana de digitalización y compruebe que el botón [Scan/Stop] en el ScanSnap se enciende en color morado.
en la ventana de digitalización y compruebe que el botón [Scan/Stop] en el ScanSnap se enciende en color morado.
-
Cargue el documento en la bandeja de entrada al ADF (cubierta) del ScanSnap. Cargue los documentos en la bandeja de entrada al ADF (cubierta) o inserte el documento en el alimentador manual. Inserte el documento recto en la sección de alimentación del ScanSnap con la cara que quiere digitalizar hacia arriba.
Cargue el documento cara abajo y cabeza abajo de modo que el lado posterior mire hacia usted (cuando cargue varios documentos, la última página estará en la parte superior). Ajuste el número de documentos de manera que no sobrepasen las  y permanezcan dentro de las guías laterales cuando se coloquen.
y permanezcan dentro de las guías laterales cuando se coloquen.
Asegúrese de que el documento está introducido en el ScanSnap y de que está bien sujeto.
Al digitalizar documentos todos a la vez (Digitalización en U)
Cargue los documentos en la bandeja de entrada al ADF (cubierta) y alinee las guías laterales con ambos extremos de los documentos.
Cargue el documento boca arriba y cabeza abajo de modo que el lado delantero mire hacia usted (cuando cargue varios documentos, la primera página estará en la parte superior).
Sostenga cada guía lateral por en medio para ajustarlas. De lo contrario, el documento podría alimentarse torcido.
ATENCIÓN
-
Asegúrese de que la pestaña de soporte de documentos esté abierta.
De lo contrario, se podría producir un atasco de papel.
Si la pestaña de soporte de documentos está cerrada, tire de ella con los dedos.
-
Si la pestaña de soporte de documentos no sale, póngase en contacto con el distribuidor al que ha comprado este producto.
Al digitalizar documentos uno por uno (Digitalización con devolución)
Inserte un documento en el alimentador manual.
Coloque la parte frontal de un documento hacia arriba e inserte el extremo superior del documento directamente en el centro del alimentador manual.
Asegúrese de que el documento está introducido en el ScanSnap y de que está bien sujeto.
-
Alinee las guías laterales con ambos extremos del documento.
Sostenga cada guía lateral por en medio para ajustarlas. De lo contrario, el documento podría alimentarse torcido.
-
Pulse el botón [Scan] en la pantalla de inicio del panel táctil para digitalizar el documento. Pulse el botón [Scan] para digitalizar el documento. Pulse el botón [Scan] para digitalizar el documento. Pulse el botón [Scan/Stop] para iniciar la digitalización del documento.
Para continuar la digitalización con Digitalización con devolución, inserte el siguiente documento que quiera digitalizar en el alimentador manual. Una vez insertado el documento, la digitalización se inicia automáticamente.
Para continuar digitalizando, inserte el siguiente documento que quiera digitalizar. Una vez insertado el documento, la digitalización se inicia automáticamente.
-
Si ha comenzado una digitalización con la digitalización con devolución, pulse el botón [Scan] para finalizar la digitalización de documentos.
-
Pulse el botón [Scan/Stop] para finalizar la digitalización de los documentos.
La imagen del documento que ha digitalizado se guarda en un servicio en la nube mediante el servidor ScanSnap Cloud.
Puede comprobar la imagen que se ha guardado en el servidor ScanSnap Cloud si hace clic en  en la barra de herramientas de la ventana principal de ScanSnap Home. La imagen que se guarda en el servidor ScanSnap Cloud se conserva durante dos semanas.
en la barra de herramientas de la ventana principal de ScanSnap Home. La imagen que se guarda en el servidor ScanSnap Cloud se conserva durante dos semanas.
Si ya se han configurado los ajustes de un perfil, puede guardar una imagen del documento que ha digitalizado en un servicio en la nube seleccionando el perfil en el panel táctil sin necesidad de iniciar el ordenador.
Si ya se han configurado los ajustes de un perfil, puede guardar una imagen del documento que ha digitalizado en un servicio en la nube pulsando el botón [Scan] en el ScanSnap sin necesidad de iniciar el ordenador.
Si ya se han configurado los ajustes de un perfil, puede guardar una imagen del documento que ha digitalizado en un servicio en la nube pulsando el botón [Scan] en el ScanSnap sin necesidad de iniciar el ordenador.
Si ya se han configurado los ajustes de un perfil, puede guardar una imagen del documento que ha digitalizado en un servicio en la nube pulsando el botón [Scan/Stop] en el ScanSnap sin necesidad de iniciar el ordenador.
Además, el destino al que está conectado el ScanSnap puede cambiarse del servidor ScanSnap Cloud a un ordenador, desde el menú que se muestra al hacer clic en  en el área de notificaciones de la barra de tareas.
en el área de notificaciones de la barra de tareas.
Para obtener detalles, consulte Icono (indicador del estado de conexión de ScanSnap) y menús.
CONSEJO
Puede recibir una notificación en su ordenador sobre los errores o el estado de transferencia de las imágenes digitalizadas una vez que se haya completado la digitalización de los documentos.
Para obtener detalles, consulte Especificar acciones mediante ScanSnap Cloud.
![]() en la barra de herramientas de la ventana principal de ScanSnap Home. La imagen que se guarda en el servidor ScanSnap Cloud se conserva durante dos semanas.
en la barra de herramientas de la ventana principal de ScanSnap Home. La imagen que se guarda en el servidor ScanSnap Cloud se conserva durante dos semanas.![]() en el área de notificaciones de la barra de tareas.
en el área de notificaciones de la barra de tareas.![]() en la barra de herramientas de la ventana principal de ScanSnap Home. La imagen que se guarda en el servidor ScanSnap Cloud se conserva durante dos semanas.
en la barra de herramientas de la ventana principal de ScanSnap Home. La imagen que se guarda en el servidor ScanSnap Cloud se conserva durante dos semanas.![]() en la barra de menús.
en la barra de menús.