- Ayuda de ScanSnap
- Antes de usar el ScanSnap
- Icono de ScanSnap Home y menús de ScanSnap Home
- Icono (indicador del estado de conexión de ScanSnap) y menús
Este sitio web está diseñado para utilizarlo con ScanSnap Home 2.xx.
Si está usando ScanSnap Home 3.0 o una versión posterior, consulte aquí.
Icono (indicador del estado de conexión de ScanSnap) y menús
El estado de conexión del ScanSnap se indica según el tipo de icono de ScanSnap Home que se muestra.
En el menú que aparece al hacer clic en el icono de ScanSnap Home también puede cambiar el ScanSnap, cambiar a un perfil que quiera utilizar, agregar un perfil o modificar los ajustes de un perfil.
Icono de ScanSnap Home
El icono de ScanSnap Home se muestra en el menú que aparece al hacer clic en ![]() en el área de notificaciones situada en la barra de tareas, para indicar que ScanSnap Home se está ejecutando.
en el área de notificaciones situada en la barra de tareas, para indicar que ScanSnap Home se está ejecutando.
Para que el icono de ScanSnap Home se muestre siempre en el área de notificaciones, arrástrelo y suéltelo en el área de notificaciones.
A continuación se describen los estados de conexión del ScanSnap que se indica según el tipo de icono de ScanSnap Home que se muestra:
Icono |
Estado de conexión de ScanSnap |
|---|---|
|
El ScanSnap está conectado a un ordenador. Se puede realizar una digitalización con un perfil para el que el almacenamiento de destino de las imágenes digitalizadas esté establecido en una carpeta local o una carpeta de red. Una de las carpetas locales es una carpeta que está sincronizada con un servicio en la nube.
|
|
El ScanSnap está conectado al servidor ScanSnap Cloud. Puede realizar una digitalización con un perfil que establezca un vínculo con un servicio en la nube mediante ScanSnap Cloud. Aunque se desconecte el escáner (porque el ScanSnap está apagado o se ha producido un error de comunicación a través de una conexión Wi-Fi) después de estar conectado al servidor ScanSnap Cloud, el tipo de icono de ScanSnap Home que se muestra no cambia. |
|
El ScanSnap no está conectado a un ordenador o el servidor ScanSnap Cloud. El ScanSnap no está conectado a un ordenador. Compruebe si:
|
Durante el proceso de conexión del ScanSnap, ![]() y
y ![]() se muestran de forma alterna.
se muestran de forma alterna.
El icono de ScanSnap Home se muestra en la barra de menús.
A continuación se describen los estados de conexión del ScanSnap que se indica según el tipo de icono de ScanSnap Home que se muestra:
Icono |
Estado de conexión de ScanSnap |
|---|---|
|
El ScanSnap está conectado a un ordenador. Se puede realizar una digitalización con un perfil para el que el almacenamiento de destino de las imágenes digitalizadas esté establecido en una carpeta local o una carpeta de red. Una de las carpetas locales es una carpeta que está sincronizada con un servicio en la nube.
|
|
El ScanSnap está conectado al servidor ScanSnap Cloud. Puede realizar una digitalización con un perfil que establezca un vínculo con un servicio en la nube mediante ScanSnap Cloud. Aunque se desconecte el escáner (porque el ScanSnap está apagado o se ha producido un error de comunicación a través de una conexión Wi-Fi) después de estar conectado al servidor ScanSnap Cloud, el tipo de icono de ScanSnap Home que se muestra no cambia. |
|
El ScanSnap no está conectado a un ordenador o el servidor ScanSnap Cloud. El ScanSnap no está conectado a un ordenador. Compruebe si:
|
Durante el proceso de conexión del ScanSnap, ![]() y
y ![]() se muestran de forma alterna.
se muestran de forma alterna.
El icono de ScanSnap Home se puede ocultar.
Para obtener detalles, consulte Especificar acciones de ScanSnap Home.
Menús de ScanSnap Home
- Menú de botón izquierdo de ratón
-
Este menú se muestra cuando hace clic con el botón izquierdo en el icono de ScanSnap Home.
Este menú no se muestra mientras se está digitalizando un documento.
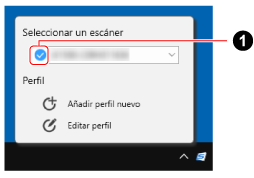
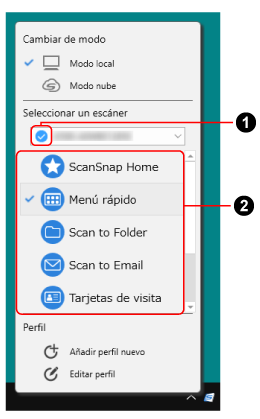
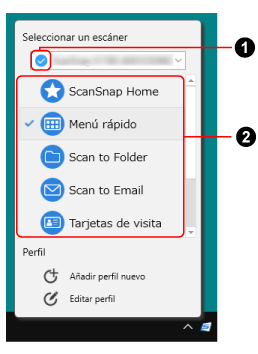
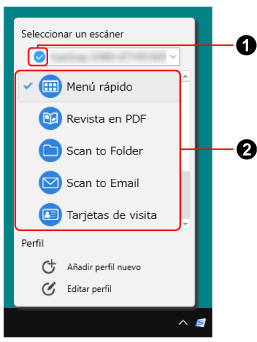
- Cambiar de modo
Se muestra cuando está en una región donde se puede utilizar ScanSnap Cloud.
Para las regiones donde se puede usar ScanSnap Cloud, consulte aquí.
Aparece una marca de verificación a la izquierda del modo que ha seleccionado.
- Modo local
Cambia la conexión del servidor ScanSnap Cloud a un ordenador.
Un perfil que no se ha configurado para usar ScanSnap Cloud se muestra en la lista de perfiles.
- Modo nube
Cambia la conexión de un ordenador al servidor ScanSnap Cloud.
La lista de perfiles está oculta porque solo se puede utilizar un perfil (que establece un vínculo con un servicio en la nube mediante ScanSnap Cloud).
- Seleccionar un escáner
Muestra una lista de las unidades ScanSnap que se han conectado al ordenador que se está utilizando actualmente.
Puede cambiar a una unidad ScanSnap que quiera utilizar con solo seleccionarla de la lista.
Cuando cambie el ScanSnap conectado, también se cambiará la lista de perfiles mostrada.
- Indicador del estado de conexión del escáner (
 )
) Muestra el indicador del estado del ScanSnap.
Los detalles del estado del ScanSnap aparecen como información sobre herramientas al colocar el cursor sobre el indicador.
- Para establecer la conexión
-
Se muestra cuando el ScanSnap no está conectado a un ordenador.
Siga el mensaje que se muestra al hacer clic en esta opción para resolver el problema.
- Lista de perfiles (
 )
) Muestra un máximo de 30 perfiles del ScanSnap que se está utilizando.
Está oculto cuando [Modo nube] está seleccionado en [Cambiar de modo].
Se puede seleccionar otro perfil para cambiar el perfil que se va a utilizar.
El orden de visualización de los perfiles cambia según el orden de visualización de los perfiles en Ventana [Editar perfiles] ScanSnap Home.
Los perfiles proporcionados de manera predeterminada en ScanSnap Home variarán dependiendo de la región donde se utilice el ScanSnap. Para obtener detalles, consulte ¿Qué es un perfil?.
- Perfil
-
- Añadir perfil nuevo
Haga clic aquí para mostrar la ventana [Añadir perfil nuevo] en la que podrá crear un perfil nuevo.
Se muestra cuando [Modo local] está seleccionado en [Cambiar de modo].
- Editar perfil
Haga clic aquí para mostrar la ventana [Editar perfiles], donde puede modificar la configuración de los perfiles, eliminar perfiles y cambiar el orden de estos en la lista.
- Menú de botón derecho de ratón
Este menú se muestra cuando hace clic con el botón derecho en el icono de ScanSnap Home.
- [Escáner] en [Preferencias]
Muestra la pestaña [Escáner] en la ventana de preferencias.
- La ventana de digitalización
Visualiza el Ventana de digitalización.
Este menú se muestra cuando hace clic en el icono de ScanSnap Home.
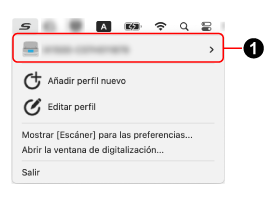
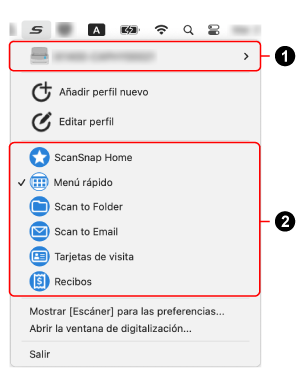
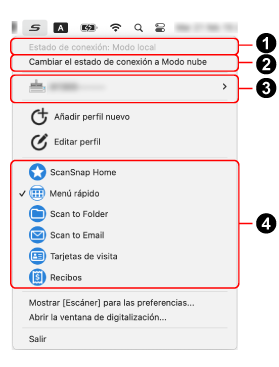
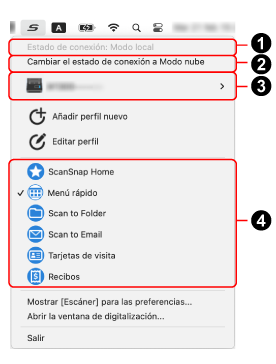
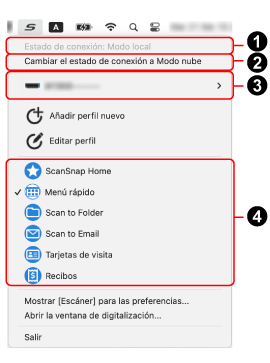
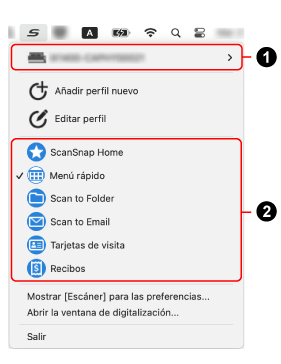
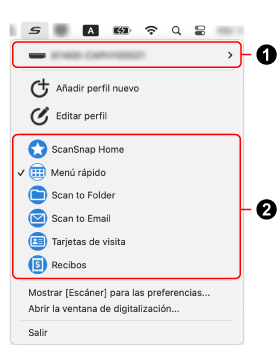
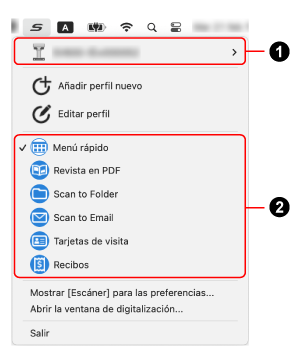
- Estado de conexión (
 )
) Se muestra cuando está en una región donde se puede utilizar ScanSnap Cloud.
Para las regiones donde se puede usar ScanSnap Cloud, consulte aquí.
- Estado de conexión: Modo local
El ScanSnap está conectado a un ordenador.
Un perfil que no se ha configurado para usar ScanSnap Cloud se muestra en la lista de perfiles.
- Estado de conexión: Modo de nube
El ScanSnap está conectado al servidor ScanSnap Cloud.
La lista de perfiles está oculta porque solo se puede utilizar un perfil (que establece un vínculo con un servicio en la nube mediante ScanSnap Cloud).
- Cambiar de modo (
 )
) Se muestra cuando está en una región donde se puede utilizar ScanSnap Cloud.
Para las regiones donde se puede usar ScanSnap Cloud, consulte aquí.
- Cambiar el estado de conexión al modo nube
Cambia la conexión de un ordenador al servidor ScanSnap Cloud.
- Cambiar el estado de conexión al modo local
Cambia la conexión del servidor ScanSnap Cloud a un ordenador.
- Seleccionar un escáner (
 )
) - Seleccionar un escáner (
 )
) Muestra una lista de las unidades ScanSnap que se han conectado al ordenador que se está utilizando actualmente.
Puede cambiar a una unidad ScanSnap que quiera utilizar con solo seleccionarla de la lista.
Cuando cambie el ScanSnap conectado, también se cambiará la lista de perfiles mostrada.
- Para establecer la conexión
-
Se muestra cuando el ScanSnap no está conectado a un ordenador.
Siga el mensaje que se muestra al hacer clic en esta opción para resolver el problema.
- Añadir perfil nuevo
Haga clic aquí para mostrar la ventana [Añadir perfil nuevo] en la que podrá crear un perfil nuevo.
Se muestra cuando el estado de conexión se ha establecido en Modo local.
Cuando se muestra la ventana para digitalizar, se deshabilita [Añadir perfil nuevo].
- Editar perfil
Haga clic aquí para mostrar la ventana [Editar perfiles], donde puede modificar la configuración de los perfiles, eliminar perfiles y cambiar el orden de estos en la lista.
Cuando se muestra la ventana para digitalizar, se deshabilita [Editar perfil].
- Lista de perfiles (
 )
) Muestra un máximo de 30 perfiles del ScanSnap que se está utilizando.
Está oculto cuando [Modo nube] está seleccionado en [Cambiar de modo].
Se puede seleccionar otro perfil para cambiar el perfil que se va a utilizar.
El orden de visualización de los perfiles cambia según el orden de visualización de los perfiles en Ventana [Editar perfiles] ScanSnap Home.
Los perfiles proporcionados de manera predeterminada en ScanSnap Home variarán dependiendo de la región donde se utilice el ScanSnap. Para obtener detalles, consulte ¿Qué es un perfil?.
- Lista de perfiles (
 )
) Muestra un máximo de 30 perfiles del ScanSnap que se está utilizando.
Se puede seleccionar otro perfil para cambiar el perfil que se va a utilizar.
El orden de visualización de los perfiles cambia según el orden de visualización de los perfiles en Ventana [Editar perfiles] ScanSnap Home.
Los perfiles proporcionados de manera predeterminada en ScanSnap Home variarán dependiendo de la región donde se utilice el ScanSnap. Para obtener detalles, consulte ¿Qué es un perfil?.
- Abrir [Escáner] para las preferencias
Muestra la pestaña [Escáner] en la ventana de preferencias.
- Abrir la ventana de digitalización
Visualiza el Ventana de digitalización.
- Salir
Abandona ScanSnap Home.