Este sitio web está diseñado para utilizarlo con ScanSnap Home 2.xx.
Si está usando ScanSnap Home 3.0 o una versión posterior, consulte aquí.
Dividir en dos una imagen de doble página creada de un libro que ha escaneado
En el caso de una imagen digitalizada que se ha guardado como una doble página, como las procedentes de un libro o revista, incluidos los datos de trabajo necesarios para la corrección en el modo de corrección de imagen de libro, puede dividir la imagen digitalizada en dos páginas, una en la página derecha y otra en la izquierda.
Si divide la página de una imagen de archivo JPEG, esta se dividirá en dos imágenes.
La imagen digitalizada se corrige justo después de digitalizar el documento o cuando la imagen digitalizada se importe a ScanSnap Home.
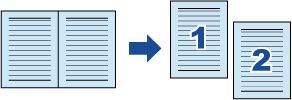
-
Si corrige una imagen en el modo de corrección de imagen de libro después de editarla en el modo de retoque de puntos, se sobreescribirán las correcciones hechas en el modo de retoque de puntos.
Siga el procedimiento que se describe a continuación para llevar a cabo varias correcciones de imágenes de libro en una página.
Edite en el modo de corrección de imagen de libro (
 ).
).Corregir una imagen de libro distorsionada
Dividir una imagen de doble página
Edite en el modo de retoque de puntos (
 ).
).Rellenar los dedos capturados en una imagen
La imagen se divide en dos páginas y se guarda como imagen de varias páginas.
-
Si corrige una imagen en el modo de corrección de imagen de libro después de editarla en el modo de retoque de puntos, se sobreescribirán las correcciones hechas en el modo de retoque de puntos.
Siga el procedimiento que se describe a continuación para llevar a cabo varias correcciones de imágenes de libro en una página.
Edite en el modo de corrección de imagen de libro (
 ).
).Corregir una imagen de libro distorsionada
Dividir una imagen de doble página
Edite en el modo de retoque de puntos (
 ).
).Rellenar los dedos capturados en una imagen
La imagen se divide en dos páginas y se guarda como imagen de varias páginas.