Este sitio web está diseñado para utilizarlo con ScanSnap Home 2.xx.
Si está usando ScanSnap Home 3.0 o una versión posterior, consulte aquí.
Vista de la lista del registro de datos de contenido
La vista de la lista del registro de datos de contenido de la ventana principal muestra la lista de registros de datos de contenido gestionados con ScanSnap Home.
Utilice los botones de cambio de modo de vista para visualizar la lista del registro de datos de contenido en la barra de herramientas de la parte superior de la ventana principal para cambiar el modo de vista entre los tres tipos siguientes:
Lista resumida
Muestra las miniaturas y la información sobre el contenido de las imágenes digitalizadas.
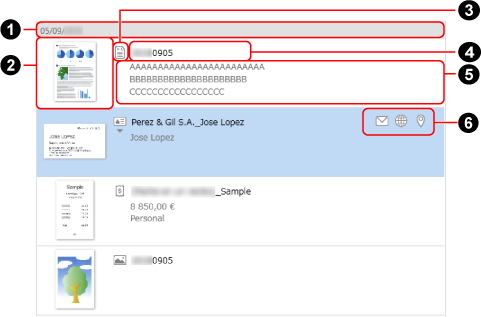
- Fecha (
 )
) Cuando se ordenen los registros de datos de contenido por fecha, se mostrará una fecha para los registros de datos de contenido aquí.
Esta sección no aparece cuando la lista está ordenada por título.
- Miniatura (
 )
) Se mostrará una miniatura aquí.
La miniatura de la primera página de una imagen de varias páginas se mostrará si el formato de archivo de la imagen es PDF o JPEG.
- Icono del tipo de documento (
 )
) Aquí se mostrará el icono del tipo de documento de un registro de datos de contenido.
Coloque el cursor del ratón sobre el icono y haga clic en ▼ para visualizar la lista del tipo de documento y cambiar el tipo de documento.
 (Documentos)
(Documentos) (Tarjetas de visita)
(Tarjetas de visita) (Recibos)
(Recibos) (Fotos)
(Fotos)
ATENCIÓN-
Si el registro de datos de contenido del que desea cambiar el tipo de documento cumple las siguientes condiciones, dicho tipo podrá cambiarse en el mismo proceso que el de redigitalización de acuerdo con la configuración del perfil que se utilizó para digitalizar los documentos.
La casilla de verificación [Guardar los datos RAW] de la pestaña [General] de la ventana de preferencias está seleccionada para la digitalización de documentos
Un perfil que detecta un tipo de documento automáticamente se utiliza para la digitalización de documentos
Hay un límite de dos semanas a partir de la fecha de digitalización
Por ejemplo, si cambia el tipo de documento de un registro de datos de contenido de varias páginas con [Documentos] especificado para el tipo de documento en [Tarjetas de visita], [Recibos] o [Fotos], las páginas se dividirán en función de la unidad de importación de cada tipo de documento.
Para obtener detalles, consulte Importar unidades para documentos que ha digitalizado con el ScanSnap.
CONSEJO-
Cuando se guarde una imagen digitalizada en formato PDF protegido con contraseña, el texto no podrá reconocerse al cambiar el tipo de documento. Por lo tanto, la información sobre el contenido se mostrará sin ningún valor.
- Título (
 )
) Se mostrará el título del registro de datos de contenido. Puede cambiar el título si es necesario.
Cuando el tipo de documento del registro de datos de contenido sea [Documentos], es posible que se muestre una lista de sugerencias de títulos al hacer clic en el título.
- información sobre el contenido (
 )
) Aquí se muestra la información sobre el contenido de un registro de datos de contenido.
En función del tipo de documento, aparecerá la siguiente información:
Documentos
Resumen de tres líneas
Se muestran las tres primeras líneas del texto en la imagen que se reconoce, sin incluir la fecha y el título.
Tarjetas de visita
Nombre, Departamento y Cargo laboral
Recibos
Cantidad, Tipo de impuesto y Categoría
Fotos
Fecha de la foto y Notas
- Botones de función (
 )
) -

Cuando el tipo de documento sea [Tarjetas de visita], se mostrará si se especifica [Correo electrónico] en la información sobre el contenido.
Cuando haga clic en este icono, se iniciará un programa de correo electrónico especificado como predeterminado y la dirección de correo mostrada en [Correo electrónico] en la información sobre el contenido se establecerá como destino.

Cuando el tipo de documento sea [Tarjetas de visita], se mostrará si se especifica [URL] en la información sobre el contenido.
Si hace clic en este icono, el sitio web especificado en [URL] se mostrará en el explorador web predeterminado.

Cuando el tipo de documento sea [Tarjetas de visita], se mostrará si se especifica [Dirección] en la información sobre el contenido.
Cuando haga clic en este icono, se abrirá el explorador web predeterminado indicando la dirección especificada para [Dirección] en Google Maps.
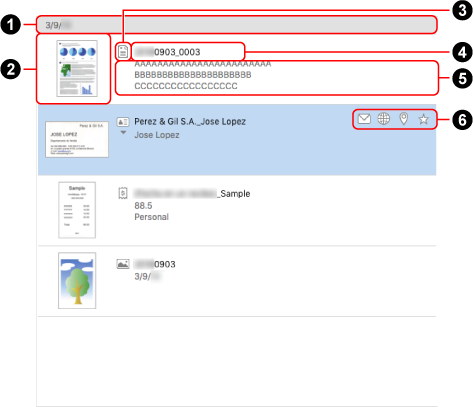
- Fecha (
 )
) Cuando se ordenen los registros de datos de contenido por fecha, se mostrará una fecha para los registros de datos de contenido aquí.
Esta sección no aparece cuando la lista está ordenada por título.
- Miniatura (
 )
) Se mostrará una miniatura aquí.
La miniatura de la primera página de una imagen de varias páginas se mostrará si el formato de archivo de la imagen es PDF o JPEG.
- Icono del tipo de documento (
 )
) Aquí se mostrará el icono del tipo de documento de un registro de datos de contenido.
Coloque el cursor del ratón sobre el icono y haga clic en ▼ para visualizar la lista del tipo de documento y cambiar el tipo de documento.
 (Documentos)
(Documentos) (Tarjetas de visita)
(Tarjetas de visita) (Recibos)
(Recibos) (Fotos)
(Fotos)
ATENCIÓN-
Si el registro de datos de contenido del que desea cambiar el tipo de documento cumple las siguientes condiciones, dicho tipo podrá cambiarse en el mismo proceso que el de redigitalización de acuerdo con la configuración del perfil que se utilizó para digitalizar los documentos.
La casilla de verificación [Guardar los datos RAW] de la pestaña [General] de la ventana de preferencias está seleccionada para la digitalización de documentos
Un perfil que detecta un tipo de documento automáticamente se utiliza para la digitalización de documentos
Hay un límite de dos semanas a partir de la fecha de digitalización
Por ejemplo, si cambia el tipo de documento de un registro de datos de contenido de varias páginas con [Documentos] especificado para el tipo de documento en [Tarjetas de visita], [Recibos] o [Fotos], las páginas se dividirán en función de la unidad de importación de cada tipo de documento.
Para obtener detalles, consulte Importar unidades para documentos que ha digitalizado con el ScanSnap.
CONSEJO-
Cuando se guarde una imagen digitalizada en formato PDF protegido con contraseña, el texto no podrá reconocerse al cambiar el tipo de documento. Por lo tanto, la información sobre el contenido se mostrará sin ningún valor.
- Título (
 )
) Se mostrará el título del registro de datos de contenido. Puede cambiar el título si es necesario.
Cuando el tipo de documento del registro de datos de contenido sea [Documentos], es posible que se muestre una lista de sugerencias de títulos al hacer clic en el título.
- información sobre el contenido (
 )
) Aquí se muestra la información sobre el contenido de un registro de datos de contenido.
En función del tipo de documento, aparecerá la siguiente información:
Documentos
Resumen de tres líneas
Se muestran las tres primeras líneas del texto en la imagen que se reconoce, sin incluir la fecha y el título.
Tarjetas de visita
Nombre, Departamento y Cargo laboral
Recibos
Cantidad, Tipo de impuesto y Categoría
Fotos
Fecha de la foto y Notas
- Botones de función (
 )
) -
 /
/
Permite asignar o cancelar la asignación de un registro de datos de contenido como favorito.

Cuando el tipo de documento sea [Tarjetas de visita], se mostrará si se especifica [Correo electrónico] en la información sobre el contenido.
Cuando haga clic en este icono, se iniciará un programa de correo electrónico especificado como predeterminado y la dirección de correo mostrada en [Correo electrónico] en la información sobre el contenido se establecerá como destino.

Cuando el tipo de documento sea [Tarjetas de visita], se mostrará si se especifica [URL] en la información sobre el contenido.
Si hace clic en este icono, el sitio web especificado en [URL] se mostrará en el explorador web predeterminado.

Cuando el tipo de documento sea [Tarjetas de visita], se mostrará si se especifica [Dirección] en la información sobre el contenido.
Cuando haga clic en este icono, se abrirá el explorador web predeterminado indicando la dirección especificada para [Dirección] en Mapa.
Lista de miniaturas
Muestra las miniaturas de las imágenes digitalizadas y los títulos de los registros de datos de contenido.
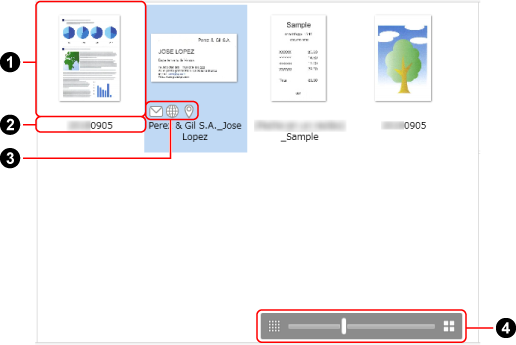
- Miniatura (
 )
) Se mostrará una miniatura aquí.
La miniatura de la primera página de una imagen de varias páginas se mostrará si el formato de archivo de la imagen es PDF o JPEG.
- Título (
 )
) Se mostrará el título del registro de datos de contenido.
- Botones de función (
 )
) -

Cuando el tipo de documento sea [Tarjetas de visita], se mostrará si se especifica [Correo electrónico] en la información sobre el contenido.
Cuando haga clic en este icono, se iniciará un programa de correo electrónico especificado como predeterminado y la dirección de correo mostrada en [Correo electrónico] en la información sobre el contenido se establecerá como destino.

Cuando el tipo de documento sea [Tarjetas de visita], se mostrará si se especifica [URL] en la información sobre el contenido.
Si hace clic en este icono, el sitio web especificado en [URL] se mostrará en el explorador web predeterminado.

Cuando el tipo de documento sea [Tarjetas de visita], se mostrará si se especifica [Dirección] en la información sobre el contenido.
Cuando haga clic en este icono, se abrirá el explorador web predeterminado indicando la dirección especificada para [Dirección] en Google Maps.
- Cambie el tamaño de visualización de la miniatura (
 )
) El tamaño de las miniaturas se puede ajustar con un grado de ampliación de entre el 70 y el 150%.
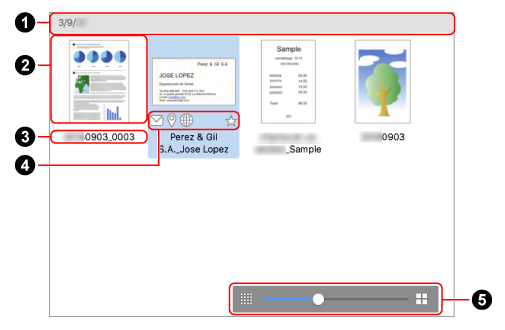
- Fecha (
 )
) Cuando se ordenen los registros de datos de contenido por fecha, se mostrará una fecha para los registros de datos de contenido aquí.
Esta sección no aparece cuando la lista está ordenada por título.
- Miniatura (
 )
) Se mostrará una miniatura aquí.
La miniatura de la primera página de una imagen de varias páginas se mostrará si el formato de archivo de la imagen es PDF o JPEG.
- Título (
 )
) Se mostrará el título del registro de datos de contenido. Puede cambiar el título si es necesario.
Cuando el tipo de documento del registro de datos de contenido sea [Documentos], es posible que se muestre una lista de sugerencias de títulos al hacer clic en el título.
- Botones de función (
 )
) -
 /
/
Permite asignar o cancelar la asignación de un registro de datos de contenido como favorito.

Cuando el tipo de documento sea [Tarjetas de visita], se mostrará si se especifica [Correo electrónico] en la información sobre el contenido.
Cuando haga clic en este icono, se iniciará un programa de correo electrónico especificado como predeterminado y la dirección de correo mostrada en [Correo electrónico] en la información sobre el contenido se establecerá como destino.

Cuando el tipo de documento sea [Tarjetas de visita], se mostrará si se especifica [URL] en la información sobre el contenido.
Si hace clic en este icono, el sitio web especificado en [URL] se mostrará en el explorador web predeterminado.

Cuando el tipo de documento sea [Tarjetas de visita], se mostrará si se especifica [Dirección] en la información sobre el contenido.
Cuando haga clic en este icono, se abrirá el explorador web predeterminado indicando la dirección especificada para [Dirección] en Mapa.
- Cambie el tamaño de visualización de la miniatura (
 )
) El tamaño de las miniaturas se puede ajustar con un grado de ampliación de entre el 70 y el 150%.
Lista de los datos detallados
Aquí se mostrará la información sobre el contenido.
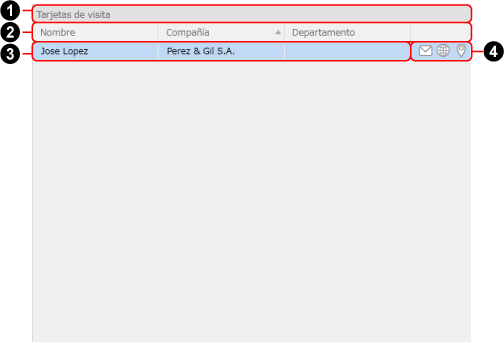
- Tipo de documento (
 )
) Los registros de datos de contenido se dividen por tipo de documento y cada tipo de documento se muestra aquí.
- Nombre de elemento de información sobre el contenido (
 )
) Aquí se mostrará el nombre del elemento de información sobre el contenido de cada tipo de documento.
Puede cambiar el orden de visualización o el ancho de cada elemento de información sobre el contenido y ordenar los elementos haciendo clic en el nombre del elemento.
Además, cuando el tipo de documento sea [Tarjetas de visita] o [Recibos], podrá escoger mostrar u ocultar la información sobre el contenido desde el menú que aparece al hacer clic con el botón derecho del ratón en el título.
- información sobre el contenido (
 )
) Aquí se mostrará la información sobre el contenido.
En función del tipo de documento, aparecerá la siguiente información:
Documentos
Título y Fecha del documento
Tarjetas de visita
Todo excepto [Notas]
Recibos
Todo excepto Comentario
Fotos
Vista en miniatura, Título y Fecha de la foto
- Botones de función (
 )
) -

Cuando el tipo de documento sea [Tarjetas de visita], se mostrará si se especifica [Correo electrónico] en la información sobre el contenido.
Cuando haga clic en este icono, se iniciará un programa de correo electrónico especificado como predeterminado y la dirección de correo mostrada en [Correo electrónico] en la información sobre el contenido se establecerá como destino.

Cuando el tipo de documento sea [Tarjetas de visita], se mostrará si se especifica [URL] en la información sobre el contenido.
Si hace clic en este icono, el sitio web especificado en [URL] se mostrará en el explorador web predeterminado.

Cuando el tipo de documento sea [Tarjetas de visita], se mostrará si se especifica [Dirección] en la información sobre el contenido.
Cuando haga clic en este icono, se abrirá el explorador web predeterminado indicando la dirección especificada para [Dirección] en Google Maps.
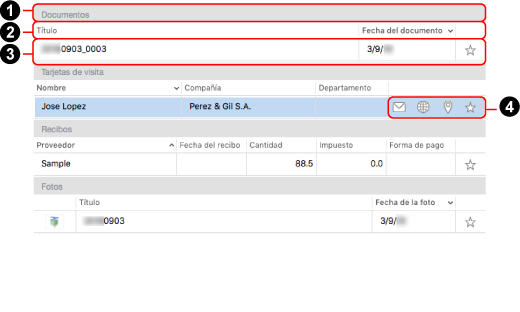
- Tipo de documento (
 )
) Los registros de datos de contenido se dividen por tipo de documento y cada tipo de documento se muestra aquí.
- Nombre de elemento de información sobre el contenido (
 )
) Aquí se mostrará el nombre del elemento de información sobre el contenido de cada tipo de documento.
Puede cambiar el orden de visualización o el ancho de cada elemento de información sobre el contenido y ordenar los elementos haciendo clic en el nombre del elemento.
Además, cuando el tipo de documento sea [Tarjetas de visita] o [Recibos], podrá escoger mostrar u ocultar la información sobre el contenido desde el menú que aparece al hacer clic en el título mientras se pulsa la tecla [control] en el teclado.
- información sobre el contenido (
 )
) Aquí se mostrará la información sobre el contenido.
En función del tipo de documento, aparecerá la siguiente información:
Documentos
Título y Fecha del documento
Tarjetas de visita
Todo excepto [Notas]
Recibos
Todo excepto Comentario
Fotos
Vista en miniatura, Título y Fecha de la foto
- Botones de función (
 )
) -
 /
/
Permite asignar o cancelar la asignación de un registro de datos de contenido como favorito.

Cuando el tipo de documento sea [Tarjetas de visita], se mostrará si se especifica [Correo electrónico] en la información sobre el contenido.
Cuando haga clic en este icono, se iniciará un programa de correo electrónico especificado como predeterminado y la dirección de correo mostrada en [Correo electrónico] en la información sobre el contenido se establecerá como destino.

Cuando el tipo de documento sea [Tarjetas de visita], se mostrará si se especifica [URL] en la información sobre el contenido.
Si hace clic en este icono, el sitio web especificado en [URL] se mostrará en el explorador web predeterminado.

Cuando el tipo de documento sea [Tarjetas de visita], se mostrará si se especifica [Dirección] en la información sobre el contenido.
Cuando haga clic en este icono, se abrirá el explorador web predeterminado indicando la dirección especificada para [Dirección] en Mapa.