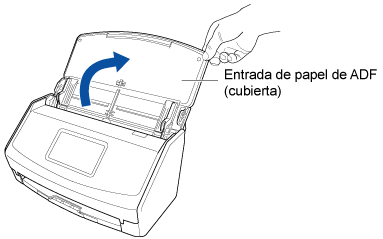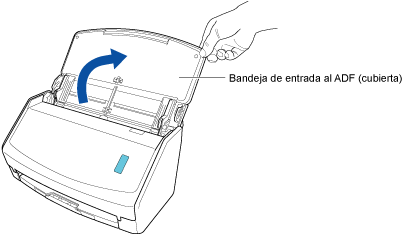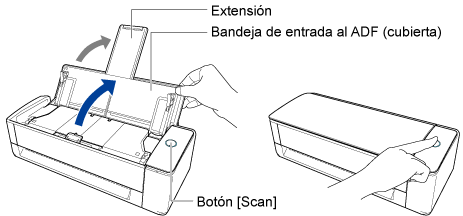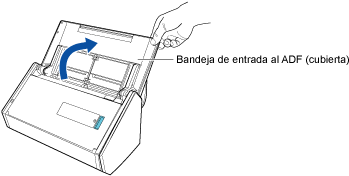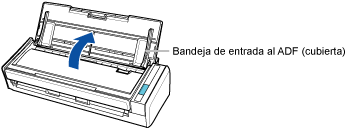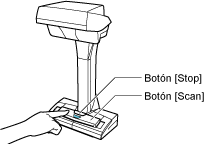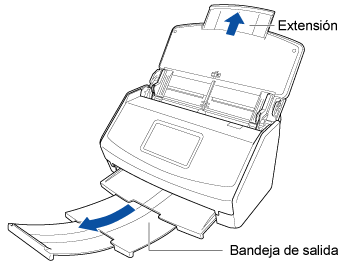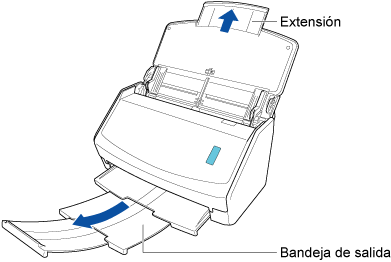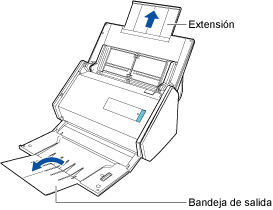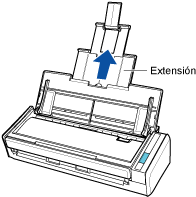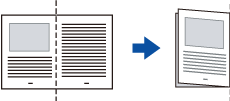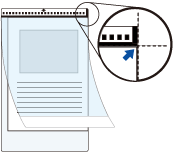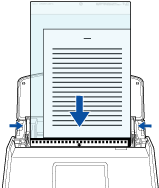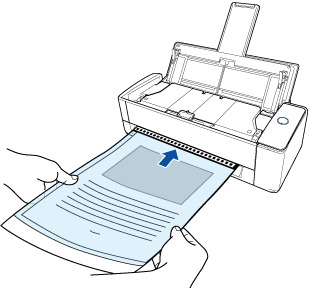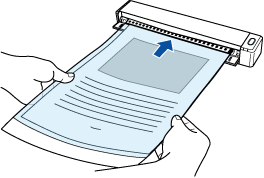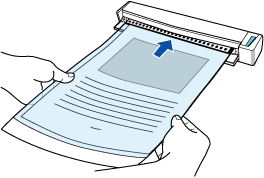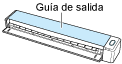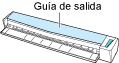Este sitio web está diseñado para utilizarlo con ScanSnap Home 2.xx.
Si está usando ScanSnap Home 3.0 o una versión posterior, consulte aquí.
Digitalizar documentos con un tamaño superior a A4 o Carta (con el portador de hojas)
Los documentos con un tamaño mayor de A4 (como A3, B4 y Doble carta) pueden digitalizarse con el ScanSnap si se utiliza el portador de hojas opcional. Digitalice con el portador de hojas un documento plegado a la mitad situado dentro para combinar las imágenes automáticamente de ambos lados del documento.
Tenga en cuenta que los portadores de hojas pueden cargarase y digitalizarse de una vez con el ScanSnap.
El portador de hojas opcional solamente está disponible para Digitalización con devolución, en el que se inserta un documento en el alimentador manual y se digitaliza.
Para obtener detalles sobre los documentos que se pueden digitalizar con el portador de hojas opcional, consulte Documentos que se pueden digitalizar usando el ScanSnap en la Ayuda de ScanSnap.
Cuando guarde imágenes escaneadas directamente desde el ScanSnap en una carpeta de red, no se puede usar el portador de hojas opcional.
La imagen creada del documento que ha digitalizado se guardará en la carpeta especificada como [Guardar en] en el perfil.
-
Puede recibir una notificación en su ordenador sobre el tipo de documento de los registros de datos de contenido y el destino de almacenamiento de las imágenes digitalizadas una vez que se haya completado la digitalización de los documentos.
Para obtener detalles, consulte Especificar acciones de ScanSnap Home.
Cuando establezca un vínculo con un servicio en la nube mediante ScanSnap Cloud, consulte Especificar acciones mediante ScanSnap Cloud.
Para obtener detalles, consulte Especificar acciones de ScanSnap Home.