Este sitio web está diseñado para utilizarlo con ScanSnap Home 2.xx.
Si está usando ScanSnap Home 3.0 o una versión posterior, consulte aquí.
Ventana [Scan to Folder]
Puede especificar un título usado para guardar imágenes creadas a partir de documentos que haya digitalizado como registros de datos de contenido y especificar una carpeta para el destino de almacenamiento en la ventana [Scan to Folder].
Además, puede comprobar las imágenes para cambiar la orientación de las páginas, eliminar las páginas innecesarias o mostrar la ventana del visor de ScanSnap Home para editar una imagen antes de guardarla.
La ventana [Scan to Folder] aparece en los siguientes casos:
Al seleccionar [Scan to Folder] en el Menú rápido
Al digitalizar un documento usando un perfil en el que se establece [Scan to Folder] en [Enviar a] en [Aplicación] en la Ventana [Editar perfiles].
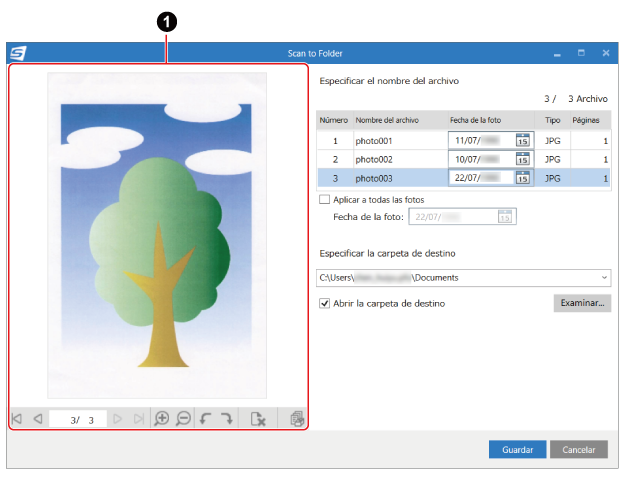
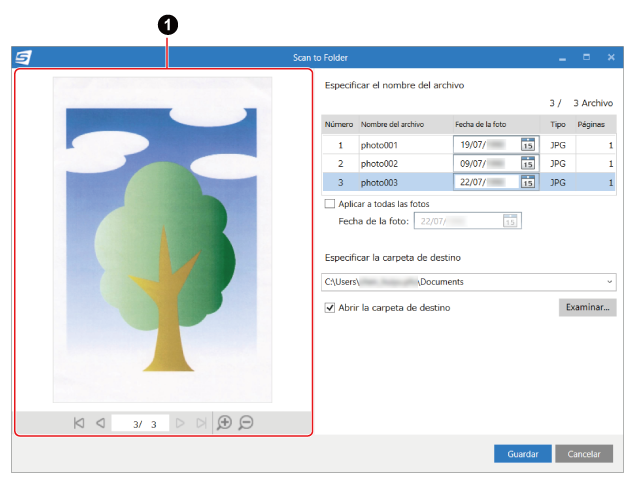
- Previsualizar (
 )
) Se muestra la imagen creada del documento que ha digitalizado.

-
Muestra la primera página.
Cuando se muestran múltiples registros de datos de contenido en [Especificar un título] o [Especificar el nombre del archivo], se muestra la primera página del registro de datos de contenido que se relaciona en la parte superior de [Especificar un título] o [Especificar el nombre del archivo].

-
Muestra la página anterior.
Cuando se muestran múltiples registros de datos de contenido en [Especificar un título] o [Especificar el nombre del archivo], las páginas de todos los registros de datos de contenido se pueden mostrar por orden.

-
Especifique el número de página del total de números de página de todos los registros de datos de contenido que se muestran en [Especificar un título] o [Especificar el nombre del archivo].

-
Muestra la siguiente página.
Cuando se muestran múltiples registros de datos de contenido en [Especificar un título] o [Especificar el nombre del archivo], las páginas de todos los registros de datos de contenido se pueden mostrar por orden.

-
Muestra la última página.
Cuando se muestran múltiples registros de datos de contenido en [Especificar un título] o [Especificar el nombre del archivo], se muestra la última página del registro de datos de contenido que se relaciona en la parte inferior de [Especificar un título] o [Especificar el nombre del archivo].

Aumenta la escala de zoom de la página.

Reduce la escala de zoom de la página.

Elimina la página seleccionada.

Gira la página seleccionada 90 grados a la izquierda.

Gira la página seleccionada 90 grados a la derecha.

Muestra imágenes del registro de datos de contenido seleccionado en [Especificar un título] o [Especificar el nombre de archivo] en la ventana del visor.
Si abre la ventana del visor desde la ventana [Scan to Folder], algunas funciones no estarán disponibles.
Las operaciones disponibles son las siguientes:
- Especificar un título/Especificar el nombre del archivo
Muestra el título, la fecha de la foto, el formato de la imagen de archivo y el número de páginas de un registro de datos de contenido a guardar como archivo en la carpeta especificada. Puede cambiar el título de un registro de datos de contenido, especificar la fecha en que se tomó una fotografía o cambiar el registro de datos de contenido que aparece al Previsualizar.
El formato de imagen se muestra cuando [PC (Digitalizar y archivar)] está seleccionado para [Tipo] en [Opciones de administración] en los ajustes para un perfil que se usa al digitalizar un documento.
- X/X Registros de datos de contenido o X/X Archivo
Muestra los "registros de datos de contenido actuales/registros de datos de contenido totales".
- Título/Nombre del archivo
Muestra el título de un registro de datos de contenido a guardar como archivo en la carpeta especificada. Puede cambiar el título introduciendo directamente un nuevo título en el campo de entrada.
También, si
 se muestra junto a un campo de entrada para [Título] o [Nombre del archivo], puede seleccionar un título a cambiar en la lista que aparece al hacer clic en
se muestra junto a un campo de entrada para [Título] o [Nombre del archivo], puede seleccionar un título a cambiar en la lista que aparece al hacer clic en  .
.- Fecha de la foto
La fecha en que se tomó la foto se mostrará en los siguientes casos:
Cuando hay un registro de datos de contenido cuyo tipo de documento es [Fotos] y el formato de los datos de imagen es JPEG.
La casilla de selección [Aplicar a todas las fotos] está desmarcada
La fecha en que se tomó la foto se establece automáticamente a partir de los datos impresos en la foto.
Tenga en cuenta que la precisión del reconocimiento de una fecha extraída dependerá del color y la tipografía de la fecha impresa. Para obtener detalles, consulte Diferencias en la precisión de reconocimiento del texto que se extrae como fecha de la foto.
CONSEJOLos siguientes modelos son compatibles con la función de extraer la fecha impresa en una foto.
ScanSnap iX1600
ScanSnap iX1500
ScanSnap iX1400
ScanSnap iX1300
ScanSnap iX100
Si la fecha mostrada es diferente de la impresa en la foto, o dicha fecha está en blanco, introduzca la fecha en el campo de entrada o selecciónela en el calendario que aparece al hacer clic en
 .
.La [Fecha de la foto] también se establece como la fecha en que se tomó la foto en la información de Exif (*1).
*1: "Exif" es una colección de datos donde se registran la fecha en que se tomó una foto y la configuración de la cámara.
- Casilla de selección [Aplicar a todas las fotos]
-
La casilla de selección [Aplicar a todas las fotos] se muestra cuando hay un registro de datos de contenido cuyo tipo de documento es [Fotos] y el formato de los datos de imagen es JPEG.
Seleccione esta casilla de selección para establecer la misma fecha para todos los registros de datos de contenido como la [Fecha de la foto] cuando hay múltiples registros de datos de contenido cuyo tipo de documento es [Fotos].
- Fecha de la foto
Esta casilla estará disponible cuando se seleccione la casilla de verificación [Aplicar a todas las fotos]. Introduzca la fecha en el campo de entrada o selecciónela en el calendario que aparece al hacer clic en
 .
.
- Especificar la carpeta de destino
Muestra una ruta de la carpeta donde se guardarán las imágenes digitalizadas.
Para cambiar el destino de almaecenamiento, especifique la ruta de una carpeta o haga clic en el botón [Examinar].
Si
 aparece junto a un campo de entrada de [Especificar la carpeta de destino], puede seleccionar la carpeta en la que se guardarán las imágenes digitalizadas en la lista que aparece al hacer clic en
aparece junto a un campo de entrada de [Especificar la carpeta de destino], puede seleccionar la carpeta en la que se guardarán las imágenes digitalizadas en la lista que aparece al hacer clic en  .
.- Botón [Examinar]
En la ventana [Seleccionar una carpeta], puede seleccionar la carpeta en la que se guardarán las imágenes digitalizadas.
- Casilla [Abrir la carpeta de destino]
-
Seleccione esta casilla para mostrar la carpeta de destino de una imagen digitalizada una vez guardada.
La carpeta de destino que se mostrará varía dependiendo de la configuración de [Tipo] en [Opciones de administración] del perfil que ha utilizado para digitalizar un documento.
Cuando se selecciona PC (Administrar en ScanSnap Home)
Iniciar ScanSnap Home.
Tenga en cuenta que el Explorador de archivos se inicia si especifica una carpeta distinta a la carpeta [ScanSnap Home] administrada en ScanSnap Home, en [Guardar en].
La ubicación de la carpeta [ScanSnap Home] se puede comprobar en la [Carpeta ScanSnap Home] en la pestaña [General] de la ventana Preferencias.
Para visualizar la ventana de preferencias, seleccione [Ajustes] → [Preferencias] en el menú de la ventana principal.
Cuando se selecciona PC (Digitalizar y archivar)
Se inicia el Explorador de archivos.
- Botón [Guardar]
Guarda las imágenes digitalizadas de acuerdo con los ajustes configurados en esta ventana.
- Botón [Cancelar]
Cancela los ajustes y vuelve al Menú rápido (si se usa este).
Cancela los ajustes y muestra un mensaje para confirmar si se eliminarán o no las imágenes digitalizadas (si no se usa el Menú rápido).
Si no ha eliminado las imágenes digitalizadas y cuando está seleccionada la casilla [Abrir la carpeta de destino], se muestra el destino de almacenamiento de las imágenes digitalizadas.
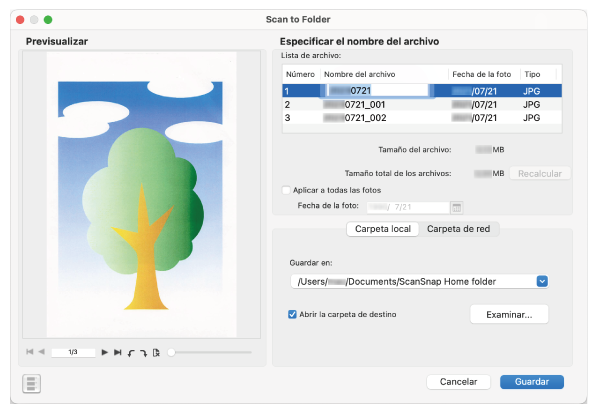
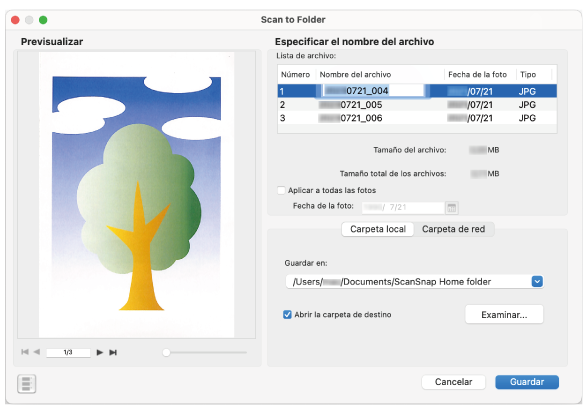
- Vista Previa
Se muestra la imagen creada del documento que ha digitalizado.

-
Muestra la primera página.
Cuando se muestran múltiples registros de datos de contenido en [Especificar un título] o [Especificar el nombre del archivo], se muestra la primera página del registro de datos de contenido que se relaciona en la parte superior de [Especificar un título] o [Especificar el nombre del archivo].

-
Muestra la página anterior.
Cuando se muestran múltiples registros de datos de contenido en [Especificar un título] o [Especificar el nombre del archivo], las páginas de todos los registros de datos de contenido se pueden mostrar por orden.
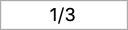
-
Especifique el número de página del total de números de página de todos los registros de datos de contenido que se muestran en [Especificar un título] o [Especificar el nombre del archivo].

-
Muestra la siguiente página.
Cuando se muestran múltiples registros de datos de contenido en [Especificar un título] o [Especificar el nombre del archivo], las páginas de todos los registros de datos de contenido se pueden mostrar por orden.

-
Muestra la última página.
Cuando se muestran múltiples registros de datos de contenido en [Especificar un título] o [Especificar el nombre del archivo], se muestra la última página del registro de datos de contenido que se relaciona en la parte inferior de [Especificar un título] o [Especificar el nombre del archivo].

Gira la página seleccionada 90 grados a la izquierda.

Gira la página seleccionada 90 grados a la derecha.

Elimina la página seleccionada.

Acerca o aleja la imagen mostrada según los niveles de aumento predefinidos.
Mueva el control deslizante hacia la derecha para acercar y hacia la izquierda para alejar.
- Especificar un título/Especificar el nombre del archivo
-
- Lista de registros de datos de contenido/Lista de archivos
Muestra el título, la fecha de la foto y el formato del archivo de imagen de un registro de datos de contenido a guardar como archivo en la carpeta especificada. Puede cambiar el título de un registro de datos de contenido, especificar la fecha en que se tomó una fotografía o cambiar el registro de datos de contenido que aparece al Previsualizar.
El formato de imagen se muestra cuando [Mac (Digitalizar y archivar)] está seleccionado para [Tipo] en [Opciones de administración] en los ajustes para un perfil que se usa al digitalizar un documento.
- Título/Nombre del archivo
Muestra el título de un registro de datos de contenido a guardar como archivo en la carpeta especificada. Puede cambiar el título introduciendo directamente un nuevo título en el campo de entrada.
También, si
 se muestra junto a un campo de entrada para [Título] o [Nombre del archivo], puede seleccionar un título a cambiar en la lista que aparece al hacer clic en
se muestra junto a un campo de entrada para [Título] o [Nombre del archivo], puede seleccionar un título a cambiar en la lista que aparece al hacer clic en  .
.- Fecha de la foto
La fecha en que se tomó la foto se mostrará en los siguientes casos:
Cuando hay un registro de datos de contenido cuyo tipo de documento es [Fotos] y el formato de los datos de imagen es JPEG.
La casilla de selección [Aplicar a todas las fotos] está desmarcada
La fecha en que se tomó la foto se establece automáticamente a partir de los datos impresos en la foto.
Tenga en cuenta que la precisión del reconocimiento de una fecha extraída dependerá del color y la tipografía de la fecha impresa. Para obtener detalles, consulte Diferencias en la precisión de reconocimiento del texto que se extrae como fecha de la foto.
CONSEJOLos siguientes modelos son compatibles con la función de extraer la fecha impresa en una foto.
ScanSnap iX1600
ScanSnap iX1500
ScanSnap iX1400
ScanSnap iX1300
ScanSnap iX100
Si la fecha mostrada es diferente de la impresa en la foto, o dicha fecha está en blanco, introduzca la fecha en el campo de entrada.
La [Fecha de la foto] también se establece como la fecha en que se tomó la foto en la información de Exif (*1).
*1: "Exif" es una colección de datos donde se registran la fecha en que se tomó una foto y la configuración de la cámara.
- Tamaño de un registro de datos de contenidos/Tamaño del archivo
Muestra el tamaño de archivo de las imágenes digitalizadas en un registro de datos de contenido actual.
- Tamaño de todos los registros de datos de contenidos/Tamaño total de los archivos
Muestra el tamaño de archivo total de las imágenes digitalizadas en los registros de datos de contenido que se guardarán.
- Botón [Recalcular]
Se habilita mientras se edita una imagen digitalizada en un registro de datos de contenido.
Recalcula el tamaño de archivo de las imágenes digitalizadas en los registros de datos de contenido.
- Casilla de selección [Aplicar a todas las fotos]
-
La casilla de selección [Aplicar a todas las fotos] se muestra cuando hay un registro de datos de contenido cuyo tipo de documento es [Fotos] y el formato de los datos de imagen es JPEG.
Seleccione esta casilla de selección para establecer la misma fecha para todos los registros de datos de contenido como la [Fecha de la foto] cuando hay múltiples registros de datos de contenido cuyo tipo de documento es [Fotos].
- Fecha de la foto
Esta casilla estará disponible cuando se seleccione la casilla de verificación [Aplicar a todas las fotos]. Introduzca la fecha en el campo de entrada o selecciónela en el calendario que aparece al hacer clic en
 .
.
- Pestaña [Carpeta local]
Especifique una carpeta local como destino de almacenamiento de las imágenes digitalizadas.
- Guardar en
Muestra una ruta de la carpeta donde se guardarán las imágenes digitalizadas.
Para cambiar el destino de almaecenamiento, especifique la ruta de una carpeta o haga clic en el botón [Examinar].
Si
 aparece junto a un campo de entrada de [Guardar en], puede seleccionar la carpeta en la que se guardarán las imágenes digitalizadas en la lista que aparece al hacer clic en
aparece junto a un campo de entrada de [Guardar en], puede seleccionar la carpeta en la que se guardarán las imágenes digitalizadas en la lista que aparece al hacer clic en  .
.- Botón [Examinar]
En la ventana para seleccionar una carpeta, puede seleccionar la carpeta en la que se guardarán las imágenes digitalizadas.
- Casilla [Abrir la carpeta de destino]
-
Seleccione esta casilla para mostrar la carpeta de destino de una imagen digitalizada una vez guardada.
La carpeta de destino que se mostrará varía dependiendo de la configuración de [Tipo] en [Opciones de administración] del perfil que ha utilizado para digitalizar un documento.
Cuando se selecciona Mac (Administrar en ScanSnap Home)
Iniciar ScanSnap Home.
Tenga en cuenta que el Buscador se inicia si especifica una carpeta distinta a la carpeta [ScanSnap Home] administrada en ScanSnap Home, en [Guardar en].
La ubicación de la carpeta [ScanSnap Home] se puede comprobar en la [Carpeta ScanSnap Home] en la pestaña [General] de la ventana Preferencias.
Para visualizar la ventana de preferencias, seleccione [ScanSnap Home] → [Preferencias] en la barra de menús.
Cuando se selecciona Mac (Digitalizar y archivar)
Se inicia el Buscador
- Pestaña [Carpeta de red]
Especifique una carpeta de red como destino de almacenamiento de las imágenes digitalizadas.
- Dirección del servidor
Especifique la dirección del servidor de red del modo siguiente.
afp://(Nombre del servidor) o smb://(Nombre del servidor)
- Botón [Conectar]
Haga clic en este botón para conectarse al servidor de la dirección especificada en [Dirección del servidor].
Puede especificar la carpeta de destino escribiendo la ruta de la carpeta o haciendo clic en el botón [Examinar].
- Guardar en
Muestra una ruta de la carpeta donde se guardarán las imágenes digitalizadas.
Para cambiar el destino de almaecenamiento, especifique la ruta de una carpeta o haga clic en el botón [Examinar].
Si
 aparece junto a un campo de entrada de [Guardar en], puede seleccionar la carpeta en la que se guardarán las imágenes digitalizadas en la lista que aparece al hacer clic en
aparece junto a un campo de entrada de [Guardar en], puede seleccionar la carpeta en la que se guardarán las imágenes digitalizadas en la lista que aparece al hacer clic en  .
.- Botón [Examinar]
En la ventana para seleccionar una carpeta, puede seleccionar la carpeta en la que se guardarán las imágenes digitalizadas.
- Casilla [Abrir la carpeta de destino]
-
Seleccione esta casilla para mostrar la carpeta de destino de una imagen digitalizada una vez guardada.
La carpeta de destino que se mostrará varía dependiendo de la configuración de [Tipo] en [Opciones de administración] del perfil que ha utilizado para digitalizar un documento.
Cuando se selecciona Mac (Administrar en ScanSnap Home)
Iniciar ScanSnap Home.
Tenga en cuenta que el Buscador se muestra si especifica una carpeta distinta a la carpeta [ScanSnap Home] administrada en ScanSnap Home, en [Guardar en].
La ubicación de la carpeta [ScanSnap Home] se puede comprobar en la [Carpeta ScanSnap Home] en la pestaña [General] de la ventana Preferencias.
Para visualizar la ventana de preferencias, seleccione [ScanSnap Home] → [Preferencias] en la barra de menús.
Cuando se selecciona Mac (Digitalizar y archivar)
Se inicia el Buscador

Muestra u oculta las miniaturas.
- Botón [Cancelar]
Cancela los ajustes y vuelve al Menú rápido (si se usa este).
Cancela los ajustes y muestra un mensaje para confirmar si se eliminarán o no las imágenes digitalizadas (si no se usa el Menú rápido).
Si no ha eliminado las imágenes digitalizadas y cuando está seleccionada la casilla [Abrir la carpeta de destino], se muestra el destino de almacenamiento de las imágenes digitalizadas.
- Botón [Guardar]
Guarda las imágenes digitalizadas de acuerdo con los ajustes configurados en esta ventana.