- Ayuda de ScanSnap
- Antes de usar el ScanSnap
- Icono de ScanSnap Home y menús de ScanSnap Home
- Menú rápido para seleccionar una aplicación para realizar una determinada acción
Este sitio web está diseñado para utilizarlo con ScanSnap Home 2.xx.
Si está usando ScanSnap Home 3.0 o una versión posterior, consulte aquí.
Menú rápido para seleccionar una aplicación para realizar una determinada acción
El Menú rápido es una función que permite seleccionar una aplicación para efectuar una acción determinada cada vez que digitaliza un documento.
Para realizar una determinada acción en la imagen digitalizada, puede seleccionar una aplicación del Menú rápido que se muestra tras digitalizar un documento.
Para utilizar el Menú rápido, la imagen creada a partir de un documento que se ha escaneado se guarda en la carpeta especificada para [Guardar en] en el perfil, y la imagen escaneada no se administra en ScanSnap Home.
Sin embargo, si selecciona una de las siguientes aplicaciones en el Menú rápido, la imagen creada a partir de un documento que escaneó se guarda en la carpeta [ScanSnap Home], y la imagen escaneada se administra en ScanSnap Home como un registro de datos de contenido.
ScanSnap Home
Guardar documentos
Guardar tarjetas de visita
Guardar recibos
Guardar fotos
Cuando utiliza el Menú rápido, no puede asignar una contraseña a una imagen en un formato PDF para abrirlo.
Ventana Menú rápido
El menú rápido contiene lo siguiente:
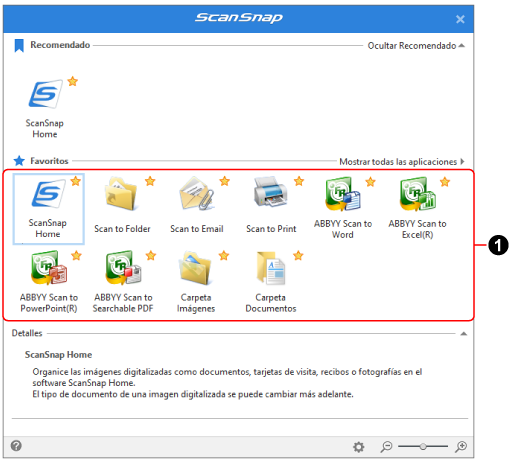
- Recomendado
-
Muestra [ScanSnap Home] como aplicación recomendada.
Haga clic en
 /
/  para alternar entre [Mostrar Recomendado] y [Ocultar Recomendado].
para alternar entre [Mostrar Recomendado] y [Ocultar Recomendado]. - Favoritos/Todas las aplicaciones
-
En el Menú rápido hay disponibles dos modos de visualización.
Haga clic en
 /
/  para cambiar el modo de visualización.
para cambiar el modo de visualización.Modo [Favoritos]
Muestra solo las aplicaciones que se han especificado como favoritas en la ventana [Mostrar/ocultar aplicaciones].
Cuando especifica aplicaciones que suelen utilizarse como favoritas y las muestra en el modo [Favoritos], puede encontrar fácilmente la aplicación que desee.
Para obtener detalles sobre cómo configurar aplicaciones para que se muestren en el modo [Favoritos], consulte Para cambiar la visualización del Menú rápido.
Modo [Todas las aplicaciones]
Muestra todas las aplicaciones disponibles en el menú rápido.
 se muestra en los iconos para las aplicaciones que se especifican como favoritas en la ventana [Mostrar/ocultar aplicaciones].
se muestra en los iconos para las aplicaciones que se especifican como favoritas en la ventana [Mostrar/ocultar aplicaciones].- Lista de aplicaciones (
 )
) -
Se muestra una lista de aplicaciones disponibles para realizar una determinada acción.
CONSEJOLas aplicaciones que eligió agregar también se muestran en la lista de aplicaciones.
Para obtener detalles, consulte Añadir una aplicación que quiera ejecutar.
Cuando el tipo de documento para el documento escaneado se detecta incorrectamente, la aplicación para el tipo puede no aparecer en la lista de aplicaciones.
Si la aplicación para el tipo no aparece, seleccione [ScanSnap Home] en el Menú rápido y cambie el tipo de documento después de importar el registro de datos de contenido a ScanSnap Home.
Para cambiar el tipo de documento de un registro de datos de contenido, consulte Cambiar el tipo de documento de un registro de datos de contenido.
- ScanSnap Home
Las imágenes y la información sobre el contenido creada de los documentos que ha digitalizado se administran en ScanSnap Home como registros de datos de contenido. Es posible comprobar los registros de datos de contenido en la vista de lista de registros de datos de contenido de la ventana principal.
- Guardar documentos
Se muestra cuando el tipo de documento de una imagen se detecta como [Documentos].
Las imágenes y la información sobre el contenido creada de los documentos que ha digitalizado se administran en ScanSnap Home como registros de datos de contenido con [Documentos] como tipo de documento. Es posible comprobar los registros de datos de contenido en la vista de lista de registros de datos de contenido de la ventana principal.
Para obtener detalles sobre cómo mostrar aplicaciones en el modo [Favoritos] del Menú rápido, consulte Para cambiar la visualización del Menú rápido.
- Guardar tarjetas de visita
Se muestra cuando el tipo de documento de una imagen se detecta como [Tarjetas de visita].
Las imágenes y la información sobre el contenido creada de los documentos que ha digitalizado se administran en ScanSnap Home como registros de datos de contenido con [Tarjetas de visita] como tipo de documento. Es posible comprobar los registros de datos de contenido en la vista de lista de registros de datos de contenido de la ventana principal.
Para obtener detalles sobre cómo mostrar aplicaciones en el modo [Favoritos] del Menú rápido, consulte Para cambiar la visualización del Menú rápido.
- Guardar recibos
Se muestra cuando el tipo de documento de una imagen se detecta como [Recibos].
Las imágenes y la información sobre el contenido creada de los documentos que ha digitalizado se administran en ScanSnap Home como registros de datos de contenido con [Recibos] como tipo de documento. Es posible comprobar los registros de datos de contenido en la vista de lista de registros de datos de contenido de la ventana principal.
Para obtener detalles sobre cómo mostrar aplicaciones en el modo [Favoritos] del Menú rápido, consulte Para cambiar la visualización del Menú rápido.
- Guardar fotos
Se muestra cuando el tipo de documento de una imagen se detecta como [Fotos].
Las imágenes y la información sobre el contenido creada de los documentos que ha digitalizado se administran en ScanSnap Home como registros de datos de contenido con [Fotos] como tipo de documento. Es posible comprobar los registros de datos de contenido en la vista de lista de registros de datos de contenido de la ventana principal.
Para obtener detalles sobre cómo mostrar aplicaciones en el modo [Favoritos] del Menú rápido, consulte Para cambiar la visualización del Menú rápido.
- Scan to Folder
En la Ventana [Scan to Folder], especifique una imagen creada a partir del documento que ha digitalizado, un título y una carpeta para el destino de almacenamiento, y haga clic en el botón [Guardar] para guardar la imagen digitalizada como un archivo.
En la ventana [Scan to Folder], puede usar la función Previsualizar para verificar la imagen y cambiar la orientación de las páginas, eliminar las páginas innecesarias o mostrar la ventana del visor para editar la imagen antes de guardarla.
- Scan to Email
En la Ventana [Scan to Email], compruebe las imágenes creadas de los documentos que ha digitalizado y los nombres de archivo de esas imágenes. Después, haga clic en el botón [Adjuntar] para adjuntar los archivos de imagen a un mensaje de correo electrónico de una aplicación de correo electrónico.
En la ventana [Scan to Email], puede usar la función Previsualizar para verificar la imagen y cambiar la orientación de las páginas, eliminar las páginas innecesarias o mostrar la ventana del visor para editar la imagen antes de adjuntarla a un correo electrónico.
- Scan to Print
En la ventana [Scan to Print], compruebe las imágenes creadas de los documentos que ha digitalizado, modifique la configuración si es necesario y haga clic en el botón [Imprimir] para imprimir las imágenes con una impresora.
En la ventana [Scan to Print], puede usar la función Previsualizar para verificar la imagen y cambiar la orientación de las páginas, eliminar las páginas innecesarias o mostrar la Scan to Print para editar la imagen antes de imprimirla.
- Dropbox
Aparece cuando la aplicación de escritorio de Dropbox 77.4.131 o posterior está instalada y está conectado a Dropbox.
Las imágenes creadas de los documentos que ha digitalizado se cargan en Dropbox especificando una carpeta de sincronización de antemano.
Consulte aquí la página de descarga de la aplicación de escritorio de Dropbox.
- Evernote
Aparece cuando se instala Evernote para Windows 6.20.2 o posterior.
Al iniciar sesión en Evernote por adelantado, se cargan las imágenes creadas a partir del documento que digitalizó en Evernote.
Consulte aquí la página de descarga de la aplicación de escritorio de Evernote para Windows.
- Google Drive
Se muestra cuando Google Drive para ordenadores 50.0.11.0 o posterior está instalado y ha iniciado sesión en Google Drive.
Al especificar una carpeta de sincronización por adelantado, se cargan las imágenes creadas a partir del documento que digitalizó en Google Drive.
Consulte aquí para ver la página de descarga de Google Drive para ordenadores.
- OneDrive
Aparece cuando cliente de sincronización de OneDrive 19.103.0527 o posterior está instalado y está conectado a OneDrive.
Al especificar una carpeta de sincronización por adelantado, se cargan las imágenes creadas a partir del documento que digitalizó en Google Drive.
Consulte aquí la página de descarga de cliente de sincronización de OneDrive.
- [ABBYY Scan to Word]/[ABBYY Scan to Excel(R)]/[ABBYY Scan to PowerPoint(R)]
Esto se mostrará cuando se encuentre instalado ABBYY FineReader for ScanSnap.
Las imágenes creadas de los documentos que ha digitalizado se convierten a archivos de Word, Excel o PowerPoint.
Al convertir una imagen creada del documento que ha digitalizado a un archivo, es importante tener en cuenta el contenido de la imagen al seleccionar el formato de archivo al que lo va a convertir para lograr la mejor reproducción de la imagen una vez convertida a ese formato de archivo. Para obtener detalles, consulte Función OCR de ABBYY FineReader for ScanSnap.
CONSEJOIndependientemente de los ajustes configurados en la ventana de configuración de la aplicación, los archivos de Word, Excel o PowerPoint se guardan en la carpeta de destino junto con los archivos PDF con los mismos nombres.
- ABBYY Scan to Searchable PDF
Esto se mostrará cuando se encuentre instalado ABBYY FineReader for ScanSnap.
La imagen creada del documento que ha digitalizado se convierte en un PDF que permite realizar búsquedas.
Si especifica un idioma del texto que se reconocerá en la ventana de configuración de una aplicación, se mejora el índice de reconocimiento del texto.
Para mostrar la ventana de configuración de la aplicación, haga clic en
 , que se muestra al colocar el cursor sobre el icono de la aplicación.
, que se muestra al colocar el cursor sobre el icono de la aplicación.Para obtener más información sobre la ventana de la aplicación, consulte la Guía del usuario de ABBYY FineReader for ScanSnap.
CONSEJOIndependientemente de los ajustes configurados en la ventana de configuración de la aplicación, se guardarán dos archivos PDF en la carpeta de destino.
Un archivo PDF con "_OCR" al final de su nombre es un archivo PDF que permite realizar búsquedas.
- Carpeta Imágenes
Las imágenes creadas del documento que ha digitalizado se guardan en la carpeta Imágenes.
- Carpeta Documentos
Las imágenes creadas del documento que ha digitalizado se guardan en la carpeta Documentos.
- Scan to Rack2-Filer Smart
Esta aplicación se muestra cuando la versión de prueba de Rack2-Filer Smart o Rack2-Filer Smart están instaladas.
Las imágenes creadas del documento que ha digitalizado se guardan en la versión de prueba de Rack2-Filer Smart o Rack2-Filer Smart.
Está disponible cuando el formato de archivo de las imágenes digitalizadas es PDF.

Se muestra al colocar el cursor sobre el icono de una aplicación que permite modificar su configuración. Al hacer clic en el icono, se muestra la ventana de configuración de la aplicación.
- Detalles
Muestra la descripción de la aplicación que ha seleccionado.
Haga clic en
 /
/  para mostrar u ocultar la descripción de la aplicación.
para mostrar u ocultar la descripción de la aplicación.
Al hacer clic aquí, se muestra la ventana [Mostrar/ocultar aplicaciones], donde puede elegir las aplicaciones que aparecerán en el modo [Favoritos] o cambiar el orden de las aplicaciones del Menú rápido.

Cambia el tamaño de los iconos visualizados de las aplicaciones en el menú rápido en tres niveles.
Si la mueve la barra deslizante a la derecha ampliará el tamaño del icono mientras que si la mueve a la izquierda reducirá su tamaño.
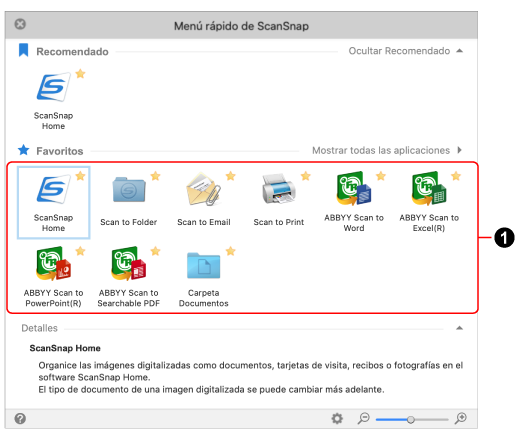
- Recomendado
-
Muestra [ScanSnap Home] como aplicación recomendada.
Haga clic en
 /
/  para alternar entre [Mostrar Recomendado] y [Ocultar Recomendado].
para alternar entre [Mostrar Recomendado] y [Ocultar Recomendado]. - Favoritos/Todas las aplicaciones
-
En el Menú rápido hay disponibles dos modos de visualización.
Haga clic en
 /
/  para cambiar el modo de visualización.
para cambiar el modo de visualización.Modo [Favoritos]
Muestra solo las aplicaciones que se han especificado como favoritas en la ventana [Mostrar/ocultar aplicaciones].
Cuando especifica aplicaciones que suelen utilizarse como favoritas y las muestra en el modo [Favoritos], puede encontrar fácilmente la aplicación que desee.
Para obtener detalles sobre cómo configurar aplicaciones para que se muestren en el modo [Favoritos], consulte Para cambiar la visualización del Menú rápido.
Modo [Todas las aplicaciones]
Muestra todas las aplicaciones disponibles en el menú rápido.
 se muestra en los iconos para las aplicaciones que se especifican como favoritas en la ventana [Mostrar/ocultar aplicaciones].
se muestra en los iconos para las aplicaciones que se especifican como favoritas en la ventana [Mostrar/ocultar aplicaciones].- Lista de aplicaciones (
 )
) -
Se muestra una lista de aplicaciones disponibles para realizar una determinada acción.
CONSEJOLas aplicaciones que eligió agregar también se muestran en la lista de aplicaciones.
Para obtener detalles, consulte Añadir una aplicación que quiera ejecutar.
Cuando el tipo de documento para el documento escaneado se detecta incorrectamente, la aplicación para el tipo puede no aparecer en la lista de aplicaciones.
Si la aplicación para el tipo no aparece, seleccione [ScanSnap Home] en el Menú rápido y cambie el tipo de documento después de importar el registro de datos de contenido a ScanSnap Home.
Para cambiar el tipo de documento de un registro de datos de contenido, consulte Cambiar el tipo de documento de un registro de datos de contenido.
- ScanSnap Home
Las imágenes y la información sobre el contenido creada de los documentos que ha digitalizado se administran en ScanSnap Home como registros de datos de contenido. Es posible comprobar los registros de datos de contenido en la vista de lista de registros de datos de contenido de la ventana principal.
- Guardar documentos
Se muestra cuando el tipo de documento de una imagen se detecta como [Documentos].
Las imágenes y la información sobre el contenido creada de los documentos que ha digitalizado se administran en ScanSnap Home como registros de datos de contenido con [Documentos] como tipo de documento. Es posible comprobar los registros de datos de contenido en la vista de lista de registros de datos de contenido de la ventana principal.
Para obtener detalles sobre cómo mostrar aplicaciones en el modo [Favoritos] del Menú rápido, consulte Para cambiar la visualización del Menú rápido.
- Guardar tarjetas de visita
Se muestra cuando el tipo de documento de una imagen se detecta como [Tarjetas de visita].
Las imágenes y la información sobre el contenido creada de los documentos que ha digitalizado se administran en ScanSnap Home como registros de datos de contenido con [Tarjetas de visita] como tipo de documento. Es posible comprobar los registros de datos de contenido en la vista de lista de registros de datos de contenido de la ventana principal.
Para obtener detalles sobre cómo mostrar aplicaciones en el modo [Favoritos] del Menú rápido, consulte Para cambiar la visualización del Menú rápido.
- Guardar recibos
Se muestra cuando el tipo de documento de una imagen se detecta como [Recibos].
Las imágenes y la información sobre el contenido creada de los documentos que ha digitalizado se administran en ScanSnap Home como registros de datos de contenido con [Recibos] como tipo de documento. Es posible comprobar los registros de datos de contenido en la vista de lista de registros de datos de contenido de la ventana principal.
Para obtener detalles sobre cómo mostrar aplicaciones en el modo [Favoritos] del Menú rápido, consulte Para cambiar la visualización del Menú rápido.
- Guardar fotos
Se muestra cuando el tipo de documento de una imagen se detecta como [Fotos].
Las imágenes y la información sobre el contenido creada de los documentos que ha digitalizado se administran en ScanSnap Home como registros de datos de contenido con [Fotos] como tipo de documento. Es posible comprobar los registros de datos de contenido en la vista de lista de registros de datos de contenido de la ventana principal.
Para obtener detalles sobre cómo mostrar aplicaciones en el modo [Favoritos] del Menú rápido, consulte Para cambiar la visualización del Menú rápido.
- Scan to Folder
En la Ventana [Scan to Folder], especifique una imagen creada a partir del documento que ha digitalizado, un título y una carpeta para el destino de almacenamiento, y haga clic en el botón [Guardar] para guardar la imagen digitalizada como un archivo.
En la ventana [Scan to Folder], puede usar la función Previsualizar para verificar la imagen y cambiar la orientación de las páginas o eliminar las páginas innecesarias antes de guardarla.
- Scan to Email
En la Ventana [Scan to Email], compruebe las imágenes creadas de los documentos que ha digitalizado y los nombres de archivo de esas imágenes. Después, haga clic en el botón [Adjuntar] para adjuntar los archivos de imagen a un mensaje de correo electrónico de una aplicación de correo electrónico.
En la ventana [Scan to Email], puede usar la función Previsualizar para verificar la imagen y cambiar la orientación de las páginas o eliminar las páginas innecesarias antes de adjuntarla a un correo electrónico.
- Scan to Print
En la ventana [Imprimir], compruebe las imágenes creadas de los documentos que ha digitalizado, modifique la configuración si es necesario y haga clic en el botón [Imprimir] para imprimir las imágenes con una impresora.
- Dropbox
Aparece cuando la aplicación de escritorio de Dropbox 77.4.131 o posterior está instalada y está conectado a Dropbox.
Las imágenes creadas de los documentos que ha digitalizado se cargan en Dropbox especificando una carpeta de sincronización de antemano.
Consulte aquí la página de descarga de la aplicación de escritorio de Dropbox.
- Evernote
Aparece cuando se instala Evernote para Mac 7.1.1 o posterior.
Al iniciar sesión en Evernote por adelantado, se cargan las imágenes creadas a partir del documento que digitalizó en Evernote.
Consulte aquí la página de descarga de Evernote para Mac.
- Google Drive
Se muestra cuando Google Drive para ordenadores 50.0.11.0 o posterior está instalado y ha iniciado sesión en Google Drive.
Al especificar una carpeta de sincronización por adelantado, se cargan las imágenes creadas a partir del documento que digitalizó en Google Drive.
Consulte aquí para ver la página de descarga de Google Drive para ordenadores.
- OneDrive
Aparece cuando cliente de sincronización de OneDrive 19.103.0527 o posterior está instalado y está conectado a OneDrive.
Al especificar una carpeta de sincronización por adelantado, se cargan las imágenes creadas a partir del documento que digitalizó en Google Drive.
Consulte aquí la página de descarga de cliente de sincronización de OneDrive.
- [ABBYY Scan to Word]/[ABBYY Scan to Excel(R)]/[ABBYY Scan to PowerPoint(R)]
Esto se mostrará cuando se encuentre instalado ABBYY FineReader for ScanSnap.
Las imágenes creadas de los documentos que ha digitalizado se convierten a archivos de Word, Excel o PowerPoint.
Al convertir una imagen creada del documento que ha digitalizado a un archivo, es importante tener en cuenta el contenido de la imagen al seleccionar el formato de archivo al que lo va a convertir para lograr la mejor reproducción de la imagen una vez convertida a ese formato de archivo. Para obtener detalles, consulte Función OCR de ABBYY FineReader for ScanSnap.
CONSEJOIndependientemente de los ajustes configurados en la ventana de configuración de la aplicación, los archivos de Word, Excel o PowerPoint se guardan en la carpeta de destino junto con los archivos PDF con los mismos nombres.
- ABBYY Scan to Searchable PDF
Esto se mostrará cuando se encuentre instalado ABBYY FineReader for ScanSnap.
La imagen creada del documento que ha digitalizado se convierte en un PDF que permite realizar búsquedas.
Si especifica un idioma del texto que se reconocerá en la ventana de configuración de una aplicación, se mejora el índice de reconocimiento del texto.
Para mostrar la ventana de configuración de la aplicación, haga clic en
 , que se muestra al colocar el cursor sobre el icono de la aplicación.
, que se muestra al colocar el cursor sobre el icono de la aplicación.Para obtener más información sobre la ventana de la aplicación, consulte la Guía del usuario de ABBYY FineReader for ScanSnap.
CONSEJOIndependientemente de los ajustes configurados en la ventana de configuración de la aplicación, se guardarán dos archivos PDF en la carpeta de destino.
Un archivo PDF con "_OCR" al final de su nombre es un archivo PDF que permite realizar búsquedas.
- Carpeta Documentos
Las imágenes creadas del documento que ha digitalizado se guardan en la carpeta Documentos.

Se muestra al colocar el cursor sobre el icono de una aplicación que permite modificar su configuración. Al hacer clic en el icono, se muestra la ventana de configuración de la aplicación.
- Detalles
Muestra la descripción de la aplicación que ha seleccionado.
Haga clic en
 /
/  para mostrar u ocultar la descripción de la aplicación.
para mostrar u ocultar la descripción de la aplicación.
Al hacer clic aquí, se muestra la ventana [Mostrar/ocultar aplicaciones], donde puede elegir las aplicaciones que aparecerán en el modo [Favoritos] o cambiar el orden de las aplicaciones del Menú rápido.

Cambia el tamaño de los iconos visualizados de las aplicaciones en el menú rápido en tres niveles.
Si la mueve la barra deslizante a la derecha ampliará el tamaño del icono mientras que si la mueve a la izquierda reducirá su tamaño.
Para usar el Menú rápido
Para utilizar el Menú rápido, seleccione un perfil vinculado al Menú rápido y digitalice el documento.
Use uno de los siguientes métodos para crear un perfil vinculado al Menú rápido.
- Creación de un nuevo perfil para usar el Menú rápido
-
Cuando añada un perfil vinculado al Menú rápido a una lista de perfiles, cree un nuevo perfil en ScanSnap Home. Al crear un nuevo perfil, seleccione [Menú rápido] como perfil de plantilla.
Para obtener detalles, consulte Crear un perfil nuevo.
- Edición de un perfil existente para usar el Menú rápido
-
Si desea modificar el perfil actual para mostrar el Menú rápido después de digitalizar un documento, seleccione [Menú rápido] en [Enviar a] en la ventana [Editar perfiles].
Para obtener detalles, consulte Modificar la configuración de un perfil.
- Migración de la configuración de digitalización de ScanSnap Manager como un perfil
-
Si utilizó el Menú rápido en ScanSnap Manager, la migración y conversión de la configuración de digitalización de ScanSnap Manager a perfiles de ScanSnap Home crea automáticamente perfiles vinculados al Menú rápido.
Para obtener detalles, consulte Migrar la configuración de digitalización para ScanSnap Manager como un perfil.
Para cambiar la visualización del Menú rápido
En la ventana [Mostrar/ocultar aplicaciones], puede elegir las aplicaciones que aparecerán en el modo [Favoritos] o cambiar el orden de las aplicaciones del Menú rápido.
Aparece la ventana [Mostrar/ocultar aplicaciones] al hacer clic en ![]() en el Menú rápido.
en el Menú rápido.
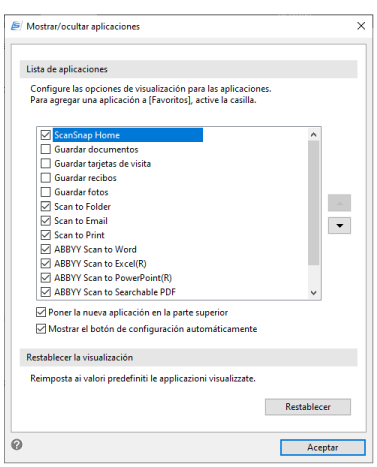
- Lista de aplicaciones
Muestra todas las aplicaciones que aparecen en el Menú rápido.
Marque las casillas de las aplicaciones para mostrarlas en el modo [Favoritos] del Menú rápido.
![Botón [Arriba]](../common/../images/QM_button_up.png) /
/ ![Botón [Abajo]](../common/../images/QM_button_down.png)
Puede cambiar el orden de las aplicaciones que aparecen en el Menú rápido.
Seleccione una aplicación de la lista de aplicaciones y use este botón para subir o bajar la aplicación y modificar el orden de las aplicaciones que aparecen en el Menú rápido.
Si no es posible subir o bajar más una determinada aplicación, el botón se muestra deshabilitado.
- Casilla [Poner la nueva aplicación en la parte superior]
Si activa esta casilla, al agregar una nueva aplicación al Menú rápido, la nueva aplicación se agrega al inicio de la lista de aplicaciones del Menú rápido. Si desactiva esta casilla, la nueva aplicación se agrega al final de la lista de aplicaciones del Menú rápido.
- Casilla de selección [Mostrar el botón de configuración automáticamente]
Si selecciona esta casilla, se muestra
 al colocar el cursor sobre un icono de una aplicación que permita modificar su configuración.
al colocar el cursor sobre un icono de una aplicación que permita modificar su configuración.
- Restablecer la visualización
-
- Botón [Restablecer]
Al hacer clic en este botón, las aplicaciones del Menú rápido y la configuración de mostrar u ocultar de [Favoritos] en el Menú Rápido vuelven a su orden predeterminado.
Tenga en cuenta que no se quitan las aplicaciones que agregó.
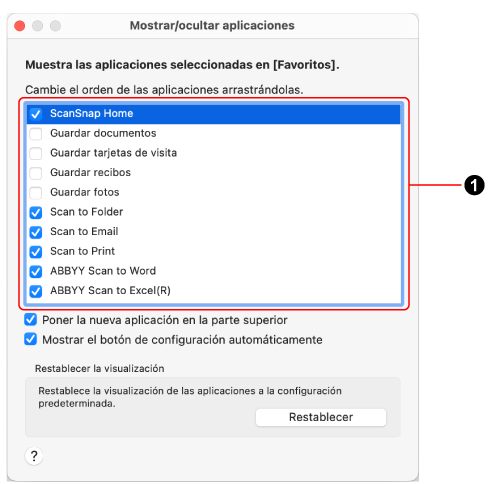
- Lista de aplicaciones (
 )
) Muestra todas las aplicaciones que aparecen en el Menú rápido.
Marque las casillas de las aplicaciones para mostrarlas en el modo [Favoritos] del Menú rápido.
Puede cambiar el orden en que se muestran arrastrando y soltando.
- Casilla [Poner la nueva aplicación en la parte superior]
Si activa esta casilla, al agregar una nueva aplicación al Menú rápido, la nueva aplicación se agrega al inicio de la lista de aplicaciones del Menú rápido. Si desactiva esta casilla, la nueva aplicación se agrega al final de la lista de aplicaciones del Menú rápido.
- Casilla de selección [Mostrar el botón de configuración automáticamente]
Si selecciona esta casilla, se muestra
 al colocar el cursor sobre un icono de una aplicación que permita modificar su configuración.
al colocar el cursor sobre un icono de una aplicación que permita modificar su configuración.
- Restablecer la visualización
-
- Botón [Restablecer]
Al hacer clic en este botón, las aplicaciones del Menú rápido y la configuración de mostrar u ocultar de [Favoritos] en el Menú Rápido vuelven a su orden predeterminado.
Tenga en cuenta que no se quitan las aplicaciones que agregó.
También consulte
- Crear un perfil nuevo
- Modificar la configuración de un perfil
- Seleccionar una aplicación para utilizarla después de digitalizar documentos
- Seleccionar una aplicación para usarla después de digitalizar documentos
- Editar imágenes creadas con documentos que ha digitalizado
- Editar imágenes creadas con documentos que ha digitalizado
- Editar imágenes creadas con documentos que ha digitalizado
- Editar imágenes creadas con documentos que ha digitalizado
- Editar imágenes creadas con documentos que ha digitalizado
- Editar imágenes creadas con documentos que ha digitalizado
- Editar imágenes creadas con documentos que ha digitalizado
- Editar imágenes creadas con documentos que ha digitalizado