Este sitio web está diseñado para utilizarlo con ScanSnap Home 2.xx.
Si está usando ScanSnap Home 3.0 o una versión posterior, consulte aquí.
Ventana [Scan to Print] (Windows)
En la ventana [Scan to Print], puede especificar los ajustes como la impresora que desea utilizar o el número de copias para imprimir las imágenes digitalizadas con una impresora.
Además, puede comprobar las imágenes para cambiar la orientación de las páginas, eliminar las páginas innecesarias o mostrar la ventana del visor de ScanSnap Home para editar las imágenes antes de imprimirlas con una impresora.
La ventana [Scan to Print] aparece en los siguientes casos:
Al seleccionar [Scan to Print] en el Menú rápido
Al digitalizar un documento usando un perfil en el que se establece [Scan to Print] en [Enviar a] en [Aplicación] en la Ventana [Editar perfiles].
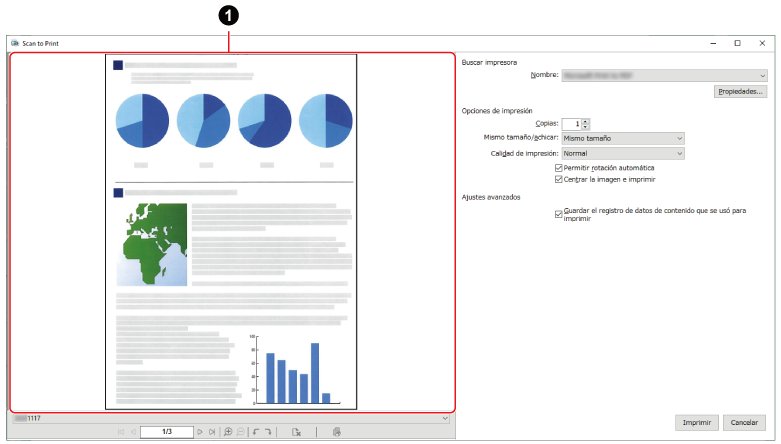
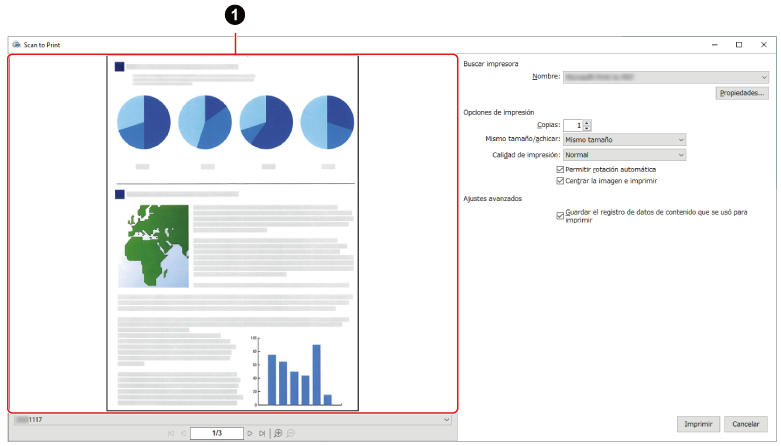
- Previsualizar (
 )
) Se muestra la imagen creada del documento que ha digitalizado.

Muestra la primera página.

Muestra la página anterior.

Muestra la página especificada en el campo de número de página.

Muestra la siguiente página.

Muestra la última página.

Aumenta la escala de zoom de la página.

Reduce la escala de zoom de la página.

Elimina la página seleccionada.

Gira la página seleccionada 90 grados a la izquierda.

Gira la página seleccionada 90 grados a la derecha.

Muestra imágenes del registro de datos de contenido seleccionado en [Especificar un título] o [Especificar el nombre de archivo] en la ventana del visor.
Si abre la ventana del visor desde la ventana [Scan to Print], algunas funciones no estarán disponibles.
Las operaciones disponibles son las siguientes:
- Buscar impresora
-
- Nombre
Muestra una lista de impresoras reconocidas por el sistema operativo. Seleccione una impresora para imprimir imágenes digitalizadas.
De formar predeterminada, está ajustada la [Impresora predeterminada] especificada en el sistema operativo.
- Botón [Propiedades]
Muestra la ventana de propiedades de una impresora que seleccionó en [Nombre].
Si algunos elementos de configuración de la ventana de propiedades y la ventana [Scan to Print] son los mismos, se da prioridad a la configuración de la ventana [Scan to Print].
- Opciones de impresión
-
- Copias
Especifique el número de copias, entre 1 y 99.
- Mismo tamaño/Reducción
Puede reproducir imágenes de alguno de los siguientes modos:
Encoger al tamaño del papel
Reduce las imágenes para que se ajusten al tamaño del papel de salida cuando las imágenes que se van a imprimir son más grandes que el tamaño de papel especificado.
Las imágenes se imprimen en su tamaño original cuando estas son más pequeñas que el tamaño de papel especificado.
Mismo tamaño
Las imágenes se imprimen en su tamaño original independientemente del tamaño del papel de salida. Si las imágenes que se imprimirán tienen un tamaño superior al tamaño de papel especificado, se recortarán las imágenes que sobresalgan del área del papel.
- Calidad de impresión
Seleccione la resolución de impresión
Normal
Imprime a una resolución de 150 ppp.
Mejorada
Imprime a la misma resolución que la de la imagen creada a partir del documento digitalizado.
- Casilla de verificación [Permitir rotación automática]
Seleccione esta casilla de verificación para girar las imágenes de modo que la relación de largo a ancho sea la misma que el tamaño de papel utilizado para imprimir la imagen.
- Casilla de verificación [Centrar la imagen e imprimir]
Seleccione esta casilla de verificación para imprimir la imagen en el centro de la página.
- Ajustes avanzados
-
- Casilla de verificación [Guardar el registro de datos de contenido que se usó para imprimir]
Si desmarca esta casilla de verificación, las imágenes creadas a partir de los documentos digitalizados no se guardarán en el ordenador.
- Botón [Imprimir]
Imprime las imágenes digitalizadas de acuerdo con los ajustes configurados en esta ventana.
- Botón [Cancelar]
Cancela los ajustes y vuelve al Menú rápido (si se usa este).
Cancela los ajustes y muestra un mensaje para confirmar si se eliminarán o no las imágenes digitalizadas (si no se usa el Menú rápido).