Este sitio web está diseñado para utilizarlo con ScanSnap Home 2.xx.
Si está usando ScanSnap Home 3.0 o una versión posterior, consulte aquí.
Algunos caracteres no son reconocidos cuando usa Scan to Word/Scan to Excel/Scan to PowerPoint
Si no se reconocen algunos caracteres cuando usa Scan to Word/Scan to Excel/Scan to PowerPoint, compruebe lo siguiente:
¿Los caracteres son pequeños, están aplastados o descoloridos?
La óptima configuración de digitalización varía según el tipo de documento.
Cambie las configuraciones de digitalización en el procedimiento siguiente y lleve a cabo la digitalización de nuevo:
-
Haga clic en el botón [Scan] en la parte superior de la ventana principal de ScanSnap Home para mostrar la ventana de digitalización.
Si la ventana principal no se abre, consulte Para abrir la ventana principal.
Seleccione el perfil que está utilizando de la lista de perfiles.
Haga clic en
 para que se muestre la ventana [Editar perfiles].
para que se muestre la ventana [Editar perfiles].Haga clic en el botón [Configuración detallada] de [Configuraciones de digitalización] para abrir la ventana [Configuración detallada].
-
En función de los documentos que digitalice, cambie las configuraciones siguientes:
En la pestaña [Digitalizar], especifique [Mejorado], [Óptimo] o [Excelente] para [Calidad de la imagen].
CONSEJOSi selecciona el ajuste [Excelente], es posible que la velocidad de digitalización de los documentos disminuya según el entorno del sistema en uso.
Cambie el ajuste de [Modo de color] en la pestaña [Digitalizar].
Desmarque la casilla de selección [Reducir fugas de tinta] en la ventana [Opciones de digitalización] que aparece al hacer clic en el botón [Opción] de la pestaña [Digitalizar].
Cambie [Tasa de compresión] a [Media baja] o [Bajo (tamaño de archivo grande)] en la pestaña [Tamaño del archivo].
-
Haga clic en el botón [Scan] en la parte superior de la ventana principal de ScanSnap Home para mostrar la ventana de digitalización.
Si la ventana principal no se abre, haga clic en el icono [ScanSnap Home]
 de la lista de aplicaciones que aparece al hacer clic en Plataforma de lanzamiento en el Dock.
de la lista de aplicaciones que aparece al hacer clic en Plataforma de lanzamiento en el Dock. Seleccione el perfil que está utilizando de la lista de perfiles.
Haga clic en
 para que se muestre la ventana [Editar perfiles].
para que se muestre la ventana [Editar perfiles].Haga clic en el botón [Configuración detallada] de [Configuraciones de digitalización] para abrir la ventana [Configuración detallada].
-
En función de los documentos que digitalice, cambie las configuraciones siguientes:
En la pestaña [Digitalizar], especifique [Mejorado], [Óptimo] o [Excelente] para [Calidad de la imagen].
CONSEJOSi selecciona el ajuste [Excelente], es posible que la velocidad de digitalización de los documentos disminuya según el entorno del sistema en uso.
Cambie el ajuste de [Modo de color] en la pestaña [Digitalizar].
Desmarque la casilla de selección [Reducir fugas de tinta] en la ventana [Opciones de digitalización] que aparece al hacer clic en el botón [Opción] de la pestaña [Digitalizar].
Cambie [Tasa de compresión] a [Media baja] o [Bajo (tamaño de archivo grande)] en la pestaña [Tamaño del archivo].
Aunque pruebe las soluciones que se explican arriba, la imagen digitalizada podrían aparecer diferente del documento original o es posible que algunos caracteres no sean reconocidos correctamente dependiendo del documento que se quiera digitalizar.
Para obtener detalles, consulte la Guía del usuario de ABBYY FineReader for ScanSnap.
¿Ha especificado el mismo idioma que el del documento en [Idioma del documento] de ABBYY FineReader for ScanSnap?
Especifique el mismo idioma que el del documento por medio del siguiente procedimiento:
-
Abra la ventana principal de ScanSnap Home.
Para obtener detalles, consulte Para abrir la ventana principal.
-
Seleccione [Ajustes] en el menú → [Preferencias] para abrir la ventana de preferencias.
En la pestaña [Aplicación], seleccione [Scan to Word], [Scan to Excel] o [Scan to PowerPoint(R)] y haga clic en el botón [Establecer].
Especifique el mismo idioma que el del documento en [Idioma del documento] en la pestaña [Configuración general].
Especifique el mismo idioma que el del documento por medio del siguiente procedimiento:
-
Abra la ventana principal de ScanSnap Home.
Haga clic en el icono de [ScanSnap Home]
 de la lista de aplicaciones que aparece al hacer clic en Plataforma de lanzamiento en el Dock.
de la lista de aplicaciones que aparece al hacer clic en Plataforma de lanzamiento en el Dock. -
Seleccione [ScanSnap Home] en la barra de menús → [Preferencias] para abrir la ventana de preferencias.
En la pestaña [Aplicación], seleccione [Scan to Word], [Scan to Excel] o [Scan to PowerPoint(R)] y haga clic en el botón [Establecer].
Especifique el mismo idioma que el del documento en [Idioma del documento] en la pestaña [Configuración general].
¿El documento se ha inclinado durante la digitalización?
Cuando coloque los documentos, ajuste las guías laterales a la anchura de los documentos.
Cuando coloque los documentos en la bandeja de entrada al ADF (cubierta), ajuste las guías laterales a la anchura de los documentos.
Sostenga cada guía lateral por en medio para ajustarlas. De lo contrario, los documentos podría alimentarse torcidos.
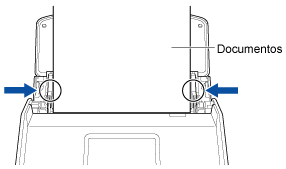
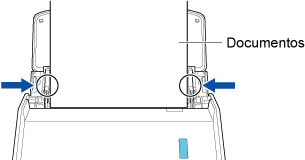
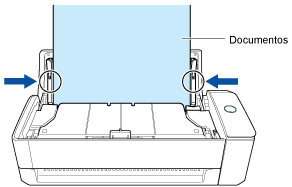
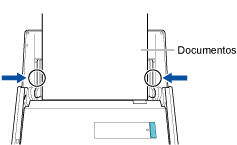
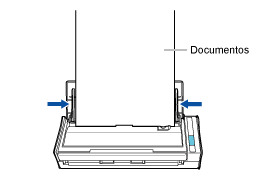
Es más sencillo introducir los documentos si se utiliza la guía de recibos.
Para obtener detalles acerca de cómo colocar la guía de recibos, consulte Colocar la guía de recibos.
Cuando inserte un documento en el alimentador manual, hágalo de forma que esté recto.
Asegúrese de que el documento está introducido en el ScanSnap y de que está bien sujeto.
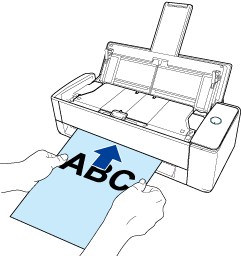
¿Ha seleccionado [Automático] en [Rotación] en la configuración de digitalización?
Seleccione [Automático] en [Rotación] en el procedimiento siguiente:
-
Haga clic en el botón [Scan] en la parte superior de la ventana principal de ScanSnap Home para mostrar la ventana de digitalización.
Si la ventana principal no se abre, consulte Para abrir la ventana principal.
Seleccione el perfil que está utilizando de la lista de perfiles.
Haga clic en
 para que se muestre la ventana [Editar perfiles].
para que se muestre la ventana [Editar perfiles].Seleccione [Automático] en [Rotación] en la pestaña [Configuraciónes de digitalización].
-
Haga clic en el botón [Scan] en la parte superior de la ventana principal de ScanSnap Home para mostrar la ventana de digitalización.
Si la ventana principal no se abre, haga clic en el icono [ScanSnap Home]
 de la lista de aplicaciones que aparece al hacer clic en Plataforma de lanzamiento en el Dock.
de la lista de aplicaciones que aparece al hacer clic en Plataforma de lanzamiento en el Dock. Seleccione el perfil que está utilizando de la lista de perfiles.
Haga clic en
 para que se muestre la ventana [Editar perfiles].
para que se muestre la ventana [Editar perfiles].Seleccione [Automático] en [Rotación] en la pestaña [Configuraciónes de digitalización].
Si el reconocimiento de texto no es preciso incluso cuando se especifique [Automático] en [Rotación], corrija la rotación de las imágenes digitalizadas y conviértalas en archivos Word/Excel/PowerPoint.
Para obtener detalles, consulte Girar una página 90 o 180 grados y Convertir una imagen en un archivo de Word/Excel/PowerPoint.
¿Insertó el documento en el ScanSnap en un ángulo torcido?
Inserte rectamente el documento hacia la sección de alimentación del ScanSnap.
Asegúrese de que el documento está introducido en el ScanSnap y de que está bien sujeto.
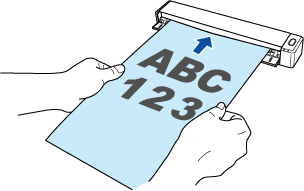
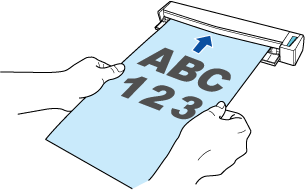
¿Ha alineado el centro del documento con la marca de centrado?
Alinee el centro del documento con la marca de centrado del ScanSnap.
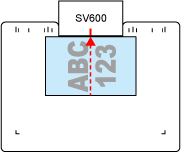
¿La altura del documento es superior a 3 cm?
La altura del documento debería ser de 3 cm o menos.
La línea en el lateral de la base del ScanSnap indica la altura máxima.
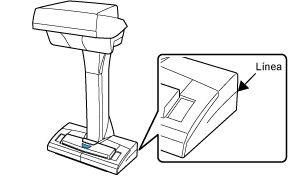
¿Ha colocado el ScanSnap y el documento en una superficie plana?
Coloque el ScanSnap y el documento en una superficie plana.
Retire cualquier objeto extraño que se encuentre debajo del ScanSnap.
¿Ha colocado el documento en una posición más baja que el ScanSnap?
Coloque el documento al mismo nivel que el ScanSnap.