Este sitio web está diseñado para utilizarlo con ScanSnap Home 2.xx.
Si está usando ScanSnap Home 3.0 o una versión posterior, consulte aquí.
Ventana [Configuración detallada]
La ventana [Configuración detallada] aparece al hacer clic en el botón [Configuración detallada] en la ventana [Añadir perfil nuevo] o en la ventana [Editar perfiles]. Las configuraciones de digitalización pueden especificarse con mayor detalle.
En esta sección se explican los elementos de configuración que están disponibles cuando una carpeta local o una carpeta de red son el destino de almacenamiento para las imágenes digitalizadas. Una de las carpetas locales es una carpeta que está sincronizada con un servicio en la nube.
No se pueden digitalizar documentos con el ScanSnap con la ventana [Configuración detallada] abierta.
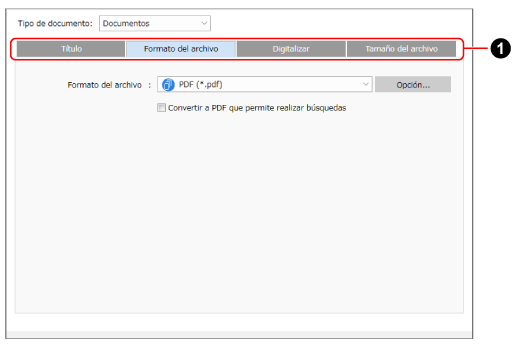
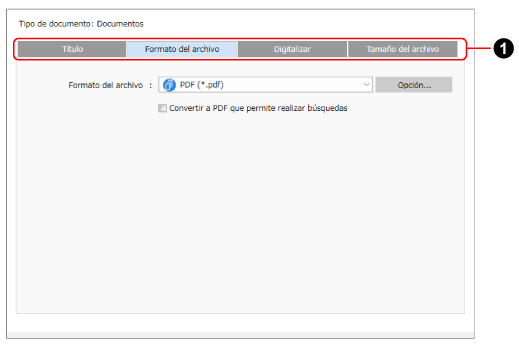
- Tipo de documento
Cuando se seleccione [Detecta el tipo de documento como "Documentos", "Tarjetas de visita", "Recibos" o "Fotos" automáticamente y digitaliza el documento con la configuración de digitalización apropiada] para [Detección del tipo de documento] en la ventana [Añadir perfil nuevo] o la ventana [Editar perfiles], puede seleccionar un tipo de documento. Puede especificar las configuraciones de digitalización de cada tipo de documento.
Cuando se especifique un tipo de documento en la ventana [Añadir perfil nuevo] o en la ventana [Editar perfiles], se mostrará el tipo de documento especificado.
- Tipo de documento
Se muestra un tipo de documento, que se selecciona en [Detección del tipo de documento] en la ventana [Añadir perfil nuevo] o la ventana [Editar perfiles].
- Pestañas de Configuración de digitalización (
 )
) Seleccione una pestaña para modificar las configuraciones de digitalización siguientes.
Título
En la pestaña [Título], puede especificar un formato de título para los registros de datos de contenido.
- Formato del título
Seleccione elementos para especificar en los títulos.
Si el tipo de documento es [Fotos], solo se mostrarán [Usar fecha digitalizada] y [Personalizar nombres de archivo].
ATENCIÓNPara Windows, si los elementos o las cadenas de caracteres que se van a extraer para un título contienen los siguientes símbolos en sus valores, dichos símbolos se sustituirán por "_" cuando se usen como nombre de archivo de una imagen.
\/:?*"<>|
- El título se genera automáticamente
-
Cuando el tipo de documento sea [Documentos]
Extrae el título y la fecha del documento y especifica el título del registro de datos de contenido automáticamente.
Cuando el tipo de documento sea [Tarjetas de visita] o [Recibos]
Extrae información del documento para los elementos especificados en la ventana [Opciones de títulos] y especifica el título del registro de datos de contenido automáticamente.
- Casilla de verificación [Use la fecha digitalizada en su lugar]
Aparece cuando el tipo de documento es [Documentos].
Seleccione esta casilla de verificación para utilizar siempre la fecha cuando se digitalice un documento por el título.
- Botón [Opción]
Haga clic en este botón para abrir Ventana [Opciones de títulos].
Aparece cuando el tipo de documento es [Tarjetas de visita] o [Recibos].
- Usar fecha digitalizada
Especifica la fecha cuando se digitaliza un documento como título.
El formato de fecha puede especificarse en [Formato de fecha].
- Personalizar nombres de archivo
Especifica la cadena de caracteres que ha introducido en el campo de entrada como título.
- Formato de fecha
Esta opción está disponible cuando se especifica [El título se genera automáticamente] o [Usar fecha digitalizada].
Los formatos de fecha que se pueden seleccionar son distintos en función de si se utiliza la fecha de digitalización para el título.
Cuando selecciona [El título se genera automáticamente]
aaaaMMdd
aaaa-MM-dd
aaaa_MM_dd
MMddaaaa
MM-dd-aaaa
MM_dd_aaaa
ddMMaaaa
dd-MM-aaaa
dd_MM_aaaa
Cuando se utiliza la fecha de digitalización para el título
aaaaMMdd
aaaa-MM-dd
aaaa_MM_dd
aaaaMMddHHmmss
aaaa-MM-dd-HH-mm-ss
aaaa_MM_dd_HH_mm_ss
MMddaaaa
MM-dd-aaaa
MM_dd_aaaa
MMddaaaaHHmmss
MM-dd-aaaa-HH-mm-ss
MM_dd_aaaa_HH_mm_ss
ddMMaaaa
dd-MM-aaaa
dd_MM_aaaa
ddMMaaaaHHmmss
dd-MM-aaaa-HH-mm-ss
dd_MM_aaaa_HH_mm_ss
- Idioma del documento
- Idioma de la tarjeta de visita
- Lugar/Región de recepción (idioma)
-
Aparece cuando el tipo de documento es [Documentos], [Tarjetas de visita] o [Recibos] y el nombre del elemento varía en función del ajuste del tipo de documento.
Configure el idioma de un documento del que se ha extraído la cadena de caracteres. Si se selecciona [Automático], se extrae la cadena de caracteres del documento en un idioma especificado para la configuración regional (información del país y la región) de su ordenador.
Cuando se digitalicen documentos con el ScanSnap, el idioma especificado se utilizará en los procesos siguientes:
Detección de un tipo de documento
Extraer un título
Extraer un resumen de tres líneas
Cuando el tipo de documento sea [Documentos] y se seleccione una opción distinta de [El título se genera automáticamente], también se extraerá un resumen de tres líneas.
Extraer información sobre el contenido
Crear un archivo PDF en el que se pueden realizar búsquedas
CONSEJO-
Cuando se selecciona [No reconocer el texto], el registro de datos de contenido creado de un documento que ha escaneado se importará a ScanSnap Home bajo las siguientes condiciones:
Cuando el tipo de documento es [Documentos], no se crearán archivos PDF que permiten realizar búsquedas ni se extraerán el título ni el resumen de tres líneas
Cuando el tipo de documento es [Tarjetas de visita], no se extraerá información de la tarjeta de visita
Cuando el tipo de documento es [Recibos], no se extraerá información del recibo
Tras importar los registros de datos de contenido a ScanSnap Home, se puede volver a llevar a cabo el reconocimiento de texto si es necesario.
Para obtener detalles, consulte Convertir registros de datos de contenido para que permitan búsquedas.
- Ejemplo
-
Se mostrará un ejemplo del título especificado de acuerdo con la configuración del título.
Nombre de archivo
En la pestaña [Nombre del archivo], seleccione un formato de nombre de archivo para guardar la imagen digitalizada como un archivo, si no desea que la imagen digitalizada se administre en ScanSnap Home.
- Nomenclatura de archivos
Seleccione elementos para especificar un nombre de archivo.
En los siguientes casos, solo se muestran [Usar fecha digitalizada] y [Personalizar nombres de archivo].
Cuando el tipo de documento es [Fotos]
Cuando se selecciona [Carpeta de red] para [Tipo] en [Opciones de administración] en la ventana [Añadir perfil nuevo] o en la ventana [Editar perfiles]
Si el tipo de documento es [Fotos], solo se mostrarán [Usar fecha digitalizada] y [Personalizar nombres de archivo].
ATENCIÓNPara Windows, si los elementos o las cadenas de caracteres que se van a extraer para un nombre de archivo contienen los siguientes símbolos en sus valores, dichos símbolos se sustituirán por "_" cuando se extraigan para el nombre de archivo de una imagen.
\/:?*"<>|
- Generar un nombre de archivo automáticamente
-
Cuando el tipo de documento sea [Documentos]
Extrae el título y la fecha del documento, y especifica automáticamente el nombre de archivo para una imagen digitalizada.
Cuando el tipo de documento sea [Tarjetas de visita] o [Recibos]
Extrae información del documento para los elementos especificados en la ventana [Opción de nombre de archivo] y especifica automáticamente el nombre de archivo para la imagen digitalizada.
- Casilla de verificación [Use la fecha digitalizada en su lugar]
Aparece cuando el tipo de documento es [Documentos].
Active esta casilla para utilizar siempre la fecha cuando se digitalice un documento para un nombre de archivo.
- Botón [Opción]
Haga clic en este botón para abrir Ventana [Opción de nombre de archivo].
Aparece cuando el tipo de documento es [Tarjetas de visita] o [Recibos].
- Usar fecha digitalizada
Especifica la fecha cuando se digitaliza un documento como nombre de archivo.
El formato de fecha puede especificarse en [Formato de fecha].
- Personalizar nombres de archivo
Especifique una cadena de caracteres a utilizar como nombre del archivo y un número de dígitos para que se añada un número de serie al final de un nombre de archivo cuando se guardan varios archivos de datos de imagen con el mismo nombre de archivo.
- Nombre de archivo
Especifica la cadena de caracteres que ha introducido en el campo de entrada como nombre de archivo.
- Casilla [Número de serie]
-
Se muestra cuando se selecciona [PC (Digitalizar y archivar)] para [Tipo] en [Opciones de administración] en la ventana [Añadir perfil nuevo] o en la ventana [Editar perfiles].
Seleccione esta casilla para seleccionar un número de dígitos para que se añada al número de serie al final de un nombre de archivo de 0 a 6.
Se muestra cuando se selecciona [Mac (Digitalizar y archivar)] para [Tipo] en [Opciones de administración] en la ventana [Añadir perfil nuevo] o en la ventana [Editar perfiles].
Seleccione esta casilla para seleccionar un número de dígitos para que se añada al número de serie al final de un nombre de archivo de 0 a 6.
Cuando se seleccione una opción diferente de [0 dígitos]
Se añadirá un número a partir del número más pequeño que aún no esté en uso como número de serie.
Ejemplo: Si "A" se establece como [Nombre del archivo], [3 dígitos] se establece como [Número de serie] y los archivos de datos de imagen se guardan en una carpeta que ya incluye archivos denominados como "A001.pdf", "A003.pdf" y "A005.pdf", los nombres de archivo se aplicarán en el siguiente orden.
A002.pdf, A004.pdf, A006.pdf, A007.pdf
Cuando está seleccionado [0 dígitos]
Si se han guardado los datos de imagen, la cadena de caracteres introducida en el campo [Nombre del archivo] se establecerá como el nombre del archivo.
Sin embargo, si ya existe un nombre de archivo con la misma cadena de caracteres introducida en el campo de entrada [Nombre del archivo], se añadirá un número de serie en orden desde el número más pequeño aún no utilizado.
Ejemplo: Si "A" se establece como [Nombre de archivo] y [0 dígitos] se establece como [Número de serie], los nombres de archivo se aplicarán en el siguiente orden.
A.pdf, A1.pdf, A2.pdf
- Formato de fecha
Esta opción está disponible cuando se especifica [Generar un nombre de archivo automáticamente] o [Usar fecha digitalizada].
Los formatos de fecha que se pueden seleccionar son distintos en función de si se utiliza la fecha de digitalización para el nombre de archivo.
Cuando selecciona [Generar un nombre de archivo automáticamente]
aaaaMMdd
aaaa-MM-dd
aaaa_MM_dd
MMddaaaa
MM-dd-aaaa
MM_dd_aaaa
ddMMaaaa
dd-MM-aaaa
dd_MM_aaaa
Cuando se utiliza la fecha de digitalización para el nombre de archivo
aaaaMMdd
aaaa-MM-dd
aaaa_MM_dd
aaaaMMddHHmmss
aaaa-MM-dd-HH-mm-ss
aaaa_MM_dd_HH_mm_ss
MMddaaaa
MM-dd-aaaa
MM_dd_aaaa
MMddaaaaHHmmss
MM-dd-aaaa-HH-mm-ss
MM_dd_aaaa_HH_mm_ss
ddMMaaaa
dd-MM-aaaa
dd_MM_aaaa
ddMMaaaaHHmmss
dd-MM-aaaa-HH-mm-ss
dd_MM_aaaa_HH_mm_ss
- Idioma del documento
- Idioma de la tarjeta de visita
- Lugar/Región de recepción (idioma)
-
Esto se muestra cuando se selecciona uno de los siguientes para [Tipo] en [Opciones de administración] en la ventana [Añadir perfil nuevo] o en la ventana [Editar perfiles].
PC (Administrar en ScanSnap Home)
PC (Digitalizar y archivar)
Mac (Administrar en ScanSnap Home)
Mac (Digitalizar y archivar)
Aparece cuando el tipo de documento es [Documentos], [Tarjetas de visita] o [Recibos] y el nombre del elemento varía en función del ajuste del tipo de documento.
Configure el idioma de un documento del que se ha extraído la cadena de caracteres. Si se selecciona [Automático], se extrae la cadena de caracteres del documento en un idioma especificado para la configuración regional (información del país y la región) de su ordenador.
Cuando se digitalicen documentos con el ScanSnap, el idioma especificado se utilizará en los procesos siguientes:
Detección de un tipo de documento
Extraer un nombre de archivo
Crear un archivo PDF en el que se pueden realizar búsquedas
- Ejemplo
-
Se muestra un ejemplo del nombre de archivo especificado de acuerdo con la configuración del nombre de archivo.
Formato del archivo
En la pestaña [Formato del archivo], puede especificar un formato de archivo para las imágenes digitalizadas.
- Formato del archivo
Muestra el formato de archivo de una imagen digitalizada.
Los ajustes disponibles son los siguientes.
PDF (*.pdf)
Guarda la imagen digitalizada en formato PDF (*.pdf).
JPEG (*.jpg)
Guarda la imagen digitalizada en formato JPEG (*.jpg).
Cuando se digitalizan varios documentos, se guardarán varias imágenes digitalizadas en formato JPEG como imagen de varias páginas.
- Botón [Opción]
-
Esto se muestra cuando se selecciona uno de los siguientes para [Tipo] en [Opciones de administración] en la ventana [Añadir perfil nuevo] o en la ventana [Editar perfiles].
PC (Administrar en ScanSnap Home)
PC (Digitalizar y archivar)
Mac (Administrar en ScanSnap Home)
Mac (Digitalizar y archivar)
Haga clic en este botón para abrir Ventana [Opción del archivo PDF].
Si se selecciona [JPEG (*.jpg)] en [Formato del archivo], se deshabilita este botón.
- Casilla de selección [Convertir a PDF que permite realizar búsquedas]
-
Esta casilla de verificación se muestra en los siguientes casos:
Cuando se selecciona [Documentos] para el tipo de documento y se selecciona [PC (Administrar en ScanSnap Home))] o [PC (Digitalizar y archivar)] para [Tipo] en [Opciones de administración]
Cuando el tipo de documento sea [Documentos]
Cuando el tipo de documento es [Tarjetas de visita], se selecciona [PC (Digitalizar y archivar)] para [Tipo] en [Opciones de administración] y se selecciona una opción distinta de [Menú rápido] para [Enviar a]
Si se selecciona esta casilla de selección, el texto de la imagen se reconocerá en el idioma especificado en la pestaña [Título] o la pestaña [Nombre de archivo], y se creará un archivo PDF que permite realizar búsquedas.
El ajuste afecta a la casilla de verificación [Convertir a PDF que permite realizar búsquedas] de la ventana [Opción del archivo PDF].
Si [ABBYY Scan to Searchable PDF] está seleccionado para [Enviar a] en la Ventana [Añadir perfil nuevo] o la Ventana [Editar perfiles], esta casilla está deshabilitada.
CONSEJOAunque seleccione [ABBYY Scan to Searchable PDF] para [Enviar a] en la ventana [Añadir perfil nuevo] o la ventana [Editar perfiles], puede crear un PDF que permite realizar búsquedas.
En este caso, puede seleccionar el idioma del texto que se reconocerá, entre otros idiomas.
Esta casilla de verificación se muestra en los siguientes casos:
Cuando se selecciona [Documentos] para el tipo de documento y se selecciona [Mac (Administrar en ScanSnap Home)] o [Mac (Digitalizar y archivar)] para [Tipo] en [Opciones de administración]
Cuando el tipo de documento sea [Documentos]
Cuando el tipo de documento es [Tarjetas de visita], se selecciona [Mac (Digitalizar y archivar)] para [Tipo] en [Opciones de administración] y se selecciona una opción distinta de [Menú rápido] para [Enviar a]
Si se selecciona esta casilla de selección, el texto de la imagen se reconocerá en el idioma especificado en la pestaña [Título] o la pestaña [Nombre de archivo], y se creará un archivo PDF que permite realizar búsquedas.
El ajuste afecta a la casilla de verificación [Convertir a PDF que permite realizar búsquedas] de la ventana [Opción del archivo PDF].
Si [ABBYY Scan to Searchable PDF] está seleccionado para [Enviar a] en la Ventana [Añadir perfil nuevo] o la Ventana [Editar perfiles], esta casilla está deshabilitada.
CONSEJOAunque seleccione [ABBYY Scan to Searchable PDF] para [Enviar a] en la ventana [Añadir perfil nuevo] o la ventana [Editar perfiles], puede crear un PDF que permite realizar búsquedas.
En este caso, puede seleccionar el idioma del texto que se reconocerá, entre otros idiomas.
Digitalizar
En la pestaña [Digitalizar], puede especificar la calidad de la imagen y el color de las imágenes digitalizadas.
- Modo de color
Seleccione un modo de color para las imágenes digitalizadas.
El ajuste afecta al [Modo de color] en [Configuraciónes de digitalización] de la ventana [Añadir perfil nuevo] o [Editar perfiles].
Automática
Automáticamente detecta el color de cada documento y digitaliza en color, gris o blanco y negro.
Color
Guarda siempre la imagen digitalizada en color.
Gris (Reverso)
Guarda siempre la imagen digitalizada en gris.
Blanco y negro
Siempre guarda la imagen digitalizada en blanco y negro.
Apropiado para digitalizar documentos en blanco y negro que solo contienen texto.
- Lado de digitalización
Seleccione una cara de digitalización de los documentos.
El ajuste afecta al [Lado de digitalización] en [Configuraciónes de digitalización] de la ventana [Añadir perfil nuevo] o [Editar perfiles].
Muestra el lado a digitalizar seleccionado.
Dúplex
Digitaliza ambos lados de un documento.
Cuando un tipo de documento sea "Tarjetas de visita", digitalice la cara frontal y después la cara posterior de la tarjeta de visita para que las imágenes digitalizadas de ambas caras de la tarjeta de visita formen un único registro de datos de contenido.
Cuando un tipo de documento sea "Documentos", "Recibos" o "Fotos", no se puede seleccionar [Dúplex].
Símplex
Digitaliza solo un lado de un documento.
- Calidad de imagen
Seleccione un nivel de calidad de imagen (resolución) para las imágenes digitalizadas.
El ajuste afecta a la [Calidad de imagen] en [Configuraciónes de digitalización] de la ventana [Añadir perfil nuevo] o [Editar perfiles].
Automática
Digitaliza documentos con una resolución óptima acorde al tamaño de papel de los documentos.
La calidad de la imagen se determina en función de la longitud del lado corto del documento.
Si el lado corto mide más de 115 mm: Mejorada
Si el lado corto mide 115 mm o menos: Óptima
Normal
La digitalización se lleva a cabo con una resolución de 150 ppp cuando [Configuración de modo de color] está establecido en [Color] o [Gris], y de 300 ppp cuando está ajustada en blanco y negro.
Mejorada
La digitalización se lleva a cabo con una resolución de 200 ppp cuando [Configuración de modo de color] está establecido en [Color] o [Gris], y de 400 ppp cuando está ajustada en blanco y negro.
Óptima
La digitalización se lleva a cabo con una resolución de 300 ppp cuando [Configuración de modo de color] está establecido en [Color] o [Gris], y de 600 ppp cuando está ajustada en blanco y negro.
Excelente
Esto se muestra cuando se selecciona uno de los siguientes para [Tipo] en [Opciones de administración] en la ventana [Añadir perfil nuevo] o en la ventana [Editar perfiles].
PC (Administrar en ScanSnap Home)
PC (Digitalizar y archivar)
Mac (Administrar en ScanSnap Home)
Mac (Digitalizar y archivar)
La digitalización se lleva a cabo con una resolución de 600 ppp cuando [Configuración de modo de color] está establecido en [Color] o [Gris], y de 1.200 ppp cuando está ajustada en blanco y negro.
Si selecciona el ajuste [Excelente], es posible que la velocidad de digitalización de los documentos disminuya según el entorno del sistema en uso.
- Rotación
Seleccione en qué dirección desea girar la imagen para corregir su orientación.
El ajuste afecta a la [Rotación] en [Configuraciónes de digitalización] de la ventana [Añadir perfil nuevo] o [Editar perfiles].
No girar
No gira la imagen.
Automático
Aparece si se cumplen las siguientes condiciones:
Cuando el tipo de documento es [Documentos], [Tarjetas de visita], o [Recibos]
Cuando [PC (Administrar en ScanSnap Home)] o [PC (Digitalizar y archivar)] para [Tipo] en [Opciones de administración]
Cuando el tipo de documento es [Documentos], [Tarjetas de visita], o [Recibos]
Cuando [Mac (Administrar en ScanSnap Home)] o [Mac (Digitalizar y archivar)] para [Tipo] en [Opciones de administración]
Aparece cuando el tipo de documento es [Documentos], [Tarjetas de visita], o [Recibos].
Gira automáticamente la imagen si digitaliza un documento lateralmente o al revés.
Dado que esta opción determina la orientación de página basándose en las cadenas de caracteres impresas en el documento, seleccione una opción distinta de [Automático] cuando desee digitalizar los siguientes documentos.
Documentos que contengan muchas letras extremadamente grandes o pequeñas
Documentos en los cuales el espacio entre las letras o entre los renglones es extremadamente estrecho o las letras están superpuestas
Documentos con muchos caracteres en contacto con subrayados o bordes
Documentos con muchas fotografías o figuras y con muy poco texto
Documentos con caracteres en un fondo de color no uniforme como caracteres sombreados.
Documentos con muchos caracteres decorados como caracteres en relieve o esbozados
Documentos con caracteres cuyo fondo tenga patrones o dibujos como caracteres superpuestos sobre ilustraciones o diagramas
Documentos con caracteres impresos en varias direcciones, tales como planos
Documentos escritos usando sólo letras en mayúsculas
Documentos escritos a mano
Documentos inclinados
Documentos con diseños complicados
Documentos con una gran cantidad de ruido de imagen
Documentos con caracteres claros
Documentos con caracteres descoloridos
[Automático (por reconocimiento facial)]
Aparece cuando el tipo de documento es [Fotos].
Gira automáticamente la imagen si digitaliza una foto lateralmente o al revés.
Las imagen se giran dependiendo de la orientación de la cara de la persona retratada. Si una foto no es de una persona, por ejemplo la foto de un paisaje, las imágenes no se girarán.
Girar 90° a la dcha./Girar 180°/Girar 90° a la izq.
Gira las imágenes según el ángulo especificado.
Si se selecciona [Dúplex] en [Lado de digitalización], puede especificar de qué manera se girarán las imágenes digitalizadas frontales y posteriores de un documento, respectivamente.
Rotación
Cómo se giran las imágenes
Girar 90° a la dcha. (libro)
Frontal: Girar 90° a la dcha.
Posterior: Girar 90° a la izq.
Girar 90° a la dcha. (calendario)
Ambos lados: Girar 90° a la dcha.
Girar 90° a la dcha.
Girar 90° a la dcha.
Girar 180° (libro)
Ambos lados: Girar 180°
Girar 180° (calendario)
Frontal: Girar 180°
Posterior: No girar
Girar 180°
Girar 180°
Girar 90° a la izq. (libro)
Frontal: Girar 90° a la izq.
Posterior: Girar 90° a la dcha.
Girar 90° a la izq. (calendario)
Ambos lados: Girar 90° a la izq.
Girar 90° a la izq.
Girar 90° a la izq.
- Casilla de selección [Eliminación de página en blanco]
Seleccione esta casilla de verificación para eliminar automáticamente las páginas en blanco de las digitalizadas.
Por ejemplo, si digitaliza ambos lados de un documento con contenido solamente en una cara, solamente se guardará la imagen del lado con contenidos debido a que esta opción elimina las páginas en blanco (es decir en este caso, del otro lado).
Si se reconocen todas las páginas digitalizadas como páginas en blanco, no se guardará ninguna imagen.
- Configuración de imagen
-
Aparece cuando el tipo de documento es [Fotos].
Los colores de las fotos se ajustan solamente cuando las fotos en color se escanean.
CONSEJOLos siguientes modelos son compatibles con la función de ajuste de color en [Configuración de imagen].
ScanSnap iX1600
ScanSnap iX1500
ScanSnap iX1400
ScanSnap iX1300
ScanSnap iX100
- Casilla [Mejora automática]
Seleccione esta casilla para ajustar el contraste de una foto para darle más color.
- Casilla [Corrección de ojos rojos]
-
Seleccione esta casilla para detectar la cara de una persona y eliminar el efecto de ojo rojo en una foto.
- Casilla [Corrección de colores atenuados]
Seleccione esta casilla para corregir una foto que tiene colores atenuados para darle más color.
- Botón [Opción]
-
Aparecerá el Ventana [Opciones de digitalización].
Tamaño del archivo
En la pestaña [Tamaño del archivo], puede especificar una tasa de compresión para el tamaño de archivo de las imágenes digitalizadas.
- Tasa de compresión
Seleccione una tasa de compresión para el tamaño de archivo de las imágenes digitalizadas.
La tasa de compresión puede seleccionarse si el [Modo de color] de la imagen es [Color] o [Gris].