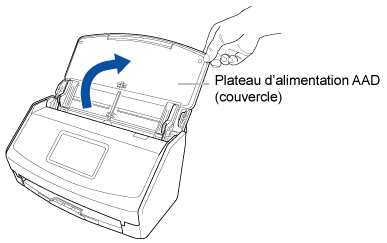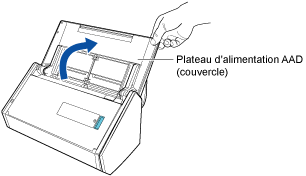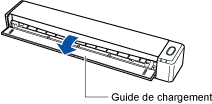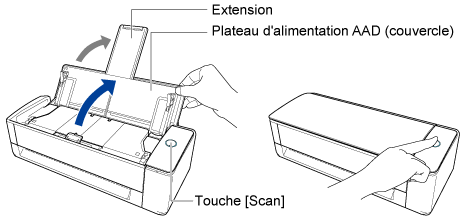Vous pouvez ajouter plusieurs ScanSnap à un ordinateur. Sélectionnez le ScanSnap à connecter parmi ceux ajoutés à l'ordinateur dans ScanSnap Home. Vous pouvez par exemple connecter un ScanSnap dans votre bureau et un autre chez vous à un seul ordinateur, puis passer facilement de l'un à l'autre.
Dans ce cas, ScanSnap Cloud vous permet d'utiliser le profil avec les mêmes paramètres sur l'un des deux ScanSnap.
Dans les pays où ScanSnap Cloud est disponible, cliquez ici.

Pour suivre les procédures ci-après, l'application ScanSnap Home doit être installée sur l'ordinateur connecté au ScanSnap. Si ce n'est pas le cas, installez ScanSnap Home en cliquant ici.
- Connectez le ScanSnap à un point d'accès sans fil.
-
Ouvrez le plateau d'alimentation AAD (couvercle) du ScanSnap pour l'allumer.
- Appuyez sur
 sur l'écran d'accueil de l'écran tactile du ScanSnap pour afficher l'écran [Paramètres].
sur l'écran d'accueil de l'écran tactile du ScanSnap pour afficher l'écran [Paramètres].
- Appuyez sur
 pour afficher l'écran [Paramètres Wi-Fi].
pour afficher l'écran [Paramètres Wi-Fi].
- Appuyez sur [Mode de connexion Wi-Fi] pour afficher l'écran [Mode de connexion Wi-Fi].
- Sélectionnez [Connexion au point d'accès].
- Appuyez sur
 pour revenir à l'écran [Paramètres Wi-Fi].
pour revenir à l'écran [Paramètres Wi-Fi].
- Appuyez sur
 pour revenir à l'écran [Paramètres Wi-Fi].
pour revenir à l'écran [Paramètres Wi-Fi].
- Appuyez sur [Connexion au point d'accès] pour afficher l'écran [Connexion au point d'accès].
- Appuyez sur [Paramètres de connexion au point d'accès] pour afficher l'écran [Méthode de configuration des informations de connexion].
- Sélectionnez [Sélectionner un point d'accès].
- Appuyez sur la touche [Suivant] pour afficher l'écran [Sélectionner le réseau].
- Dans la liste des points d'accès sans fil, sélectionnez le point d'accès sans fil auquel vous souhaitez vous connecter.
- Appuyez sur la touche [Suivant] pour afficher l'écran [Saisir les informations de connexion].
- Saisissez les informations du point d'accès sans fil à utiliser, puis appuyez sur la touche [Suivant].
Les options disponibles dans l'écran varient selon le protocole de sécurité du point d'accès sans fil.
- Appuyez sur la touche [Terminer] dans l'écran [Vérifier les résultats de la connexion].
- Appuyez sur
 pour afficher l'écran d'accueil.
pour afficher l'écran d'accueil.
- Vérifiez le nom de scanneur du ScanSnap à connecter.
- Appuyez sur
 sur l'écran d'accueil de l'écran tactile du ScanSnap pour afficher l'écran [Paramètres].
sur l'écran d'accueil de l'écran tactile du ScanSnap pour afficher l'écran [Paramètres].
- Appuyez sur
 pour afficher l'écran [Connexion de périphériques].
pour afficher l'écran [Connexion de périphériques].
- Vérifiez le nom du scanneur affiché dans [Nom du scanneur].
- Ajoutez le ScanSnap que vous souhaitez utiliser à ScanSnap Home.
-
Cliquez sur le bouton [Scan] au supérieur de la Fenêtre principale de ScanSnap Home pour afficher la Fenêtre de numérisation.
- Sélectionnez [Ajouter un ScanSnap] dans la liste [Sélectionnez un scanneur].
- Dans la fenêtre [ScanSnap Home - Connexion du ScanSnap], sélectionnez le modèle de ScanSnap à ajouter, puis cliquez sur le bouton [Démarrer la configuration].
- Dans la fenêtre [ScanSnap Home - Connexion du ScanSnap] (Connexion avec le ScanSnap), sélectionnez le nom de scanneur du ScanSnap à ajouter, puis cliquez sur le bouton [Suivant].
CONSEIL
-
Si une adresse IP est définie pour le ScanSnap, vous pouvez ajouter le ScanSnap Home à un ordinateur en spécifiant l'adresse IP.
Spécifiez l'adresse IP du ScanSnap à ajouter dans la fenêtre qui s'affiche lorsque vous cliquez sur [Utilisation d'une adresse IP].
- Lorsque la fenêtre [ScanSnap Home - Connexion du ScanSnap] (Connexion terminée) s'affiche, cliquez sur le bouton [Suivant].
- Lorsque la fenêtre [ScanSnap Home - Connexion du ScanSnap] (Utilisons-le) s'affiche, vérifiez son contenu et cliquez sur le bouton [Fermer].
- Ajoutez tous les ScanSnap que vous souhaitez utiliser à ScanSnap Home.
Répétez l'étape 3 pour ajouter tous les ScanSnap que vous souhaitez utiliser à ScanSnap Home.
Pour utiliser l'un des ScanSnap que vous avez ajoutés, sélectionnez le nom du scanneur ScanSnap dans la liste [Sélectionnez un scanneur] de la fenêtre de numérisation.
-
Raccordez le câble USB fourni au connecteur USB du ScanSnap et au port USB de l'ordinateur.
-
Ouvrez le plateau d'alimentation AAD (couvercle) du ScanSnap pour l'allumer.
-
Ouvrez le guide de chargement pour allumer le ScanSnap.
-
Tenez le côté droit du plateau d'aliment. AAD (couvercle) du ScanSnap, puis ouvrez-le ou appuyez sur la touche [Scan] pour le mettre sous tension.
Ouvrez entièrement le plateau d'aliment. AAD (couvercle) pour que la touche [Scan] s'allume en bleu.
Lorsque le plateau d'aliment. AAD (couvercle) est ouvert, l'extension monte automatiquement.
-
Cliquez sur le bouton [Scan] au supérieur de la Fenêtre principale de ScanSnap Home pour afficher la Fenêtre de numérisation.
-
Sélectionnez [Ajouter un ScanSnap] dans la liste [Sélectionnez un scanneur].
-
Dans la fenêtre [ScanSnap Home - Connexion du ScanSnap], sélectionnez le modèle de ScanSnap à ajouter, puis cliquez sur le bouton [Démarrer la configuration].
-
Dans la fenêtre [ScanSnap Home - Connexion du ScanSnap] (Comment connecter le ScanSnap), cliquez sur le bouton [Suivant].
-
Lorsque la fenêtre [ScanSnap Home - Connexion du ScanSnap] (Le ScanSnap a bien été connecté.) s'affiche, cliquez sur le bouton [Terminer].
-
Lorsque la fenêtre [Configuration du réseau sans fil du ScanSnap] s'affiche, cliquez sur le bouton [Configurer maintenant] pour accéder à l'assistant de configuration du réseau sans fil.
Suivez les instructions à l'écran pour connecter le ScanSnap à un point d'accès sans fil.
-
Lorsque la fenêtre [ScanSnap Home - Connexion du ScanSnap] (Utilisons-le) s'affiche, vérifiez son contenu et cliquez sur le bouton [Fermer].
-
Ajoutez tous les ScanSnap que vous souhaitez utiliser à ScanSnap Home.
Répétez les étapes 1 à 9 pour ajouter tous les ScanSnap que vous souhaitez utiliser à ScanSnap Home.
Pour utiliser l'un des ScanSnap que vous avez ajoutés, sélectionnez le nom du scanneur ScanSnap dans la liste [Sélectionnez un scanneur] de la fenêtre de numérisation.
Vous pouvez utiliser plusieurs ScanSnap avec un seul ordinateur en modifiant la connexion. Vous pouvez utiliser le profil par défaut [Scan to Cloud], ainsi qu'un profil de modèle que vous avez ajouté en sélectionnant [Scan to Cloud] avec tous les ScanSnap ajoutés à ScanSnap Home.