Ce site Web est conçu pour être utilisé avec ScanSnap Home 2.xx.
Si vous utilisez ScanSnap Home 3.0 ou une version ultérieure, reportez-vous ici.
Fenêtre de numérisation
La fenêtre de numérisation de ScanSnap Home permet de sélectionner un profil et de lancer la numérisation d'un document. Vous pouvez en outre gérer le ScanSnap à connecter et les profils dans cette fenêtre.
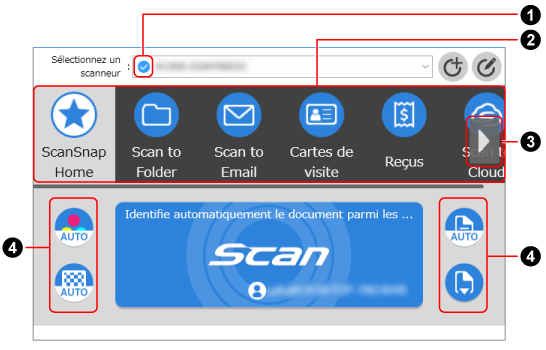
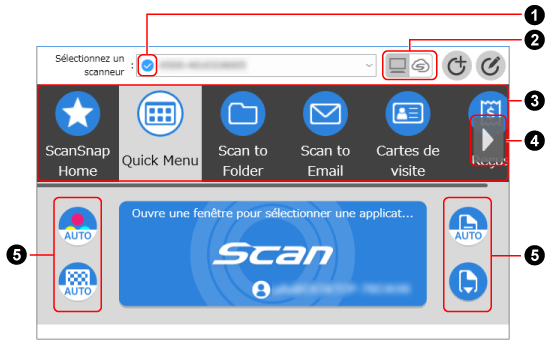
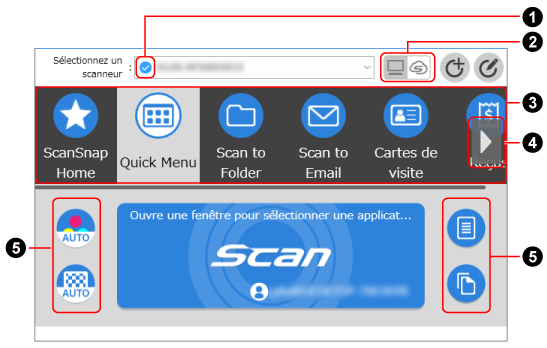
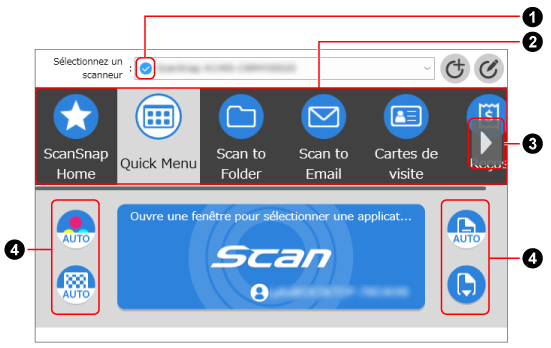
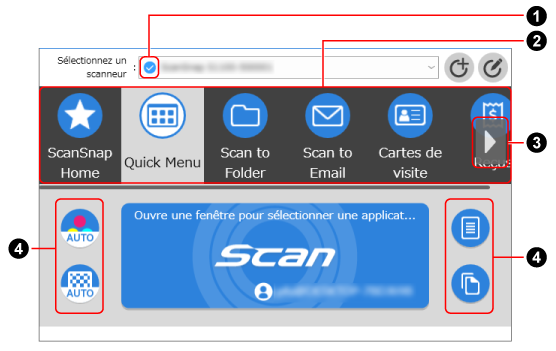
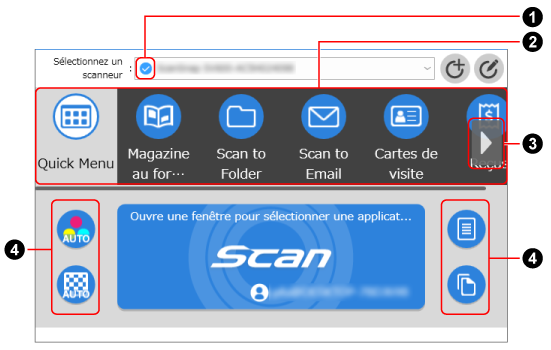
- Sélectionnez un scanneur
Ce paramètre permet d'afficher une liste des unités ScanSnap ayant été connectées à l'ordinateur actuellement utilisé.
Vous pouvez sélectionner un autre ScanSnap pour basculer la connexion ou ajouter un nouveau ScanSnap en vue de le connecter à l'ordinateur.
Lorsque vous sélectionnez le ScanSnap connecté, la liste des profils affichée est également sélectionnée.
- Indicateur d'état de la connexion du scanneur (
 )
) L'indicateur d'état du ScanSnap s'affiche. Les détails concernant l'état du ScanSnap s'affichent sous forme d'infobulle lorsque vous placez le pointeur de la souris dessus.
- Boutons permettant de modifier le mode d'affichage de la liste des profils (
 )
) Ces boutons s'affichent lorsque vous vous trouvez dans un pays où ScanSnap Cloud est disponible.
Dans les pays où ScanSnap Cloud est disponible, cliquez ici.

Affiche un profil dans lequel l'emplacement de sauvegarde des images numérisées est défini sur un dossier local ou un dossier réseau.

-
Affiche un profil dans lequel l'emplacement de sauvegarde des images numérisées est défini sur un service cloud.

Cliquez sur ce bouton pour afficher la Fenêtre [Ajouter un nouveau profil], dans laquelle vous pouvez créer un profil.
Vous pouvez créer un nouveau profil, quel que soit l'état de connexion du ScanSnap sélectionné dans [Sélectionnez un scanneur].
Cette icône n'est pas disponible lorsque la liste de profils contient 30 profils.

Cliquez sur ce bouton pour afficher la Fenêtre [Modifier les profils].
Vous pouvez modifier les paramètres des profils, supprimer des profils et modifier l'ordre des profils dans la liste des profils.
Vous pouvez également supprimer un profil créé par un autre utilisateur.
Vous pouvez modifier les profils quel que soit l'état de connexion du ScanSnap sélectionné dans [Sélectionnez un scanneur].
- Liste des profils (

 )
) Les profils du ScanSnap en cours d'utilisation s'affichent. Sélectionnez le profil à utiliser dans la liste.
Vous pouvez modifier l'ordre d'affichage d'un profil dans la fenêtre [Modifier les profils].
Vous pouvez afficher 30 profils maximum.
Cliquez sur le profil sélectionné pour afficher les informations suivantes sur la touche [Scan].
Description du profil
Nom de l'utilisateur ayant créé le profil
Les informations ci-dessus s'affichent lorsque vous définissez le paramètre [Affichage des profils] sur [Tous les utilisateurs] dans l'écran [Paramètres du scanneur] qui peut apparaître après l'affichage de l'écran [Configuration] sur l'écran tactile.
Les profils fournis dans ScanSnap Home par défaut varient en fonction de la région où ScanSnap est utilisé. Pour en savoir plus, reportez-vous à la section Qu'est-ce qu'un profil ?.
CONSEILVous pouvez basculer les profils affichés dans la liste des profils entre les profils créés uniquement par un utilisateur qui utilise le ScanSnap et tous les profils créés par les utilisateurs ayant préalablement utilisés le ScanSnap.
Pour en savoir plus, reportez-vous à la section Changer d'utilisateur en vue d'afficher les profils propres à un utilisateur.
Si tous les profils créés par les utilisateurs ayant préalablement utilisés le ScanSnap s'affichent, vous pouvez modifier l'ordre d'affichage des profils ou supprimer les profils même s'ils ont été créés par d'autres utilisateurs.
- Bouton de défilement des profils (

 )
) Ce bouton s'affiche lorsqu'il existe plus de six profils et que vous placez le pointeur de la souris sur la liste des profils.
Cliquez sur ce bouton pour parcourir les cinq profils de la liste des profils. Maintenez le clic pour faire défiler les profils en continu.
- Section pour afficher et modifier les paramètres de numérisation (

 )
) Cette section permet d'afficher les paramètres de numérisation du profil sélectionné. Cliquez sur chaque icône de paramétrage de la numérisation pour afficher la fenêtre de paramétrage et modifier temporairement les paramètres de numérisation. Après avoir numérisé un document, les paramètres de numérisation définis avant l'application des modifications sont rétablis.
Si vous souhaitez numériser les documents en utilisant systématiquement les mêmes paramètres de numérisation, modifiez les paramètres de numérisation d'un profil dans la fenêtre [Modifier les profils].
Notez que vous pouvez modifier les paramètres des profils créés avec l'ordinateur connecté au ScanSnap. L'icône est désactivée lorsque vous sélectionnez un profil créé avec un autre ordinateur, un profil configuré pour enregistrer les images numérisées directement depuis le ScanSnap vers un dossier en réseau, ou un profil lié à un service cloud à l'aide de ScanSnap Cloud.
Notez que vous pouvez modifier les paramètres des profils créés avec l'ordinateur connecté au ScanSnap. L'icône est désactivée lorsque vous sélectionnez un profil créé avec un autre ordinateur ou un profil lié à un service cloud à l'aide de ScanSnap Cloud.
L'icône est désactivée lorsque vous sélectionnez un profil lié à un service cloud à l'aide de ScanSnap Cloud.
Vous pouvez modifier les paramètres de numérisation suivants dans la fenêtre de numérisation.
- Réglage du mode de couleur
-
Sélectionnez un mode de couleur pour les images numérisées.
Icône
Paramètre
Description

Automatique
Cette option permet de détecter automatiquement la couleur de chaque document et effectue la numérisation en couleur, gris ou noir et blanc.

Couleur
Cette option permet de toujours enregistrer l'image numérisée en couleur.

Gris
Cette option permet de toujours enregistrer l'image numérisée en gris.
![N[[SDLENTITYREF[amp]]]B](../common/../images/LCD_home_set_color_mono.png)
N & B
Cette option permet de toujours enregistrer l'image numérisée en noir et blanc.
Elle convient à la numérisation de documents en noir et blanc qui ne contiennent que du texte.
- Réglage du côté
-
Sélectionnez un côté de numérisation pour les documents.
Icône
Paramètre
Description

Recto-verso
Cette option permet de numériser les deux côtés d'un document.

Recto-verso
Lorsque le type de document est défini sur "Cartes de visite", numérisez le recto, puis le verso d'une carte de visite pour générer les images numérisées des deux côtés de la carte de visite dans un enregistrement de données de contenu unique.
Lorsque le type de document est défini sur "Documents", "Reçus" ou "Photos", vous ne pouvez pas sélectionner [Recto-verso].
Lorsque vous sélectionnez un profil configuré pour établir une liaison avec un service cloud, même si vous sélectionnez [Recto-verso] comme côté à numériser, le document est numérisé en mode [Simple].
Lorsque le type de document est défini sur "Documents", "Reçus" ou "Photos", vous ne pouvez pas sélectionner [Recto-verso].

Simple
Cette option permet de numériser un côté d'un document.
- Réglage de la qualité de l'image
-
Sélectionnez un niveau de qualité (résolution) des images numérisées.
Les vitesses de numérisation varient en fonction de la qualité de l'image.
Pour en savoir plus, reportez-vous à la section Spécifications du ScanSnap.
Icône
Paramètre
Description

Automatique
Cette option permet de numériser les documents à une résolution optimale selon la taille des documents.
La qualité de l'image est déterminée en fonction de la largeur du document.
Si la largeur est supérieure à 115 mm : Fine
Lorsque la largeur est inférieure ou égale à 115 mm : Supérieure

Normale
Une numérisation démarre à une résolution de 150 ppp lorsque vous réglez [Réglage du mode de couleur] sur [Couleur] ou [Gris], et à une résolution de 300 ppp lorsque vous sélectionnez Noir et blanc.

Fine
Une numérisation démarre à une résolution de 200 ppp lorsque vous réglez [Réglage du mode de couleur] sur [Couleur] ou [Gris], et à une résolution de 400 ppp lorsque vous sélectionnez Noir et blanc.

Supérieure
Une numérisation démarre à une résolution de 300 ppp lorsque vous réglez [Réglage du mode de couleur] sur [Couleur] ou [Gris], et à une résolution de 600 ppp lorsque vous sélectionnez Noir et blanc.

Excellente
Une numérisation démarre à une résolution de 600 ppp lorsque vous réglez [Réglage du mode de couleur] sur [Couleur] ou [Gris], et à une résolution de 1 200 ppp lorsque vous sélectionnez Noir et blanc.
Selon votre environnement, l'utilisation du mode [Excellente] peut ralentir la numérisation des documents.
- Paramètre du mode de chargement
-
Sélectionnez une méthode de chargement pour la numérisation des documents.
Ce paramètre est configuré pour chaque méthode de numérisation (Numérisation En U et Numérisation Retour).
Si vous commencez à numériser des documents avec la méthode de numérisation dans laquelle [Numérisation continue] est configurée comme paramètre de mode de chargement, vous pouvez égalementnumériser en continu des documents avec la Numérisation En U ou la Numérisation Retour.
Icône
Paramètre
Description

Numérisation standard
La numérisation prend automatiquement fin une fois numérisés tous les documents chargés dans le ScanSnap.
La numérisation prend automatiquement fin une fois numérisés tous les documents insérés dans le ScanSnap.
La numérisation prend automatiquement fin une fois numérisés tous les documents chargés ou insérés dans le ScanSnap.
La numérisation prend automatiquement fin une fois numérisés tous les documents placés sous le ScanSnap.

Numérisation continue
La numérisation des documents continue jusqu'à ce que vous appuyiez sur le bouton [Terminer].
La numérisation des documents continue jusqu'à ce que vous cliquiez sur le bouton [Terminer la numérisation].
Vous pouvez numériser un grand nombre de documents.

Numérisation manuelle
Les documents chargés un par un dans le ScanSnap sont automatiquement numérisés jusqu'à ce que vous appuyiez sur le bouton [Terminer].
Utilisez le paramètre [Numérisation manuelle] pour les documents dont certaines zones se superposent, les documents de page longue ou les documents épais, à savoir :
Documents pliés en deux
Enveloppes
Documents avec notes autocollantes
Documents à plusieurs pages, p. ex., papier transfert
Documents de page longue, p. ex., reçus
Cartes plastifiées
CONSEIL-
Dans les cas suivants, les icônes pour afficher et modifier les paramètres de numérisation sont désactivées ; vous ne pouvez donc pas modifier les paramètres de numérisation :
Le ScanSnap sélectionné dans [Sélectionnez un scanneur] n'est pas connecté à l'ordinateur
Le profil sélectionné n'a pas été créé avec l'ordinateur auquel le ScanSnap est connecté
-
Lorsque vous sélectionnez un profil dans lequel les paramètres de numérisation sont configurés pour détecter automatiquement un type de document, les icônes suivantes s'affichent. Ces icônes ne sont pas modifiées, même après la modification du mode couleur, du côté à numériser ou de la qualité de l'image dans les paramètres de numérisation.
 (Paramètre du mode couleur)
(Paramètre du mode couleur) (Configuration du côté de numérisation)
(Configuration du côté de numérisation) (Réglage de la qualité de l'image)
(Réglage de la qualité de l'image)
Lorsque le profil est configuré pour détecter automatiquement le type de document, [Réglage pour chaque type de document] s'affiche dans la fenêtre des paramètres de numérisation. Pour modifier les paramètres de numérisation de chaque type de document détecté automatiquement, sélectionnez l'un des onglets Type de document qui s'affichent lorsque vous cliquez sur [Réglage pour chaque type de document], puis modifiez les paramètres.
- Touche [Scan]
Cliquez sur ce bouton pour lancer une numérisation.
Si
 ou
ou  s'affiche sur la touche [Scan], vous ne pouvez pas lancer une numérisation. Suivez le message qui s'affiche lorsque vous cliquez sur
s'affiche sur la touche [Scan], vous ne pouvez pas lancer une numérisation. Suivez le message qui s'affiche lorsque vous cliquez sur  ou
ou  pour résoudre le problème.CONSEIL
pour résoudre le problème.CONSEILSi le profil sélectionné n'a pas été créé avec l'ordinateur auquel le ScanSnap est connecté, la touche [Scan] est désactivée et vous ne pouvez pas numériser de documents.