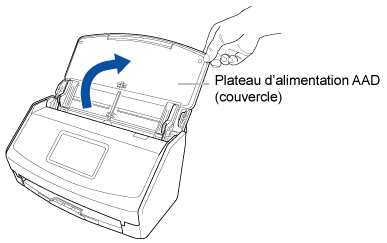Ce site Web est conçu pour être utilisé avec ScanSnap Home 2.xx.
Si vous utilisez ScanSnap Home 3.0 ou une version ultérieure, reportez-vous ici.
Partage d'un ScanSnap entre plusieurs utilisateurs
Il est possible d'utiliser un seul ScanSnap avec plusieurs ordinateurs dotés de ScanSnap Home en connectant le ScanSnap et les ordinateurs au même point d'accès sans fil. Par exemple, plusieurs membres d'équipe dans un bureau peuvent utiliser un seul ScanSnap en y connectant leurs ordinateurs.
Si chaque membre crée un profil dans ScanSnap Home, celui-ci s'affiche sur l'écran tactile du ScanSnap. Lorsque vous sélectionnez le profil que vous avez créé après avoir chargé un document dans le ScanSnap, l'image créée à partir du document numérisé est automatiquement enregistrée dans l'emplacement de sauvegarde spécifié.
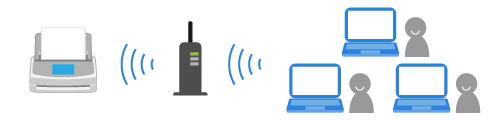
Vous pouvez gérer jusqu'à 30 profils avec le ScanSnap. Lorsque vous définissez le paramètre [Affichage des profils] sur [Tous les utilisateurs] dans l'écran [Configuration] de l'écran tactile, le nombre total de profils créés avec tous les ordinateurs connectés au ScanSnap doit être inférieur ou égal à 30.
Si le message "Vous pouvez enregistrer jusqu'à 30 profils. Supprimez des profils." s'affiche, supprimez les profils en trop dans la fenêtre [Supprimer un profil] qui s'affiche lorsque vous cliquez sur le bouton [OK].
Pour afficher uniquement les profils (ayant été créés avec l'ordinateur connecté au ScanSnap) sur l'écran tactile, définissez le paramètre [Affichage des profils] sur [Utilisateur sélectionné] ou sur [Utilisateur connecté] dans l'écran [Paramètres du scanneur] qui peut apparaître après l'affichage de l'écran [Configuration].
Pour en savoir plus sur les procédures de modification des profils, consultez la section Changer d'utilisateur en vue d'afficher les profils propres à un utilisateur.
Plusieurs utilisateurs peuvent partager un même ScanSnap. Tous les profils gérés dans ScanSnap Home sur les ordinateurs connectés au ScanSnap s'affichent dans la liste des profils sur l'écran d'accueil de l'écran tactile.
-
Vous pouvez également connecter le ScanSnap en cliquant sur le bouton [Ajouter] sous [Informations sur le scanneur] de l'onglet [Scanneur] de la fenêtre des préférences. Pour supprimer le ScanSnap dont vous n'avez plus besoin, sélectionnez-le dans la liste des ScanSnap et cliquez sur le bouton [Supprimer]. Il est également supprimé de la liste [Sélectionnez un scanneur] de la fenêtre de numérisation.
Pour afficher la fenêtre des préférences, sélectionnez [Paramètres] → [Préférences] dans le menu.
-
Vous pouvez également connecter le ScanSnap en cliquant sur le bouton [Ajouter] sous [Informations sur le scanneur] de l'onglet [Scanneur] de la fenêtre des préférences. Pour supprimer le ScanSnap dont vous n'avez plus besoin, sélectionnez-le dans la liste des ScanSnap et cliquez sur le bouton [Supprimer]. Il est également supprimé de la liste [Sélectionnez un scanneur] de la fenêtre de numérisation.
Pour afficher la fenêtre des préférences, sélectionnez [ScanSnap Home] → [Préférences] dans la barre de menus.