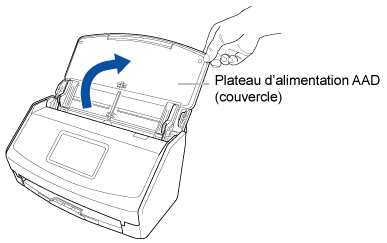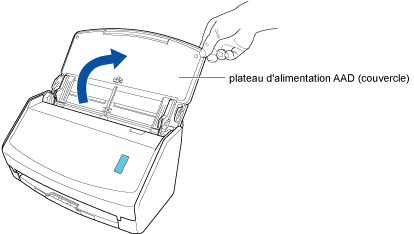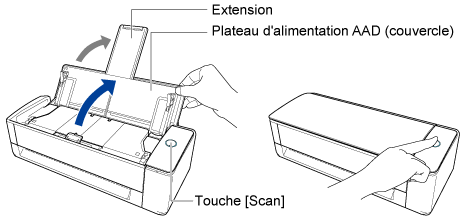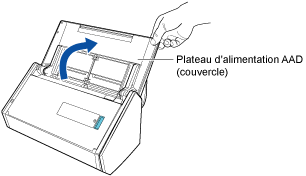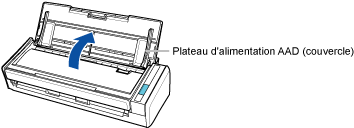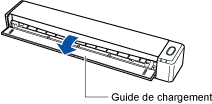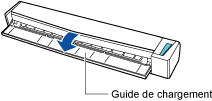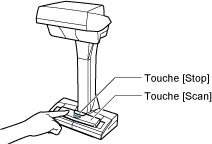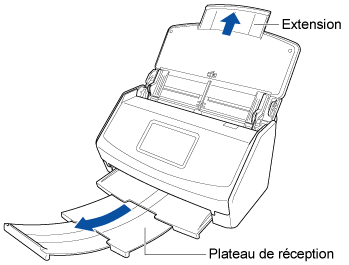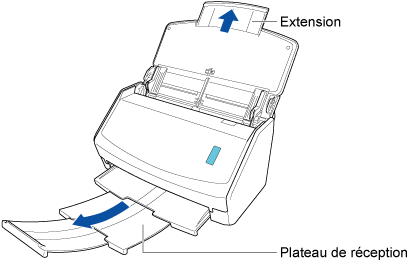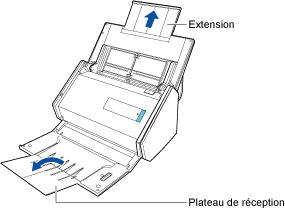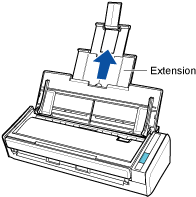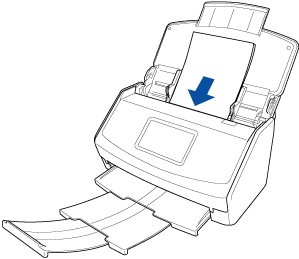Numérisez les documents dont certaines zones se superposent, notamment des enveloppes, des documents pliés en deux et du papier transfert avec le ScanSnap.
-
Ouvrez le plateau d'alimentation AAD (couvercle) du ScanSnap pour l'allumer. Tenez le côté droit du plateau d'aliment. AAD (couvercle) du ScanSnap, puis ouvrez-le ou appuyez sur la touche [Scan] pour le mettre sous tension. Ouvrez le guide de chargement pour allumer le ScanSnap. Appuyez sur la touche [Scan] ou la touche [Stop] du ScanSnap pour allumer le ScanSnap.
Ouvrez entièrement le plateau d'aliment. AAD (couvercle) pour que la touche [Scan] s'allume en bleu.
Lorsque le plateau d'aliment. AAD (couvercle) est ouvert, l'extension monte automatiquement.
-
Déployez l'extension et le plateau de réception du plateau d'alimentation AAD (couvercle). Déployez l'extension du plateau d'alimentation AAD (couvercle) et ouvrez le plateau de réception. Déployez l'extension.
-
Sur l'Écran d'accueil de l'écran tactile, sélectionnez un profil dans la liste des profils. Sélectionnez un profil dans la liste des profils.
Vous pouvez créer un profil ou modifier les paramètres d'un profil existant en fonction du type de numérisation des documents.
Pour en savoir plus, reportez-vous à la section Configuration des conditions de numérisation des documents (Profil).
Pour en savoir plus, reportez-vous à la section Configuration des conditions de numérisation des documents (Profil).
Pour en savoir plus, reportez-vous à la section Configuration des conditions de numérisation des documents (Profil).
Pour en savoir plus, reportez-vous à la section Configuration des conditions de numérisation des documents (Profil).
Pour en savoir plus, reportez-vous à la section Configuration des conditions de numérisation des documents (Profil).
Pour en savoir plus, reportez-vous à la section Configuration des conditions de numérisation des documents (Profil).
Pour en savoir plus, reportez-vous à la section Configuration des conditions de numérisation des documents (Profil).
Pour en savoir plus, reportez-vous à la section Configuration des conditions de numérisation des documents (Profil).
Pour en savoir plus, reportez-vous à la section Configuration des conditions de numérisation des documents (Profil).
Pour en savoir plus, reportez-vous à la section Configuration des conditions de numérisation des documents (Profil).
CONSEIL
Si plusieurs utilisateurs partagent une unité de ScanSnap, veillez à ce qu'aucun profil créé avec un autre ordinateur ne soit sélectionné.
Vous pouvez basculer sur la liste des profils, qui contient uniquement les profils créés avec l'ordinateur qui utilise le ScanSnap.
Pour en savoir plus, reportez-vous à la section Changer d'utilisateur en vue d'afficher les profils propres à un utilisateur.
-
Spécifiez le mode de chargement.
- Placez un seul document sur le plateau d'alimentation AAD (couvercle).
Posez le recto du document contre le plateau, le bord supérieur orienté vers le bas.
- Appuyez sur la touche [Scan] sur l'écran d'accueil de l'écran tactile pour numériser le document.
IMPORTANT
-
Pour reprendre la numérisation, chargez le document suivant dans le ScanSnap après que le message "Chargez le document suivant." s'affiche sur l'écran tactile. Si vous chargez le document suivant lorsque le message "Numérisation en cours" est affiché sur l'écran tactile, la numérisation démarre immédiatement, ce qui peut entraîner le désalignement du document pendant la numérisation.
Si les documents sont désalignés pendant la numérisation, les problèmes suivants peuvent se produire :
une partie de l'image numérisée est manquante
des lignes obliques apparaissent dans l'image numérisée
le format de l'image numérisée diffère de celui du document
un bourrage papier détecté
CONSEIL
-
Vous pouvez modifier le mode de chargement en appuyant sur l'icône du paramètre du mode de chargement située dans l'écran pour la vérification en cours si vous souhaitez reprendre la numérisation.
Pour numériser plusieurs feuilles, par exemple du papier de bureau, modifiez le paramètre du mode de chargement sur [Numérisation continue].
- Appuyez sur le bouton [Terminer]. Dans la fenêtre de ScanSnap Home, dans la zone d'affichage du message "Chargez le document suivant.", cliquez sur le bouton [Terminer la numérisation]. Dans la fenêtre ScanSnap Home, où le message "Chargez le document suivant." s'affiche, cliquez sur le bouton [Terminer la numérisation] ou appuyez sur la touche [Scan] du ScanSnap pour terminer la numérisation du document.
L'image créée à partir du document que vous avez numérisé est enregistrée dans le dossier spécifié pour [Enregistrer sur] dans le profil.