Ce site Web est conçu pour être utilisé avec ScanSnap Home 2.xx.
Si vous utilisez ScanSnap Home 3.0 ou une version ultérieure, reportez-vous ici.
Fenêtre [Réglages détaillés] (lors de l'utilisation de ScanSnap Cloud)
La fenêtre [Réglages détaillés] s'affiche lorsque vous cliquez sur le bouton [Réglages détaillés] de la fenêtre [Ajouter un nouveau profil] ou de la fenêtre [Modifier les profils]. Vous pouvez spécifier en détail les paramètres de numérisation.
Cette section décrit les réglages d'un profil lié avec un service cloud ou d'un profil utilisé pour envoyer un e-mail à l'aide de ScanSnap Cloud. Un réglage non pris en charge par un service cloud avec lequel vous avez établi une liaison ne s'affiche pas et n'est pas disponible.
Cette section décrit les réglages d'un profil lié avec un service cloud à l'aide de ScanSnap Cloud. Un réglage non pris en charge par un service cloud avec lequel vous avez établi une liaison ne s'affiche pas et n'est pas disponible.
Dans les pays où ScanSnap Cloud est disponible, cliquez ici.
Vous ne pouvez pas numériser de documents avec le ScanSnap lorsque la fenêtre [Réglages détaillés] est affichée.
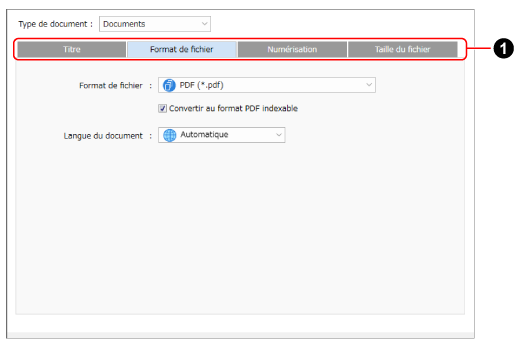
- Type de document
Lorsque vous sélectionnez [Détecte automatiquement le type de document "Documents", "Cartes de visite", "Reçus" ou "Photos" et numérise le document avec les paramètres de numérisation appropriés] pour [Détection du type de document] dans la fenêtre [Ajouter un nouveau profil] ou dans la fenêtre [Modifier les profils], vous pouvez sélectionner un type de document. Vous pouvez spécifier les paramètres de numérisation pour chaque type de document.
Lorsque vous spécifiez un type de document dans la fenêtre [Ajouter un nouveau profil] ou [Modifier les profils], le type de document spécifié s'affiche.
- Onglets des paramètres de numérisation (
 )
) Sélectionnez un onglet pour modifier les paramètres de numérisation suivants.
Titre
Dans l'onglet [Titre], vous pouvez spécifier un format de titre pour les enregistrements de données de contenu.
- Format du titre
Sélectionnez les rubriques à spécifier dans les titres.
Lorsque vous sélectionnez le type de document [Photos], seuls [Utiliser la date de numérisation] et [Noms de fichier personnalisés] s'affichent.
IMPORTANTPour Windows, si les éléments ou les chaînes de caractères devant être extraits d'un titre contiennent les symboles suivants dans leurs valeurs, ces symboles sont remplacés par "_" lorsqu'ils sont utilisés comme nom de fichier d'une image.
\/:?*"<>|
- Le titre est généré automatiquement
-
CONSEIL
Selon le service cloud vers lequel vous souhaitez établir un lien vers, la date de numérisation d'un document sera configuré comme titre de l'image.
Lorsque vous sélectionnez le type de document [Documents]
Le titre et la date sont extraits du document, et le titre de l'enregistrement de données de contenu est spécifié automatiquement.
Lorsque vous sélectionnez le type de document [Cartes de visite] ou [Reçus]
Les informations concernant les éléments spécifiés dans la fenêtre [Options du titre] sont extraites du document, et le titre de l'enregistrement de données de contenu est spécifié automatiquement.
- Case à cocher [Utiliser à la place la date de numérisation]
Cette case est disponible lorsque vous sélectionnez le type de document [Documents].
Cochez cette case pour utiliser systématiquement la date de numérisation d'un document dans le titre.
- Bouton [Option]
Ce bouton s'affiche si vous sélectionnez le type de document [Cartes de visite] ou [Reçus].
L'Fenêtre [Options du titre] (lors de l'utilisation de ScanSnap Cloud) s'affiche.
- Utiliser la date de numérisation
Cette option spécifie comme titre la date de numérisation d'un document.
Vous pouvez spécifier le format de date dans [Format de la date].
- Noms de fichier personnalisés
Cette option permet de spécifier comme titre la chaîne de caractères que vous avez saisie dans le champ de saisie.
- Format de la date
Cette option est disponible lorsque vous spécifiez [Le titre est généré automatiquement] ou [Utiliser la date de numérisation].
Un format de date pouvant être sélectionné varie selon l'utilisation d'une date de numérisation pour un titre.
Lorsque vous sélectionnez [Le titre est généré automatiquement]
aaaaMMjj
aaaa-MM-jj
aaaa_MM_jj
MM_jj_aaaa
MM-jj-aaaa
MM_jj_aaaa
jjMMaaaa
jj-MM-aaaa
jj_MM_aaaa
Lorsque vous utilisez la date de numérisation pour un titre
aaaaMMjj
aaaa-MM-jj
aaaa_MM_jj
aaaaMMjjHHmmss
aaaa-MM-jj-HH-mm-ss
aaaa_MM_jj_HH_mm_ss
MM_jj_aaaa
MM-jj-aaaa
MM_jj_aaaa
MMjjaaaaHHmmss
MM-jj-aaaa-HH-mm-ss
MM_jj_aaaa_HH_mm_ss
jjMMaaaa
jj-MM-aaaa
jj_MM_aaaa
jjMMaaaaHHmmss
jj-MM-aaaa-HH-mm-ss
jj_MM_aaaa_HH_mm_ss
- Langue du document
- Langue de la carte de visite
- Lieu/Région de réception (Langue)
-
Ces options sont disponibles lorsque vous sélectionnez le type de document [Documents], [Cartes de visite] ou [Reçus] ; le nom de la rubrique varie en fonction du paramètre du type de document.
Sélectionnez la langue du document dont la chaîne de caractères est extraite. Lorsque [Automatique] est sélectionné, la chaîne de caractères est extraite du document dans la langue spécifiée en fonction de la localisation (informations relatives au pays et à la région) de votre ordinateur.
Lorsque les documents sont numérisés avec le ScanSnap, la langue spécifiée est utilisée dans les processus suivants :
Détection d'un type de document
Extraction d'un titre
Extraction des informations sur le contenu
- Exemple
-
Un exemple de titre spécifié selon les paramètres de titre s'affiche.
Format de fichier
Dans l'onglet [Format de fichier], vous pouvez spécifier un format de fichier pour les images numérisées.
- Format de fichier
Le format de fichier d'une image numérisée s'affiche.
Les paramètres suivants sont disponibles.
PDF (*.pdf)
L'image numérisée est enregistrée au format PDF (*.pdf).
PDF (créer par page) (*.pdf)
L'image numérisée est enregistrée au format PDF (*.pdf).
JPEG (*.jpg)
L'image numérisée est enregistrée au format JPEG (*.jpg).
Si vous numérisez plusieurs documents, plusieurs images numérisées au format JPEG sont enregistrées dans une image multipage unique.
- Case à cocher [Convertir au format PDF indexable]
Disponible lorsque vous sélectionnez le type de document [Documents], [Cartes de visite] ou [Reçus], ou lorsqu'aucun type de document n'est détecté.
Si vous activez cette option, le texte sur l'image est reconnu dans la langue spécifiée dans l'onglet [Format du fichier], et un fichier PDF indexable est créé.
Ce paramètre a une incidence sur l'option [Convertir au format PDF indexable] de la fenêtre [Option du fichier PDF].
- Langue du document
- Langue de la carte de visite
- Langue du reçu
-
Disponible lorsque vous sélectionnez le type de document [Documents], [Cartes de visite] ou [Reçus], ou lorsqu'aucun type de document n'est détecté.
Spécifiez la langue du texte à reconnaître.
Ce paramètre a une incidence sur la langue de la fenêtre [Option du fichier PDF].
Numérisation
Dans l'onglet [Numérisation], vous pouvez configurer la qualité d'image et la couleur des images numérisées.
- Mode couleur
Sélectionnez un mode de couleur pour les images numérisées.
Ce paramètre a une incidence sur l'option [Mode couleur] de l'onglet [Paramètres de numérisation] de la fenêtre [Ajouter un nouveau profil] ou de la fenêtre [Modifier les profils].
Automatique
Cette option permet de détecter automatiquement la couleur de chaque document et effectue la numérisation en couleur, gris ou noir et blanc.
Couleur
Cette option permet de toujours enregistrer l'image numérisée en couleur.
Gris
Cette option permet de toujours enregistrer l'image numérisée en gris.
N & B
Cette option permet de toujours enregistrer l'image numérisée en noir et blanc.
Elle convient à la numérisation de documents en noir et blanc qui ne contiennent que du texte.
- Côté à numériser
Sélectionnez un côté de numérisation pour les documents.
Ce paramètre a une incidence sur l'option [Côté à numériser] de l'onglet [Paramètres de numérisation] de la fenêtre [Ajouter un nouveau profil] ou de la fenêtre [Modifier les profils].
Recto verso
Cette option permet de numériser les deux côtés d'un document.
Lorsque le type de document est défini sur "Cartes de visite", numérisez le recto, puis le verso d'une carte de visite pour générer les images numérisées des deux côtés de la carte de visite dans un enregistrement de données de contenu unique.
Lorsque le type de document est défini sur "Documents", "Reçus" ou "Photos", même si vous sélectionnez [Recto-verso] pour un réglage, le document est numérisé en mode [Simple].
Un côté
Cette option permet de numériser un côté d'un document.
- Qualité de l'image
Sélectionnez un niveau de qualité (résolution) des images numérisées.
Ce paramètre a une incidence sur l'option [Qualité de l'image] de l'onglet [Paramètres de numérisation] de la fenêtre [Ajouter un nouveau profil] ou de la fenêtre [Modifier les profils].
Automatique
Cette option permet de numériser les documents à une résolution optimale selon la taille des documents.
La qualité de l'image est déterminée en fonction de la largeur du document.
Si la largeur est supérieure à 115 mm : Fine
Lorsque la largeur est inférieure ou égale à 115 mm : Supérieure
Normale
Une numérisation démarre à une résolution de 150 ppp lorsque vous réglez [Réglage du mode de couleur] sur [Couleur] ou [Gris], et à une résolution de 300 ppp lorsque vous sélectionnez Noir et blanc.
Fine
Une numérisation démarre à une résolution de 200 ppp lorsque vous réglez [Réglage du mode de couleur] sur [Couleur] ou [Gris], et à une résolution de 400 ppp lorsque vous sélectionnez Noir et blanc.
Supérieure
Une numérisation démarre à une résolution de 300 ppp lorsque vous réglez [Réglage du mode de couleur] sur [Couleur] ou [Gris], et à une résolution de 600 ppp lorsque vous sélectionnez Noir et blanc.
- Rotation
Sélectionnez le sens de rotation de l'image pour corriger l'orientation de l'image.
Ce paramètre a une incidence sur l'option [Rotation] de l'onglet [Paramètres de numérisation] de la fenêtre [Ajouter un nouveau profil] ou de la fenêtre [Modifier les profils].
Ne pas faire pivoter
L'image ne pivote pas.
Automatique
Ce bouton s'affiche quand le type de document est [Documents], [Cartes de visite], ou [Reçus].
L'image pivote automatiquement si vous numérisez un document latéralement ou à l'envers.
Étant donné que cette option détermine l'orientation d'une page selon les chaînes de caractères imprimées sur le document, sélectionnez une option autre que [Automatique] lors de la numérisation des documents suivants.
Documents composés d'un grand nombre de caractères extrêmement grands ou petits
Documents dont le pas entre les lignes ou les caractères est extrêmement faible ou lorsque les caractères se chevauchent
Documents dont un grand nombre de caractères est souligné ou touche le bord
Documents contenant plus de photographies et de dessins que de texte
Document dont les caractères sont imprimés sur un fond dégradé, par exemple, caractères ombrés.
Document comportant des caractères décoratifs, notamment des caractères gaufrés ou surlignés
Document dont les caractères sont imprimés sur un fond à motif, notamment des caractères imprimés sur des illustrations ou des diagrammes
Documents dont les caractères sont imprimés dans tous les sens
Documents rédigés uniquement avec des lettres capitales
Documents comportant des notes manuscrites
Document désaligné
Document avec une mise en page complexe
Document contenant une grande quantité de bruit
Documents composés de caractères estompés
Documents composés de caractères faiblement imprimés
[Automatique (par détection du visage)]
Ce bouton s'affiche quand le type de document est [Photos].
Fait pivoter automatiquement l'image quand vous numérisez une photo latéralement ou renversée.
Les images subissent une rotation conformément à la façon dont le visage d'une personne est orienté sur une photo. Si une photo ne représente pas une personne, comme dans le cas d'un paysage, il n'y a pas de rotation d'image.
- Case à cocher [Suppression des pages vierges]
Cochez cette case pour supprimer automatiquement les pages vierges des images numérisées.
Par exemple, si vous numérisez les deux côtés d'un document imprimé sur un seul côté, seule l'image qui figure sur ce côté sera enregistrée, car cette option supprime les pages vierges (l'autre côté).
Si toutes les images numérisées sont reconnues comme pages vierges, aucune image n'est enregistrée.
- Paramètres d'image
-
Ce bouton s'affiche quand le type de document est [Photos].
Les couleurs des photos ne sont ajustées que lorsque des photos couleur sont numérisées.
CONSEILLes modèles suivants prennent en charge la fonction de réglage des couleurs dans [Paramètres d'image].
ScanSnap iX1600
ScanSnap iX1500
ScanSnap iX1400
ScanSnap iX1300
ScanSnap iX100
- Case à cocher [Amélioration automatique]
Cochez cette case Règle le contraste d'une photo en lui donnant plus de couleur.
- Case à cocher [Correction des yeux rouges]
-
Cochez cette case pour détecter le visage d'une personne et supprimer l'effet yeux rouges d'une photo.
- Case à cocher [Correction des couleurs fanées]
Cochez cette case Corrige les couleurs fanées d'une photo en lui donnant plus de couleur.
Taille du fichier
Dans l'onglet [Taille du fichier], vous pouvez spécifier un taux de compression pour les images numérisées.
- Taux de compression
Sélectionnez un taux de compression pour la taille du fichier des images numérisées.
Vous pouvez sélectionner le taux de compression lorsque le [Mode couleur] de l'image est défini sur [Couleur] ou sur [Gris].