Ce site Web est conçu pour être utilisé avec ScanSnap Home 2.xx.
Si vous utilisez ScanSnap Home 3.0 ou une version ultérieure, reportez-vous ici.
La numérisation est très lente
Si le ScanSnap prend du temps pour numériser des documents, vérifiez ce qui suit :
Le câble USB du ScanSnap est-il branché sur un port USB 1.1 ?
Si vous branchez le câble USB du ScanSnap sur un port USB 1.1, la numérisation est moins rapide.
Branchez le câble USB à un port USB 3.2 de gén. 1, USB 3.1, USB 3.0 ou USB 2.0.
Branchez le câble USB à un port USB 3.2 de 1ère génération x 1, USB 3.0 ou USB 2.0.
Branchez le câble USB sur à un port USB 3.0 ou USB 2.0.
Lorsque vous utilisez un concentrateur USB, branchez le ScanSnap directement à l'ordinateur à l'aide d'un câble USB.
Procédez comme suit pour vérifier le type de port USB auquel le câble USB est raccordé :
-
Affichez la fenêtre principale de ScanSnap Home.
Pour en savoir plus, reportez-vous à la section Affichage de la fenêtre principale.
-
Sélectionnez [Paramètres] dans le menu → [Préférences] pour afficher la fenêtre des préférences.
Sélectionnez le ScanSnap que vous utilisez dans la liste des unités de ScanSnap située dans la zone [Informations sur le scanneur] de l'onglet [Scanneur].
CONSEILVous pouvez afficher l'onglet [Scanneur] via le menu de ScanSnap Home qui s'affiche lorsque vous cliquez avec le bouton droit de la souris sur l'icône de ScanSnap Home dans la zone de notification de la barre des tâches.
Pour en savoir plus sur les menus de ScanSnap Home, consultez la section Icône (indicateur de l'état de la connexion ScanSnap) et menus.
Cliquez sur le bouton [Détails] pour afficher la fenêtre [Détails].
Dans [Type de connexion], vérifiez le type de port USB auquel le câble USB est raccordé.
-
Affichez la fenêtre principale de ScanSnap Home.
Cliquez sur l'icône [ScanSnap Home]
 dans la liste des applications qui s'affiche lorsque vous cliquez sur le Launchpad dans le Dock.
dans la liste des applications qui s'affiche lorsque vous cliquez sur le Launchpad dans le Dock. -
Sélectionnez [ScanSnap Home] sur la barre de menus → [Préférences] pour afficher la fenêtre des préférences.
Sélectionnez le ScanSnap que vous utilisez dans la liste des unités de ScanSnap située dans la zone [Informations sur le scanneur] de l'onglet [Scanneur].
CONSEILVous pouvez afficher l'onglet [Scanneur] via le menu de ScanSnap Home qui s'affiche lorsque vous cliquez sur l'icône de ScanSnap Home dans la zone de notification de la barre des tâches.
Pour en savoir plus sur les menus de ScanSnap Home, consultez la section Icône (indicateur de l'état de la connexion ScanSnap) et menus.
Cliquez sur le bouton [Détails] pour afficher la fenêtre [Détails].
Dans [Type de connexion], vérifiez le type de port USB auquel le câble USB est raccordé.
Avez-vous lancé une numérisation avant la fin du démarrage complet de l'ordinateur, par exemple immédiatement après le démarrage ou l'ouverture d'une session ?
Évitez de numériser immédiatement après le démarrage ou l'ouverture de la connexion, jusqu'à ce que le démarrage de l'ordinateur soit complet.
Avez-vous inséré le document avec un angle de désalignement dans le ScanSnap ?
Assurez-vous que le document est bien droit au moment de l'insérer dans le ScanSnap.
Vérifiez que le document est correctement chargé dans le ScanSnap.
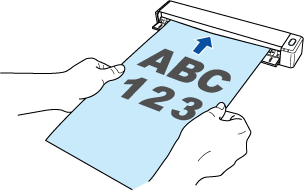
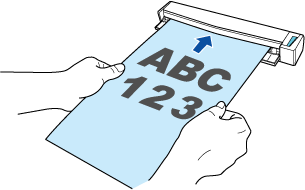
Avez-vous sélectionné [Excellente] pour le niveau de la qualité de l'image dans les paramètres de numérisation ?
Si vous sélectionnez [Excellente] comme qualité de l'image dans les paramètres de numérisation, la vitesse de numérisation des documents peut baisser.
Si vous numérisez un document après avoir configuré le paramètre pour détecter automatiquement un type de document et après avoir sélectionné [Excellente] comme niveau de qualité de l'image dans les paramètres de numérisation pour l'un des quatre types de documents ("Documents", "Cartes de visite", "Reçus" ou "Photos"), la vitesse de numérisation des autres types de documents pour lesquels le niveau [Excellente] n'est pas sélectionné diminue.
Si vous souhaitez numériser un document spécifique avec le niveau [Excellente], créez un profil avec un type de document qui convient au document spécifique, puis sélectionnez [Excellente] comme niveau de qualité de l'image.
Pour en savoir plus sur le mode de création d'un nouveau profil et le mode de modification des paramètres du profil, consultez les rubriques suivantes.
La vitesse de numérisation des documents peut ralentir en fonction de l'environnement de votre système.
Si les performances'du processeur de l'ordinateur sont faibles ou si la mémoire est insuffisante, la modification des paramètres de numérisation peut améliorer la vitesse de numérisation.
Par exemple, lorsque vous numérisez des documents avec le paramètre permettant de créer un fichier PDF indexable, la liaison avec l'application peut prendre du temps, car il est nécessaire de détecter les caractères sur l'image numérisée.
Si besoin est, procédez comme suit pour modifier les paramètres :
-
Cliquez sur le bouton [Scan] dans le coin supérieur de la fenêtre principale de ScanSnap Home pour afficher la fenêtre de numérisation.
Si la fenêtre principale n'est pas déjà affichée, reportez-vous à la section Affichage de la fenêtre principale.
Sélectionnez le profil que vous utilisez dans la liste des profils.
Cliquez sur
 pour afficher la fenêtre [Modifier les profils].
pour afficher la fenêtre [Modifier les profils].-
Si besoin est, modifiez les autres paramètres ci-dessous.
Modification du paramètre de façon à ce que l'orientation des images ne soit pas automatiquement corrigée
Sélectionnez une option autre que les options énumérées ci-dessous pour [Rotation] dans l'onglet [Paramètres de numérisation].
[Automatique]
[Automatique (par détection du visage)]
Modification du paramètre de façon à ce que les chaînes de caractère ne soient pas automatiquement corrigées
Cliquez sur le bouton [Réglages détaillés] de la zone [Paramètres de numérisation] pour afficher la fenêtre [Réglages détaillés].
Cliquez sur le bouton [Option] de l'onglet [Numérisation] pour afficher la fenêtre [Options de numérisation].
Désactivez l'option [Correction automatique des chaînes de caractères désalignées].
Modification du paramètre de façon à ce que les fichiers PDF ne soient pas convertis en fichiers PDF indexables
Cliquez sur le bouton [Option] dans l'onglet [Format de fichier] pour afficher la fenêtre [Option du fichier PDF].
Décochez la case [Convertir au format PDF indexable].
-
Cliquez sur le bouton [Scan] dans le coin supérieur de la fenêtre principale de ScanSnap Home pour afficher la fenêtre de numérisation.
Si la fenêtre principale n'est pas déjà affichée, cliquez sur l'icône [ScanSnap Home]
 dans la liste des applications qui s'affiche lorsque vous cliquez sur le Launchpad dans le Dock.
dans la liste des applications qui s'affiche lorsque vous cliquez sur le Launchpad dans le Dock. Sélectionnez le profil que vous utilisez dans la liste des profils.
Cliquez sur
 pour afficher la fenêtre [Modifier les profils].
pour afficher la fenêtre [Modifier les profils].-
Si besoin est, modifiez les autres paramètres ci-dessous.
Modification du paramètre de façon à ce que l'orientation des images ne soit pas automatiquement corrigée
Sélectionnez une option autre que les options énumérées ci-dessous pour [Rotation] dans l'onglet [Paramètres de numérisation].
[Automatique]
[Automatique (par détection du visage)]
Modification du paramètre de façon à ce que les chaînes de caractère ne soient pas automatiquement corrigées
Cliquez sur le bouton [Réglages détaillés] de la zone [Paramètres de numérisation] pour afficher la fenêtre [Réglages détaillés].
Cliquez sur le bouton [Option] de l'onglet [Numérisation] pour afficher la fenêtre [Options de numérisation].
Désactivez l'option [Correction automatique des chaînes de caractères désalignées].
Modification du paramètre de façon à ce que les fichiers PDF ne soient pas convertis en fichiers PDF indexables
Cliquez sur le bouton [Option] dans l'onglet [Format de fichier] pour afficher la fenêtre [Option du fichier PDF].
Décochez la case [Convertir au format PDF indexable].
Si le ScanSnap est connecté via Wi-Fi, suivez la procédure dansLa numérisation démarre en retard/Numérisation en cours arrêtée/La vitesse de transfert des images numérisées est lente et vérifiez si le problème persiste.