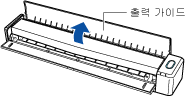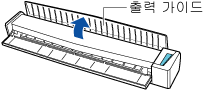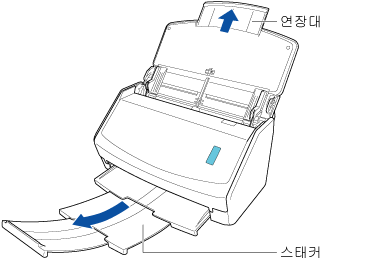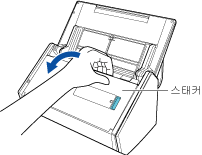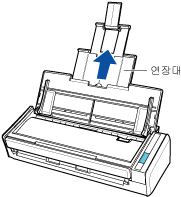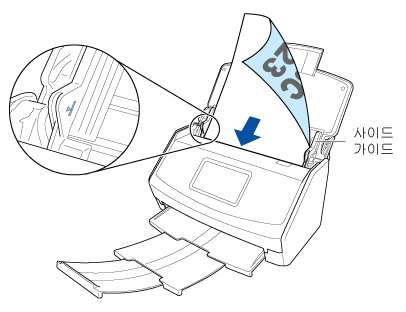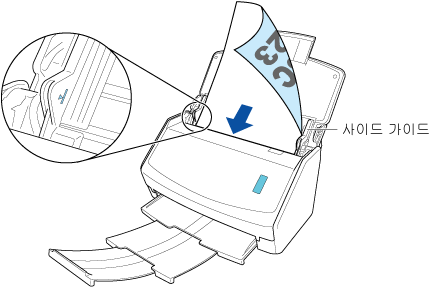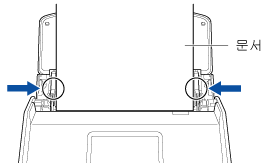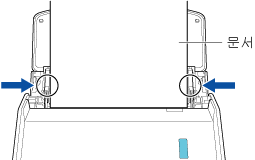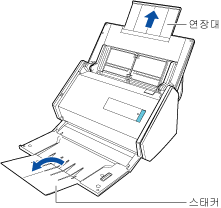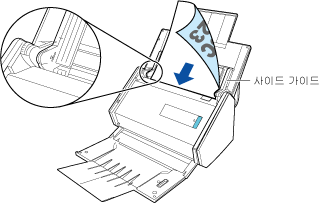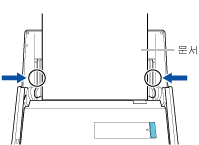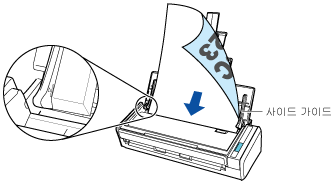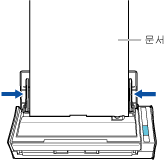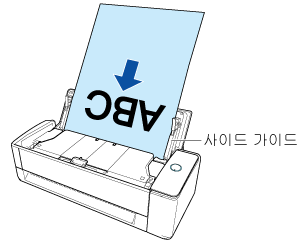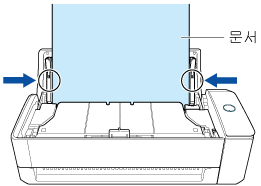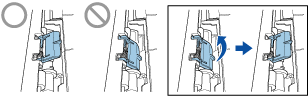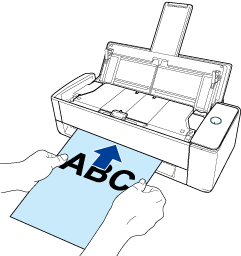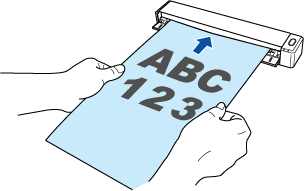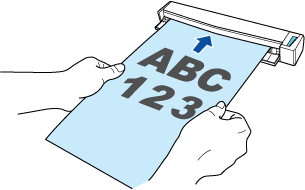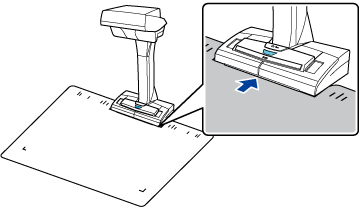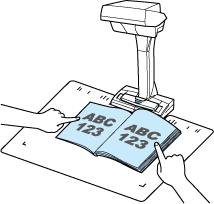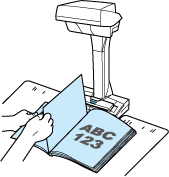이 웹사이트는 ScanSnap Home 2.xx와 함께 사용하도록 설계되었습니다.
ScanSnap Home 3.0 이상을 사용하는 경우 여기를 참조해 주십시오.
 취급설명서 또는 카탈로그를 스캔하여 폐기하기
취급설명서 또는 카탈로그를 스캔하여 폐기하기
취급설명서 또는 카탈로그와 문서를 스캔하고 PDF 파일로 저장할 수 있습니다. 집에 쌓여 있는 취급설명서와 카탈로그를 디지털화하여 보기 위해 언제든지 검색할 수 있습니다. 따라서 걱정 없이 원본을 폐기할 수 있습니다.
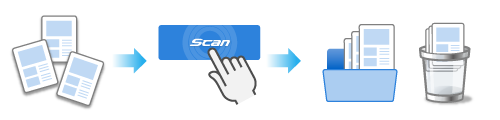
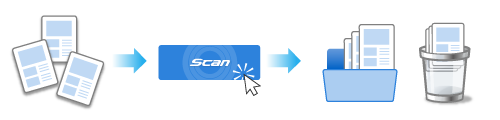
이 섹션은 중첩 제본된 취급설명서의 스테이플을 제거하고 취급설명서에서 페이지를 분리한 후 페이지를 스캔하는 방법을 설명합니다.
이 섹션은 페이지를 각각 분리하지 않고 책과 같은 취급설명서를 스캔하는 방법을 설명합니다.
신문, 잡지 및 책과 같은 저작권이 보호되는 자료를 저작권자 허가 없이 스캔하는 것은 법으로 금지되어 있습니다(개인, 가정 또는 이와 유사한 용도인 경우 제외).
스캔된 문서에서 생성된 이미지를 개인 용도로만 사용할 수 있습니다.
-
ScanSnap 설치 환경이나 책 사양이 다음과 같으면 타이머 모드를 사용하여 책을 스캔할 수 있습니다.
자세한 내용은 타이머 모드를 사용하여 문서 스캔하기를 참조해 주십시오.
ScanSnap 설치 환경
직사광선 아래에 ScanSnap 설치
백열등과 같이 다량의 적외선이 방출되는 조명 아래에 ScanSnap 설치
스포트라이트 사용과 같이 일부 환경 인자로 인해 불규칙한 조명 아래의 ScanSnap
스캔할 책을 제외한 이물체가 배경 패드에 올려져 있음
ScanSnap 근처의 히터와 같이 적외선 조명을 방출하는 기기
배경 패드에 사람과 같은 그림자 움직임이 나타남
책 사양
페이지를 양면으로 펼쳤을 때 A4(210 × 297 mm)/레터(216 × 279.4 mm)보다 작은 책(예: 만화책 및 페이퍼백 책)
ScanSnap Home의 메인 창에 있는 폴더 일람 보기에서 저장 대상으로 지정된 폴더를 선택한 경우, 스캔된 취급설명서에서 생성된 콘텐츠 데이터 기록은 콘텐츠 데이터 기록 목록 보기에 표시됩니다.
원본 취급설명서를 올려 놓은 경우 원본과 같은 순서로 모든 페이지를 스캔해 주십시오.