이 웹사이트는 ScanSnap Home 2.xx와 함께 사용하도록 설계되었습니다.
ScanSnap Home 3.0 이상을 사용하는 경우 여기를 참조해 주십시오.
[자세한 설정] 창
[새 프로필 추가] 창 또는 [프로필 편집] 창의 [자세한 설정] 버튼을 클릭하면 [자세한 설정] 창이 나타납니다. 스캔 설정을 자세하게 지정할 수 있습니다.
이 단원에서는 로컬 폴더 또는 네트워크 폴더가 스캔 이미지의 저장 대상일 때 사용할 수 있는 설정 항목을 설명합니다. 로컬 폴더 중 하나는 클라우드 서비스와 동기화된 폴더입니다.
[자세한 설정] 창이 표시된 상태에서는 ScanSnap으로 문서를 스캔할 수 없습니다.
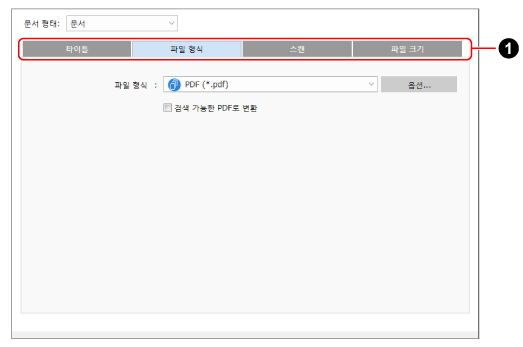
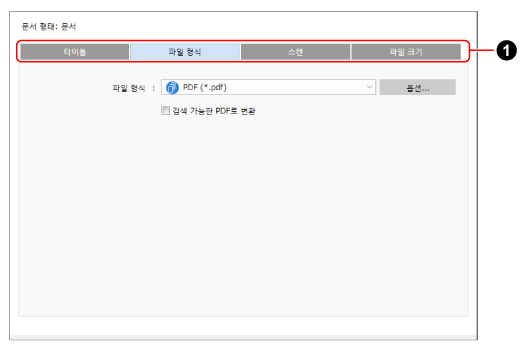
- 문서 형태
[새 프로필 추가] 창 또는 [프로필 편집] 창에서 [문서 타입 검출]에 [자동으로 문서 타입을 "문서", "명함", "영수증" 또는 "사진"으로 검출하고 적절한 스캔 설정으로 문서를 스캔합니다]를 선택하면 문서 형태를 선택할 수 있습니다. 각 문서 형태에 대한 스캔 설정을 지정할 수 있습니다.
[새 프로필 추가] 또는 [프로필 편집] 창에서 문서 형태를 지정하면 지정한 문서 형태가 표시됩니다.
- 문서 형태
[새 프로필 추가] 창 또는 [프로필 편집] 창의 [문서 타입 검출]에서 선택한 문서 형태가 표시됩니다.
- 스캔 설정 탭(
 )
) 탭을 선택하면 다음 스캔 설정을 수정할 수 있습니다.
타이틀
[타이틀] 탭에서 콘텐츠 데이터 기록의 타이틀 형식을 지정할 수 있습니다.
- 타이틀 형식
타이틀에서 지정할 항목을 선택합니다.
문서 형태가 [사진]인 경우, [스캔 날짜를 사용합니다]과 [파일명 사용자 지정]만 표시됩니다.
중요Windows의 경우 타이틀로 추출할 항목 또는 문자열에 해당 값의 다음 기호가 포함된 경우, 이미지의 파일명으로 사용될 때 해당 기호는 "_"로 바뀝니다.
\/:?*"<>|
- 타이틀이 자동으로 생성
-
문서 형태가 [문서]인 경우
문서에서 타이틀과 날짜를 추출하고 자동으로 콘텐츠 데이터 기록 타이틀을 지정합니다.
문서 형태가 [명함] 또는 [영수증]인 경우
[타이틀 옵션] 창에서 지정된 항목의 문서에서 정보를 추출하고 자동으로 콘텐츠 데이터 기록 타이틀을 지정합니다.
- [대신 스캔 날짜 사용] 확인란
문서 형태가 [문서]인 경우에 나타납니다.
이 확인란을 선택하면 타이틀에 대해 문서 스캔 시 날짜를 항상 사용할 수 있습니다.
- [옵션] 버튼
클릭하면 [타이틀 옵션] 창이 표시됩니다.
문서 형태가 [명함] 또는 [영수증]인 경우에 나타납니다.
- 스캔 날짜를 사용합니다
문서가 타이틀로 스캔되면 날짜를 지정합니다.
[날짜 형식]에서 날짜 형식을 지정할 수 있습니다.
- 파일명 사용자 지정
타이틀로 입력 필드에 입력한 문자열을 지정합니다.
- 날짜 형식
[타이틀이 자동으로 생성] 또는 [스캔 날짜를 사용합니다]을 지정한 경우에 이 옵션을 사용할 수 있습니다.
선택할 수 있는 날짜 형식은 타이틀의 스캔 날짜 사용에 따라 다릅니다.
[타이틀이 자동으로 생성]을 선택한 경우
yyyyMMdd
yyyy-MM-dd
yyyy_MM_dd
MMddyyyy
MM-dd-yyyy
MM_dd_yyyy
ddMMyyyy
dd-MM-yyyy
dd_MM_yyyy
타이틀에 스캔 날짜를 사용하는 경우
yyyyMMdd
yyyy-MM-dd
yyyy_MM_dd
yyyyMMddHHmmss
yyyy-MM-dd-HH-mm-ss
yyyy_MM_dd_HH_mm_ss
MMddyyyy
MM-dd-yyyy
MM_dd_yyyy
MMddyyyyHHmmss
MM-dd-yyyy-HH-mm-ss
MM_dd_yyyy_HH_mm_ss
ddMMyyyy
dd-MM-yyyy
dd_MM_yyyy
ddMMyyyyHHmmss
dd-MM-yyyy-HH-mm-ss
dd_MM_yyyy_HH_mm_ss
- 문서 언어
- 명함 언어
- 영수증의 위치/지역명(언어)
-
문서 형태가 [문서], [명함] 또는 [영수증]인 경우에 나타나고, 항목 이름은 문서 형태 설정에 따라 다릅니다.
문자열이 추출된 문서 언어를 설정합니다. [자동]을 선택하면 컴퓨터의 로캘(국가 및 지역 정보)에서 지정된 언어의 문서에서 문자열이 추출됩니다.
ScanSnap으로 문서를 스캔하면 지정된 언어가 다음 프로세스에 사용됩니다.
문서 형태 삭제
타이틀 추출
3줄 요약 추출
문서 형태가 [문서]이고 [타이틀이 자동으로 생성] 이외의 옵션이 선택된 경우, 3줄 요약도 추출됩니다.
내용 정보 추출
검색 가능한 PDF 파일 생성
정보-
[텍스트를 인식하지 않음]을 선택하면 다음 조건에서 스캔한 문서에서 생성된 콘텐츠 데이터 기록을 ScanSnap Home으로 가져옵니다.
문서 형태가 [문서]인 경우, 검색 가능한 PDF 파일이 만들어 지지 않거나 3줄로 구성된 타이틀이나 요약이 추출되지 않습니다
문서 형태가 [명함]인 경우, 명함의 정보는 추출되지 않습니다
문서 형태가 [영수증]인 경우, 영수증의 정보는 추출되지 않습니다
콘텐츠 데이터 기록을 ScanSnap Home으로 가져온 후 필요 시 텍스트 인식을 다시 수행할 수 있습니다.
자세한 내용은 콘텐츠 데이터 기록을 검색 가능한 콘텐츠 데이터 기록으로 변환하기를 참조해 주십시오.
- 예
-
타이틀 설정에 따라 지정된 타이틀 예가 표시됩니다.
파일명
[파일명] 탭에서 스캔 이미지를 ScanSnap Home에서 관리하지 않으려면 스캔 이미지를 파일로 저장할 수 있도록 파일명 형식을 선택합니다.
- 파일명 작성법
항목을 선택하여 파일명을 지정합니다.
다음과 같은 경우에는 [스캔 날짜를 사용합니다] 및 [파일명 사용자 지정]만 표시됩니다.
문서 유형이 [사진]인 경우
[새 프로필 추가] 창 또는 [프로필 편집] 창에서 [관리 옵션]의 [타입]에 [네트워크 폴더]가 선택된 경우
문서 형태가 [사진]인 경우, [스캔 날짜를 사용합니다]과 [파일명 사용자 지정]만 표시됩니다.
중요Windows의 경우 타이틀로 추출할 항목 또는 문자열에 해당 값의 다음 기호가 포함된 경우, 이미지의 파일명으로 사용될 때 해당 기호는 "_"로 바뀝니다.
\/:?*"<>|
- 파일명을 자동으로 생성합니다
-
문서 형태가 [문서]인 경우
문서에서 타이틀과 날짜를 추출하고 자동으로 스캔 이미지의 파일명을 지정합니다.
문서 형태가 [명함] 또는 [영수증]인 경우
[파일명 옵션] 창에서 지정된 항목의 문서에서 정보를 추출하고 자동으로 스캔 이미지의 파일명을 지정합니다.
- [대신 스캔 날짜 사용] 확인란
문서 형태가 [문서]인 경우에 나타납니다.
이 확인란을 선택하면 문서 스캔 시 날짜를 항상 파일명에 사용할 수 있습니다.
- [옵션] 버튼
클릭하면 [파일명 옵션] 창이 표시됩니다.
문서 형태가 [명함] 또는 [영수증]인 경우에 나타납니다.
- 스캔 날짜를 사용합니다
문서 스캔 시 날짜를 파일명으로 지정합니다.
[날짜 형식]에서 날짜 형식을 지정할 수 있습니다.
- 파일명 사용자 지정
파일명으로 사용할 문자열과 파일명이 같은 여러 이미지 데이터 파일을 저장할 때 파일명 끝에 추가할 시리얼 번호의 자릿수를 지정합니다.
- 파일명
입력 필드에 입력한 문자열을 파일명으로 지정합니다.
- [시리얼 번호] 확인란
-
[새 프로필 추가] 창 또는 [프로필 편집] 창의 [관리 옵션]의 [타입]에 [PC (파일로 스캔)]를 선택한 경우에 표시됩니다.
이 확인란을 선택하면 파일명 끝에 일련 번호로 추가할 자릿수를 0에서 6 사이에서 선택할 수 있습니다.
[새 프로필 추가] 창 또는 [프로필 편집] 창의 [관리 옵션]의 [타입]에 [Mac (파일로 스캔)]를 선택한 경우에 표시됩니다.
이 확인란을 선택하면 파일명 끝에 일련 번호로 추가할 자릿수를 0에서 6 사이에서 선택할 수 있습니다.
[0 자리] 이외의 옵션을 선택한 경우
아직 사용하지 않은 가장 낮은 숫자가 시리얼 번호 순서로 추가됩니다.
예: [파일명]을 "A"로 설정하고 [시리얼 번호]를 [3 자리]로 설정하고 이미지 데이터 파일명을 이미 "A001.pdf", "A003.pdf" 및 "A005.pdf"가 포함된 폴더에 저장하면 파일 이름이 다음과 같은 순서로 지정됩니다.
A002.pdf, A004.pdf, A006.pdf, A007.pdf
[0 자리]로 선택한 경우
이미지 데이터가 저장되면 [파일명] 입력 필드에 입력된 문자열이 파일명으로 설정됩니다.
하지만 [파일명] 필드에 입력한 문자열과 같은 파일 이름이 이미 있으면 시리얼 번호는 아직 사용되지 않는 가장 작은 숫자부터 순서대로 추가됩니다.
예: [파일명]에 "A"를 설정하고 [시리얼 번호]에 [0 자리]를 설정한 경우 파일명은 다음과 같은 순서로 부여됩니다.
A.pdf, A1.pdf, A2.pdf
- 날짜 형식
[파일명을 자동으로 생성합니다] 또는 [스캔 날짜를 사용합니다]을 지정한 경우에 이 옵션을 사용할 수 있습니다.
선택할 수 있는 날짜 형식은 파일명의 스캔 날짜 사용에 따라 다릅니다.
[파일명을 자동으로 생성합니다]를 선택한 경우
yyyyMMdd
yyyy-MM-dd
yyyy_MM_dd
MMddyyyy
MM-dd-yyyy
MM_dd_yyyy
ddMMyyyy
dd-MM-yyyy
dd_MM_yyyy
파일명에 스캔 날짜를 사용하는 경우
yyyyMMdd
yyyy-MM-dd
yyyy_MM_dd
yyyyMMddHHmmss
yyyy-MM-dd-HH-mm-ss
yyyy_MM_dd_HH_mm_ss
MMddyyyy
MM-dd-yyyy
MM_dd_yyyy
MMddyyyyHHmmss
MM-dd-yyyy-HH-mm-ss
MM_dd_yyyy_HH_mm_ss
ddMMyyyy
dd-MM-yyyy
dd_MM_yyyy
ddMMyyyyHHmmss
dd-MM-yyyy-HH-mm-ss
dd_MM_yyyy_HH_mm_ss
- 문서 언어
- 명함 언어
- 영수증의 위치/지역명(언어)
-
[새 프로필 추가] 창 또는 [프로필 편집] 창에서 [관리 옵션]의 [타입]에 다음 중 하나를 선택하면 이 메시지가 표시됩니다.
PC (ScanSnap Home으로 관리)
PC (파일로 스캔)
Mac (ScanSnap Home으로 관리)
Mac (파일로 스캔)
문서 형태가 [문서], [명함] 또는 [영수증]인 경우에 나타나고, 항목 이름은 문서 형태 설정에 따라 다릅니다.
문자열이 추출된 문서 언어를 설정합니다. [자동]을 선택하면 컴퓨터의 로캘(국가 및 지역 정보)에서 지정된 언어의 문서에서 문자열이 추출됩니다.
ScanSnap으로 문서를 스캔하면 지정된 언어가 다음 프로세스에 사용됩니다.
문서 형태 삭제
파일명 추출
검색 가능한 PDF 파일 생성
- 예
-
파일명 설정에 따라 지정된 파일명 예가 표시됩니다.
파일 형식
[파일 형식] 탭에서 스캔 이미지의 파일 형식을 지정할 수 있습니다.
- 파일 형식
스캔 이미지의 파일 형식을 표시합니다.
다음 설정을 사용할 수 있습니다.
PDF(*.pdf)
스캔 이미지를 PDF 형식(*.pdf)으로 저장합니다.
JPEG(*.jpg)
스캔 이미지를 JPEG 형식(*.jpg)으로 저장합니다.
여러 문서를 스캔하면 JPEG 형식의 여러 스캔 이미지는 단일 여러 페이지 이미지로 저장됩니다.
- [옵션] 버튼
-
[새 프로필 추가] 창 또는 [프로필 편집] 창에서 [관리 옵션]의 [타입]에 다음 중 하나를 선택하면 이 메시지가 표시됩니다.
PC(ScanSnap Home으로 관리)
PC(파일로 스캔)
Mac (ScanSnap Home으로 관리)
Mac (파일로 스캔)
클릭하면 [PDF 파일 옵션] 창이 표시됩니다.
[파일 형식]에 [JPEG(*.jpg)]를 선택하면 이 버튼이 비활성화됩니다.
- [검색 가능한 PDF로 변환] 확인란
-
이 확인란은 다음과 같은 경우에 표시됩니다.
문서 타입을 [문서]로 선택하고 [관리 옵션]에서 [타입]에 [PC (ScanSnap Home으로 관리)] 또는 [PC (파일로 스캔)]를 선택한 경우
문서 형태가 [문서]인 경우
문서 유형이 [명함]인 경우 [관리 옵션]의 [유형]에서 [PC (파일로 스캔)]를 선택하고 [보내기]에서 [퀵 메뉴] 이외의 옵션을 선택한 경우
이 확인란을 선택하면 이미지의 텍스트는 [타이틀] 탭 또는 [파일명] 탭에서 지정된 언어로 인식되고 검색 가능한 PDF 파일이 생성됩니다.
설정은 [PDF 파일 옵션] 창의 [검색 가능한 PDF로 변환] 확인란에 영향을 미칩니다.
[새 프로필 추가] 창 또는 [프로필 편집] 창에서 [보내기]에 [ABBYY Scan to Searchable PDF]를 선택하면 이 확인란이 비활성화됩니다.
정보[새 프로필 추가] 창이나 [프로필 편집] 창에서 [보내기]에 [ABBYY Scan to Searchable PDF]를 선택하더라도 검색 가능한 PDF를 만들 수 있습니다.
이 경우 더 많은 언어 중에서 인식할 텍스트 언어를 선택할 수 있습니다.
이 확인란은 다음과 같은 경우에 표시됩니다.
문서 타입을 [문서]로 선택하고 [관리 옵션]의 [타입]에 [Mac (ScanSnap Home으로 관리)] 또는 [Mac (파일로 스캔)]을 선택한 경우
문서 형태가 [문서]인 경우
문서 유형이 [명함]인 경우 [관리 옵션]의 [유형]에서 [Mac (파일로 스캔)]를 선택하고 [보내기]에서 [퀵 메뉴] 이외의 옵션을 선택한 경우
이 확인란을 선택하면 이미지의 텍스트는 [타이틀] 탭 또는 [파일명] 탭에서 지정된 언어로 인식되고 검색 가능한 PDF 파일이 생성됩니다.
설정은 [PDF 파일 옵션] 창의 [검색 가능한 PDF로 변환] 확인란에 영향을 미칩니다.
[새 프로필 추가] 창 또는 [프로필 편집] 창에서 [보내기]에 [ABBYY Scan to Searchable PDF]를 선택하면 이 확인란이 비활성화됩니다.
정보[새 프로필 추가] 창이나 [프로필 편집] 창에서 [보내기]에 [ABBYY Scan to Searchable PDF]를 선택하더라도 검색 가능한 PDF를 만들 수 있습니다.
이 경우 더 많은 언어 중에서 인식할 텍스트 언어를 선택할 수 있습니다.
스캔
[스캔] 탭에서 이미지 화질 및 스캔 이미지의 색상을 설정할 수 있습니다.
- 칼라 모드 선택
스캔 이미지의 칼라 모드를 선택합니다.
설정은 [새 프로필 추가] 창이나 [프로필 편집] 창에 있는 [스캔 설정]의 [칼라 모드 선택]에 영향을 미칩니다.
자동
각 문서의 색상을 자동으로 감지하여 칼라, 회색톤 또는 흑백으로 스캔합니다.
칼라
스캔 이미지를 항상 칼라로 저장합니다.
회색톤
스캔 이미지를 항상 회색톤으로 저장합니다.
흑백
스캔 이미지를 항상 흑백으로 저장합니다.
텍스트만 있는 흑백 문서를 스캔할 때 적합합니다.
- 스캔할 면
문서의 스캔할 면을 선택합니다.
설정은 [새 프로필 추가] 창이나 [프로필 편집] 창에 있는 [스캔 설정]의 [스캔할 면]에 영향을 미칩니다.
선택한 스캐닝할 면이 표시됩니다.
양면
문서 양면을 스캔합니다.
문서 형태가 "명함"인 경우 명함 앞면을 스캔한 후 뒷면을 스캔하여 명함 양면의 이미지를 단일 콘텐츠 데이터 기록에 스캔합니다.
문서 형태가 "문서", "영수증" 또는 "사진"인 경우에는 [양면]을 선택할 수 없습니다.
단면
문서 단면만 스캔합니다.
- 이미지 화질
스캔 이미지의 화질 수준(해상도)를 선택합니다.
설정은 [새 프로필 추가] 창이나 [프로필 편집] 창에 있는 [스캔 설정]의 [이미지 화질]에 영향을 미칩니다.
자동
문서 용지 크기에 따라 최적의 해상도로 문서를 스캔합니다.
화질은 문서의 짧은 면의 길이를 토대로 결정됩니다.
짧은 면이 115 mm 이상인 경우: 좋음
짧은 면이 115 mm보다 짧은 경우: 우수
일반
[칼라 모드 설정]이 [칼라] 또는 [회색톤]으로 설정된 경우에는 150 dpi 해상도로, 흑백으로 설정된 경우에는 300 dpi로 스캔이 수행됩니다.
좋음
[칼라 모드 설정]이 [칼라] 또는 [회색톤]으로 설정된 경우에는 200 dpi 해상도로, 흑백으로 설정된 경우에는 400 dpi로 스캔이 수행됩니다.
우수
[칼라 모드 설정]이 [칼라] 또는 [회색톤]으로 설정된 경우에는 300 dpi 해상도로, 흑백으로 설정된 경우에는 600 dpi로 스캔이 수행됩니다.
매우 우수
[새 프로필 추가] 창 또는 [프로필 편집] 창에서 [관리 옵션]의 [타입]에 다음 중 하나를 선택하면 이 메시지가 표시됩니다.
PC (ScanSnap Home으로 관리)
PC (파일로 스캔)
Mac (ScanSnap Home으로 관리)
Mac (파일로 스캔)
[칼라 모드 설정]이 [칼라] 또는 []회색톤으로 설정된 경우에는 600 dpi 해상도로, 흑백으로 설정된 경우에는 1200 dpi로 스캔이 수행됩니다.
[매우 우수]를 선택하더라도 시스템 환경에 따라 문서 스캔 속도가 느려질 수 있습니다.
- 회전
이미지 방향이 올바르도록 이미지 회전 방향을 선택합니다.
설정은 [새 프로필 추가] 창이나 [프로필 편집] 창에 있는 [스캔 설정]의 [회전]에 영향을 미칩니다.
회전하지 않음
이미지를 회전하지 않습니다.
자동
다음 조건이 충족되면 표시됩니다.
문서 형태가 [문서], [명함] 또는 [영수증]인 경우
[관리 옵션]에서 [타입]에 [PC (ScanSnap Home으로 관리)] 또는 [PC (파일로 스캔)]를 선택한 경우
문서 형태가 [문서], [명함] 또는 [영수증]인 경우
[관리 옵션]에서 [타입]에 [Mac (ScanSnap Home으로 관리)] 또는 [Mac (파일로 스캔)]을 선택한 경우
문서 형태가 [문서], [명함] 또는 [영수증]인 경우에 나타납니다.
문서를 옆으로 또는 상하 대칭으로 스캔하면 이미지를 자동으로 회전합니다.
이 옵션은 문서에 인쇄된 문자열을 토대로 문서 방향을 결정하므로, 다음과 같은 문서 스캔 시 [자동] 이외 옵션을 선택합니다.
지나치게 크거나 지나치게 작은 문자로 이루어진 문서
문자간 또는 행간의 선단이 너무 좁거나, 문자가 서로 겹쳐 있을 때
많은 문자가 밑줄 또는 테두리를 포함하는 문서
문서에 사진 또는 그림이 너무 많거나 문자가 매우 적을 때
음영이 있는 문자와 같이 불균일한 색상의 배경 위에 문자가 있는 문서
볼록하거나 윤곽선이 있는 문자와 같이 다양하게 장식된 문자가 있는 문서
문자가 겹친 그림 또는 도면과 같이 패턴이 있는 배경에 문자가 있는 문서
문자가 드로잉처럼 여러 방향으로 인쇄된 문서
대문자로만 작성된 문서
손으로 직접 적은 문서
비뚤어진 문서
복잡한 레이아웃의 문서
이미지 노이즈가 많은 문서
옅은 문자로 이루어진 문서
희미한 문자로 이루어진 문서
[자동(얼굴 인식)]
문서 형태가 [사진]인 경우에 나타납니다.
사진을 옆으로 또는 상하 대칭으로 스캔하면 이미지를 자동으로 회전합니다.
사진 속 인물의 얼굴 방향에 따라 이미지가 회전됩니다. 풍경 사진과 같이 사진이 인물이 아닌 경우 이미지가 회전되지 않습니다.
90도 시계 방향으로 회전 / 180도 회전 / 90도 반시계 방향으로 회전
이미지를 지정된 각도로 회전합니다.
[스캔할 면]으로 [양면]을 선택한 경우. 문서의 스캔 이미지의 앞뒷면을 각각 어느 방향으로 회전할 지 지정할 수 있습니다.
회전
이미지 회전 방법
90도 시계 방향으로 회전 (세로넘기기)
앞면: 90도 우회전
뒷면: 90도 좌회전
90도 시계 방향으로 회전 (가로넘기기)
양면: 90도 우회전
90도 우회전
90도 우회전
180도 회전 (세로넘기기)
양면: 180도 회전
180도 회전 (가로넘기기)
앞면: 180도 회전
뒷면: 회전하지 않음
180도 회전
180도 회전
90도 반시계 방향으로 회전 (세로넘기기)
앞면: 90도 좌회전
뒷면: 90도 우회전
90도 반시계 방향으로 회전 (가로넘기기)
양면: 90도 좌회전
90도 좌회전
90도 좌회전
- [빈 페이지 제거] 확인란
이 확인란을 선택하면 스캔 이미지의 빈 페이지를 자동으로 제거할 수 있습니다.
예를 들어, 콘텐츠가 한 면에만 있는 문서를 양면으로 스캔하면 이 옵션이 빈 페이지(반대 면)를 제거하므로, 콘텐츠가 있는 면의 이미지만 저장됩니다.
모든 스캔 이미지가 빈 페이지로 인식되면 이미지가 저장되지 않습니다.
- 이미지 설정
-
문서 형태가 [사진]인 경우에 나타납니다.
사진의 칼라는 칼라 사진이 스캔되는 경우에만 조정됩니다.
정보다음 모델이 [이미지 설정]에서 칼라 조정 기능을 지원합니다.
ScanSnap iX1600
ScanSnap iX1500
ScanSnap iX1400
ScanSnap iX1300
ScanSnap iX100
- [자동 향상] 확인란
이 확인란을 선택하면 사진 대비를 조정하여 더 많은 칼라를 제공합니다.
- [적목 보정] 확인란
-
이 확인란을 선택하면 사람 얼굴을 감지하여 사진의 적목 현상을 제거합니다.
- [페이드 보정] 확인란
이 확인란을 선택하면 색상이 바랜 사진을 수정하여 더 많은 칼라를 제공합니다.
- [옵션] 버튼
-
[스캔 옵션] 창이 표시됩니다.
파일 크기
[파일 크기] 탭에서 스캔 이미지 파일 크기에 대한 압축률을 지정할 수 있습니다.
- 압축률
스캔 이미지의 파일 크기 압축률을 선택합니다.
이미지의 [칼라 모드 선택]이 [칼라] 또는 [회색톤]인 경우에 압축률을 선택할 수 있습니다.